Това wikiHow ви учи как да блокирате уебсайтове на устройство с Android. Можете да блокирате уебсайтове с помощта на приложението BlockSite. Можете да изтеглите това безплатно приложение от Google Play Store.
Стъпка
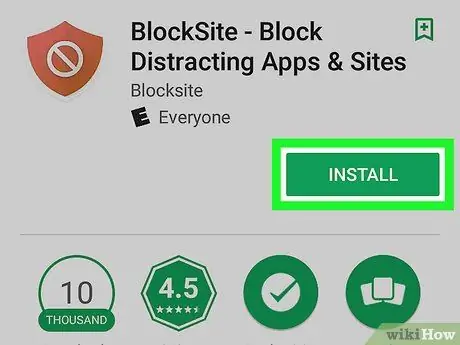
Стъпка 1. Изтеглете и инсталирайте BlockSite
Това приложение може да бъде изтеглено безплатно от Google Play Store, като изпълните следните стъпки:
-
отворен Google Play Store '
- Въведете BlockSite в лентата за търсене.
- Докоснете иконата на приложението” Блокиране на сайт ”.
- Докоснете бутона „ Инсталирай ”.
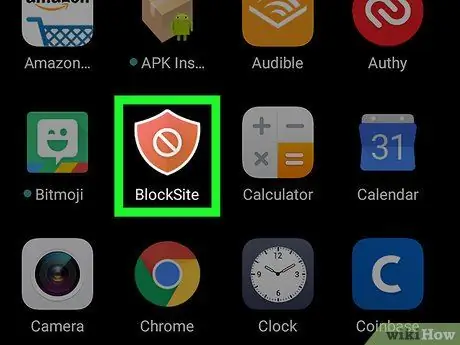
Стъпка 2. Отворете приложението BlockSite
В чекмеджето за страница/приложение докоснете оранжевата икона на щит с белия символ „Не“в центъра. Ако наскоро сте инсталирали приложението от Play Store, докоснете зеления бутон „Отваряне“, за да стартирате приложението.
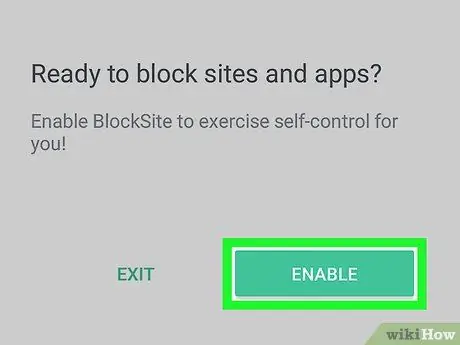
Стъпка 3. Докоснете Активиране
Това е зелен бутон в долната част на приложението при първото му отваряне. След като докоснете бутона, ще бъде предоставено разрешение, така че BlockSite да блокира уебсайта в уеб браузъра на устройството.
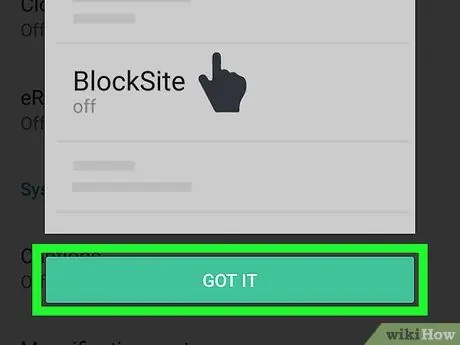
Стъпка 4. Докоснете Разбрах
Той е в долната част на изскачащия екран. На тази страница ще бъдете помолени да активирате функциите за достъпност. След това ще се отворят настройките за достъпност на устройството.
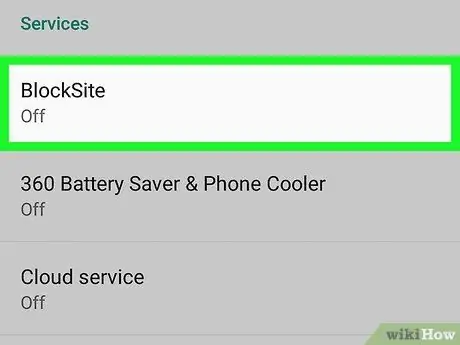
Стъпка 5. Докоснете BlockSite
Тази опция е в менюто „Настройки за достъпност“в раздела „Услуга“.
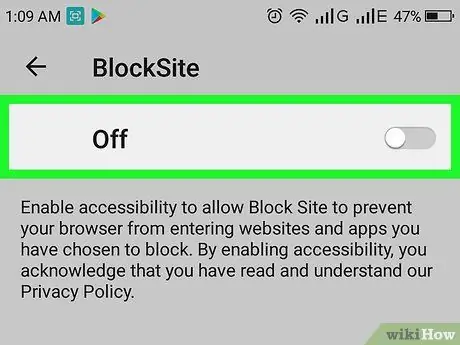
Стъпка 6. Докоснете превключвателя
и го преместете от позиция „OFF“в позиция „ON“
Ако превключвателят е в сиво, опциите за достъпност за BlockSite са изключени. Ако превключвателят е син, опциите за достъпност вече са активирани. След като бъде активиран, ще се покаже изскачащ прозорец.
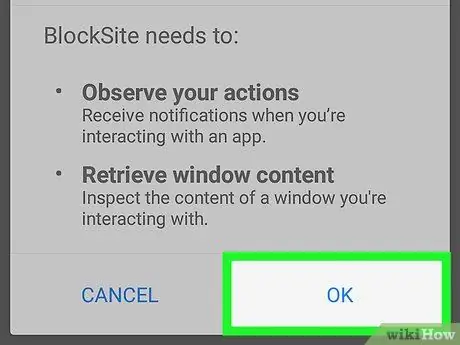
Стъпка 7. Докоснете OK
Намира се в долния десен ъгъл на изскачащия прозорец. След това BlockSite ще следи използваните приложения и прозорците на сайтовете, до които се осъществява достъп, така че да могат да блокират желаните сайтове. Ще бъдете върнати към прозореца на приложението BlockSite.
Може да бъдете помолени да въведете ПИН кода на телефона си или да сканирате пръстовия си отпечатък, преди да продължите
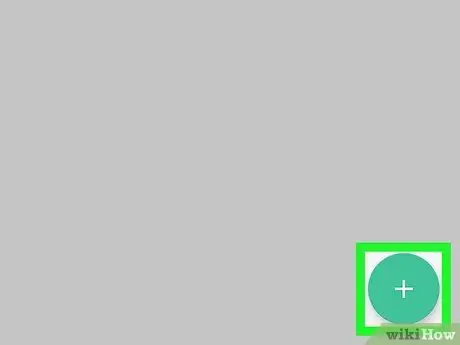
Стъпка 8. Докоснете
Това е зелен бутон, маркиран с „+“в долния десен ъгъл на прозореца на приложението.
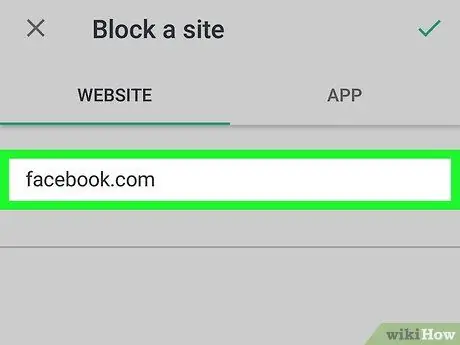
Стъпка 9. Въведете URL адреса на уебсайта
Въведете основния уеб адрес на уебсайта, който искате да блокирате. Например, ако искате да блокирате Facebook, въведете facebook.com.
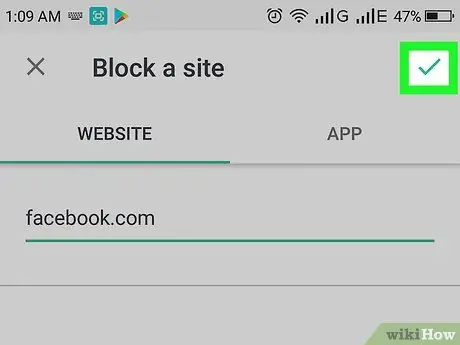
Стъпка 10. Докоснете
Това е отметка в горния десен ъгъл на прозореца. Всички уеб браузъри, инсталирани на телефона, нямат достъп до уебсайтове, които са добавени към списъка с блокирани. Ако вие или някой друг се опитате да получите достъп до сайта, ще видите съобщение, показващо, че сайтът е блокиран.
-
За да премахнете уебсайт от списъка с блокирани, отворете BlockSite и докоснете иконата на кошче
до уебсайта, който искате да изтриете.
- Можете също да докоснете превключвателя „Блокиране на уебсайтове за възрастни“, за да блокирате всички уебсайтове, които съдържат съдържание за възрастни.






