Това wikiHow ви учи как да зададете конкретна програма за медиен плейър като основен медиен плейър за всеки от медийните формати на вашия Mac. Ще трябва да промените основните настройки на медийния плейър за всеки различен файлов формат (напр. MOV, AVI, MP3 и MP4) отделно.
Стъпка
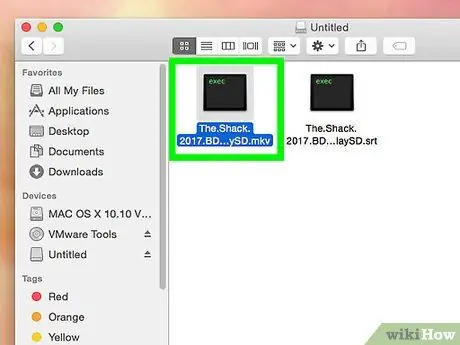
Стъпка 1. Намерете файла, който искате да отворите
Можете да промените основния медиен плейър за всеки аудио или видео файл на вашия компютър.
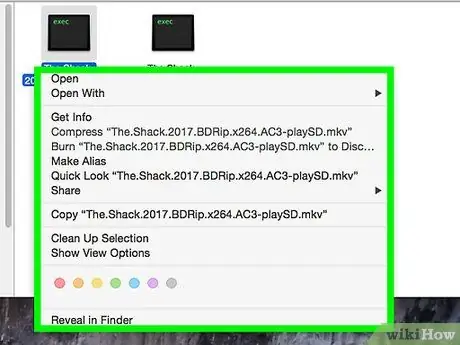
Стъпка 2. Щракнете с десния бутон върху файла
Използвайте мишката или тъчпада, за да преместите курсора върху файла, след което щракнете с десния бутон върху файла, за да разширите опциите в падащото меню.
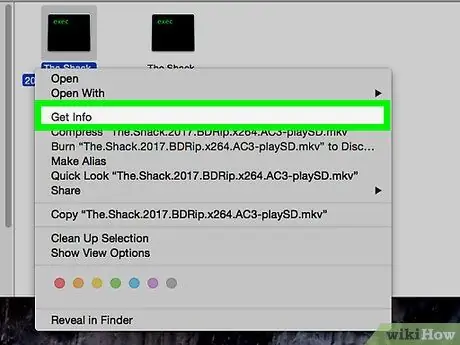
Стъпка 3. Щракнете върху Получаване на информация в менюто
Той е в горната част на третия сегмент от менюто с десен бутон. Ще се появи нов прозорец с подробности за видео файла и формата.
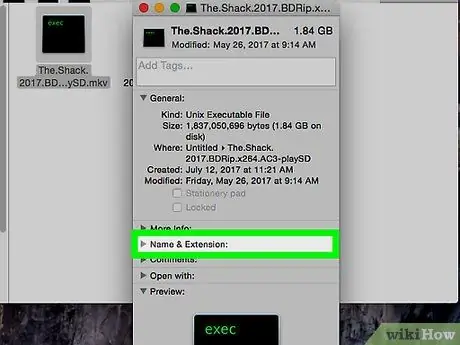
Стъпка 4. Забележете или запомнете разширението на файловия формат под Име и разширение
Разширението за файлов формат показва формата и типа на файла, с който работите. Тази информация се появява в края на името на файла (след точката). Някои често срещани аудио формати включват MP3, WAV, AAC, AIF и FLAC. Междувременно обичайните видео формати включват AVI, MOV, MP4, FLV и WMV.
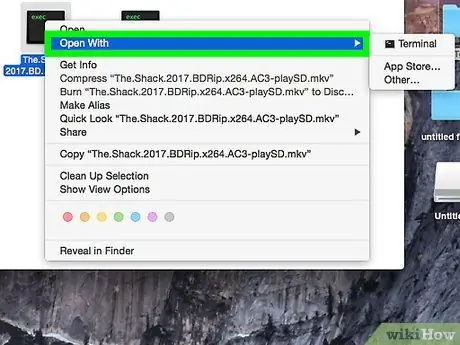
Стъпка 5. Щракнете върху селектора на програмата под Отвори с
Сегментът за избор показва програмата, която е основният медиен плейър за избрания файлов формат. Щракнете върху сегмент, за да разширите падащия списък с всички налични медийни програми.
Ако не виждате селектора, щракнете върху иконата със стрелка отляво " Отворен с ”.
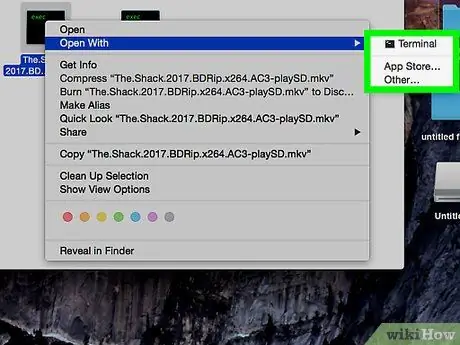
Стъпка 6. Изберете медийния плейър от падащия списък
Щракнете върху програмата, която искате да зададете като основен медиен плейър за избрания файлов формат.
- Ако не виждате предпочитания от вас медиен плейър в списъка, щракнете върху „ Други ”В долната част на менюто. След това можете да прегледате всички приложения и да изберете друга програма.
- Като алтернатива щракнете върху „ App Store ”В долната част на менюто, за да видите списък с програми, които можете да изтеглите. App Store ще се отвори на вашия компютър и ще ви покаже всички медийни плейъри, които могат да възпроизвеждат, редактират или конвертират файлове в избрания формат.
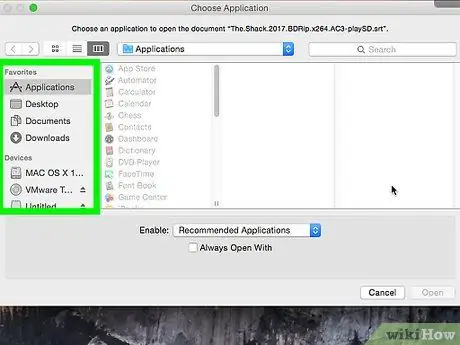
Стъпка 7. Щракнете върху Промяна на всички под селекторите
Основният медиен плейър за всички файлове със същото разширение на формата ще бъде променен. Трябва да потвърдите това действие в изскачащото поле/прозорец.
Можете да зададете новия първичен медиен плейър за един формат отделно. Промените в основния медиен плейър за един аудио или видео формат няма да се прилагат автоматично за всички формати. Например, ако промените основния видео плейър за MOV файлове, пак ще трябва да промените ръчно и отделно основния видеоплейър за AVI файлове
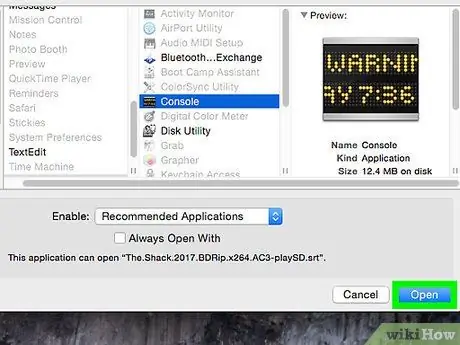
Стъпка 8. Щракнете върху синия бутон Продължи в изскачащия прозорец
Действието ще бъде потвърдено и промените ще бъдат приложени към всички файлове с разширение със същия формат на компютъра.






