Това wikiHow ви учи как да изтриете изпратени съобщения в изгледа на приложението си от разговори в Skype чрез мобилните и настолните версии на Skype. Този процес обаче не е същият като процеса на изтриване на нишката за чат в Skype. Не можете да изтриете съобщения, които други хора ви изпращат, но можете да изтриете съобщения, които изпращате до получателя, за да не се налага да го виждат.
Стъпка
Метод 1 от 3: За мобилна версия на Skype
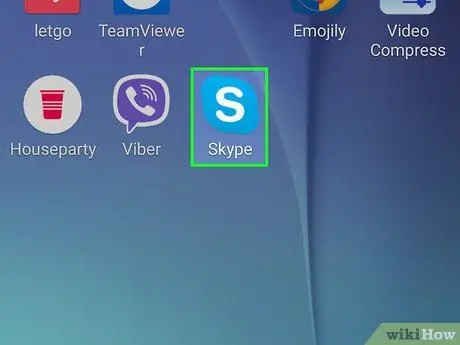
Стъпка 1. Отворете Skype
Приложението Skype е обозначено с бяла икона „S“на син фон. Главната страница на приложението ще се отваря, докато сте влезли в профила си.
Ако не, въведете телефонния номер (или имейл адреса) и паролата за достъп до акаунта
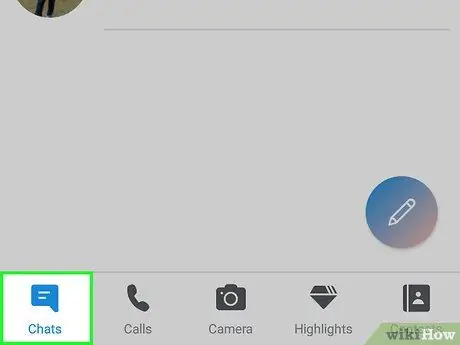
Стъпка 2. Изберете раздела Чатове
Този раздел се показва в горната част на екрана.
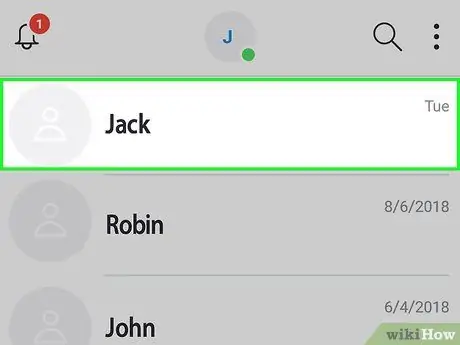
Стъпка 3. Изберете чат
Докоснете нишката за чат със съобщението, което искате да изтриете.
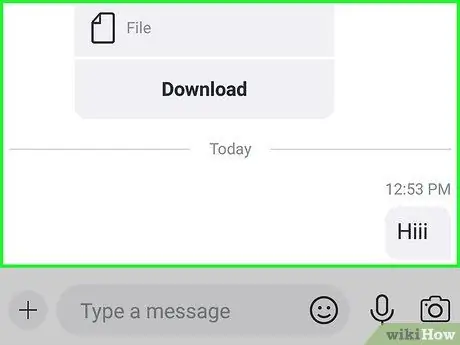
Стъпка 4. Намерете съобщението, което искате да изтриете
Може да се наложи да превъртите нишката надолу, ако желаното от вас съобщение е старо.
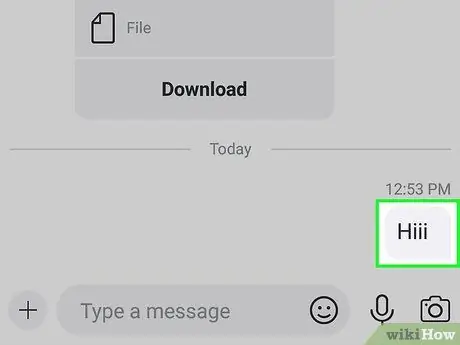
Стъпка 5. Изберете и задръжте съобщението
След известно време ще се отвори изскачащо меню.
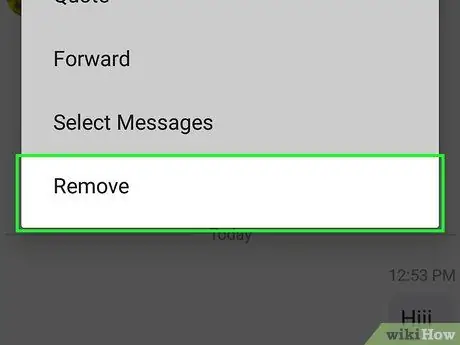
Стъпка 6. Изберете Премахване
Тази опция е показана под менюто.
На устройството с Android докоснете „ Премахване на съобщения ”.
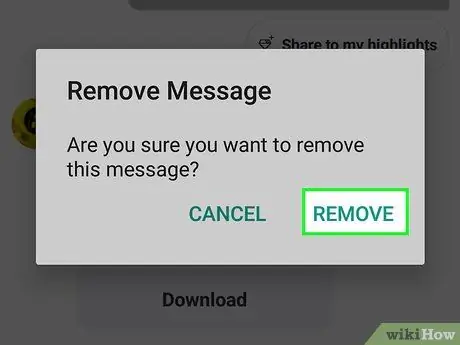
Стъпка 7. Изберете Премахни, когато бъдете подканени
Избраното съобщение ще бъде изтрито от нишката за чат. Нито вие, нито получателят вече не виждате съобщението.
На устройството с Android изберете „ ДА ”.
Метод 2 от 3: За настолна версия на Skype
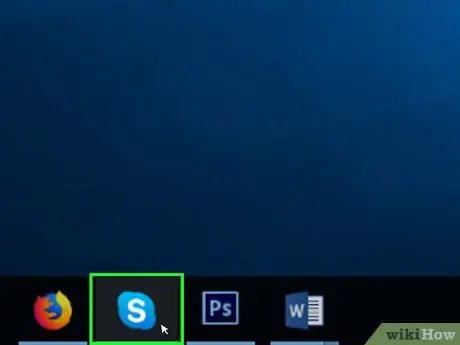
Стъпка 1. Отворете Skype
Щракнете върху иконата на Skype, която прилича на бял „S“на син фон, за да я отворите. Докато информацията за вход е запазена, главната страница на Skype ще се отвори.
Ако не, въведете своя имейл адрес (или телефонен номер) и парола за акаунт в Skype за достъп до акаунта
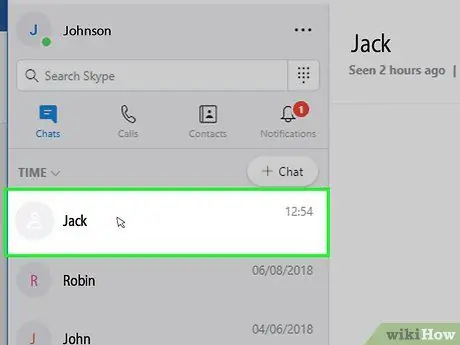
Стъпка 2. Изберете чат
Щракнете върху контакт или чат от лентата в лявата част на прозореца. След това нишката за чат ще се покаже.
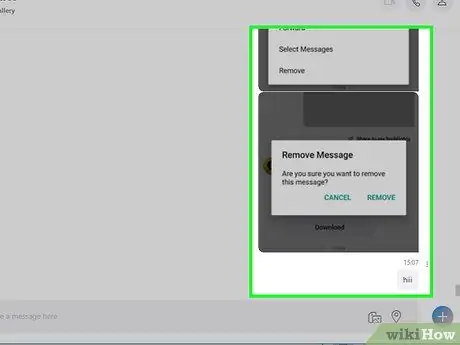
Стъпка 3. Отворете съобщението, което искате да изтриете
Преглеждайте темата за чат, докато намерите съобщението, което искате да изтриете.
Уверете се, че съобщението е това, което сте изпратили
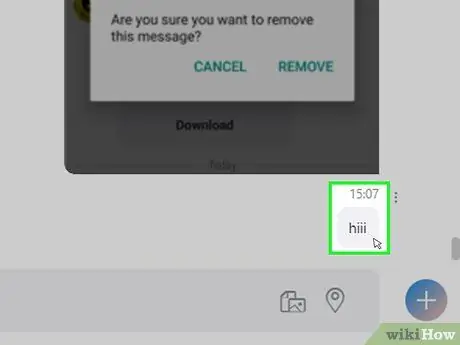
Стъпка 4. Щракнете с десния бутон върху съобщението
След това ще се отвори падащо меню.
На компютри с Mac щракнете върху иконата „⋮“с три точки отдясно на съобщението
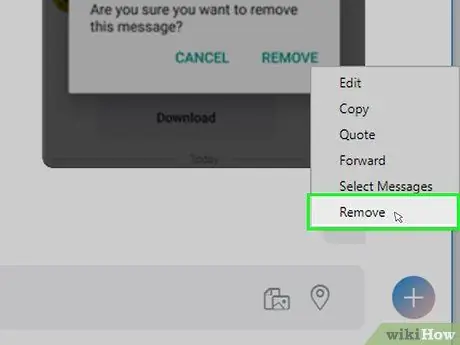
Стъпка 5. Щракнете върху Премахни
Този бутон се появява под падащото меню. Избраното съобщение ще бъде изтрито от нишката за чат. Нито вие, нито получателят вече не можете да го виждате.
Ако опцията „ Премахване " или " Премахване на съобщението ”Е недостъпен или изглежда замъглено, съобщението не може да бъде изтрито.
Метод 3 от 3: За Skype Online (уеб) версия
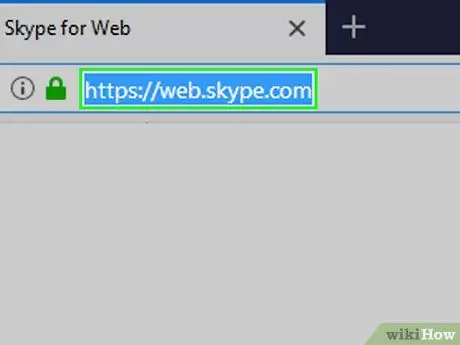
Стъпка 1. Отворете уеб сайта на Skype
Посетете https://web.skype.com/ чрез уеб браузъра на компютъра си. Списък за чат в Skype ще се покаже, ако вече сте влезли в профила си.
Ако не, въведете имейл адреса и паролата на акаунта си в Microsoft, преди да продължите
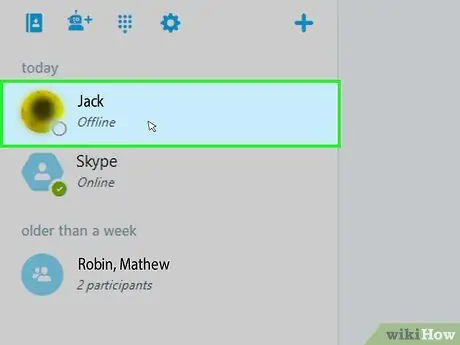
Стъпка 2. Изберете чат
В лявата част на страницата щракнете върху чата със съобщението, което искате да изтриете.
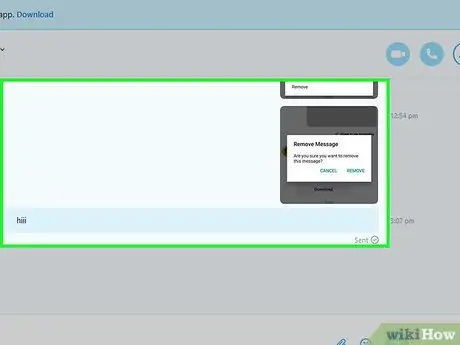
Стъпка 3. Търсете съобщения
Плъзнете нишката, докато намерите съобщението, което искате да изтриете.
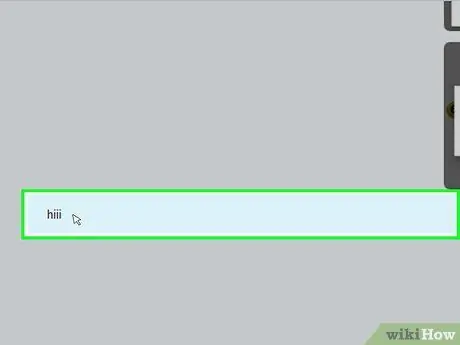
Стъпка 4. Щракнете с десния бутон върху съобщението
След това ще се отвори падащо меню.
- Ако мишката ви няма бутон с десен бутон, щракнете върху дясната страна на мишката или използвайте два пръста, за да щракнете върху бутона.
- Ако вместо мишка се използва тракпад, използвайте два пръста, за да докоснете тракпада или натиснете долната дясна страна на устройството.
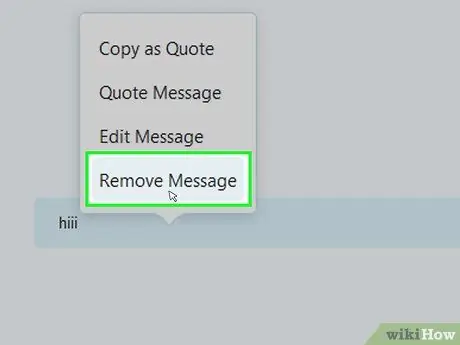
Стъпка 5. Щракнете върху Премахване на съобщение
Тази опция се показва в падащото меню. Съобщението ще бъде изтрито от вашата чат Skype и получателя.
Съвети
Ако получавате нежелани съобщения от някого, можете да го премахнете от списъка си с контакти или да блокирате потребителския му профил
Внимание
- Не можете да възстановите изтритите съобщения и изтритите съобщения не могат да бъдат възстановени.
- Ако изтриете съобщение чрез мобилното приложение Skype, то все още може да се види в настолната версия на Skype (и обратно). Освен това изтриването на съобщения на мобилни устройства понякога ви пречи да изтриете съобщения в настолното приложение Skype.






