Едно от предимствата на Snapchat е, че изпратените от вас снимки и видеоклипове се изтриват автоматично, след като бъдат видяни от получателя. Какво ще стане обаче, ако споделите качването със съжаление или Snap и той не е изтрит? Сега можете да изтриете публикации, които сте споделили навсякъде в Snapchat, включително снимки или видеоклипове, които получателят не е виждал. Това wikiHow ви учи как да изтриете качване на Snapchat или Snap на устройство с Android, iPhone или iPad.
Стъпка
Метод 1 от 4: Изтриване на качвания от теми за чат
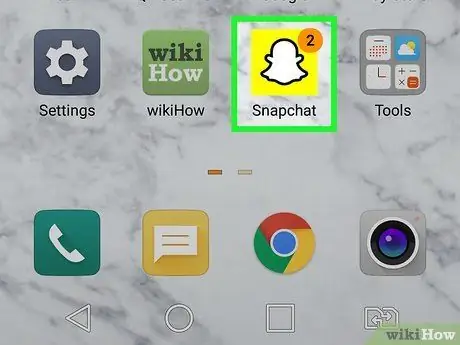
Стъпка 1. Отворете Snapchat
Това приложение е маркирано с жълто -бяла икона на призрак, която се появява на началния екран или в списъка с приложения на устройството.
- Ако получателят го е видял, качването ще бъде автоматично изтрито.
- Всички неотворени качвания ще бъдат изтрити автоматично след 30 дни.
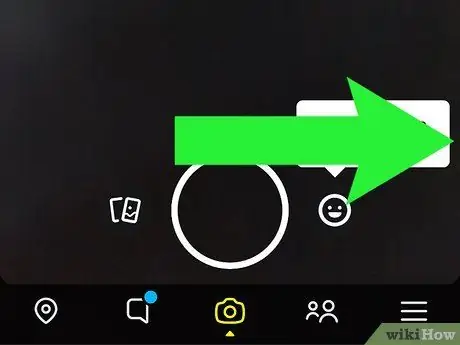
Стъпка 2. Плъзнете екрана надясно, за да се покаже страницата „Чат“
Ще се покажат всички съществуващи теми за чат.
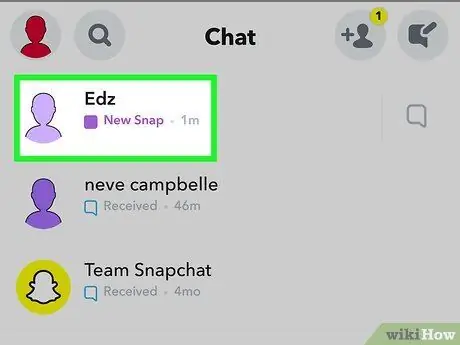
Стъпка 3. Докоснете чата с качването, което искате да изтриете
Можете да изтриете качване от низа за чат с някого или нишка за групов чат.
Другият човек в чата ще знае, че сте изтрили качването, но вече няма да може да вижда публикацията
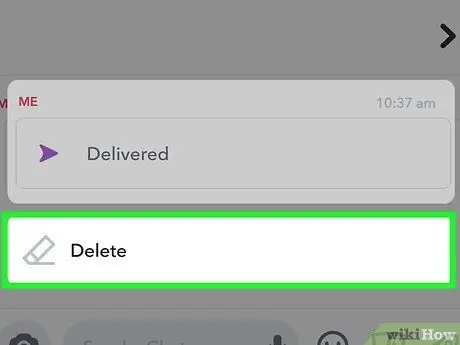
Стъпка 4. Докоснете и задръжте качването, след което изберете Изтриване
Качването ще бъде премахнато от нишката за чат и сървърите на Snapchat.
Ако някой запише качване като носител в чат (чат медия), медията също ще бъде изтрита
Метод 2 от 4: Изтриване на качвания от сегменти на частна история
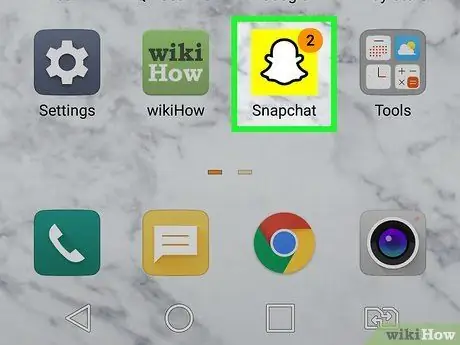
Стъпка 1. Стартирайте Snapchat
Това приложение е маркирано с жълто -бяла икона на призрак, която се появява на началния екран или в списъка с приложения на устройството.
Качванията на истории автоматично ще бъдат изтрити след 24 часа. Ако не виждате качването, което търсите, възможно е качването да е изтрито
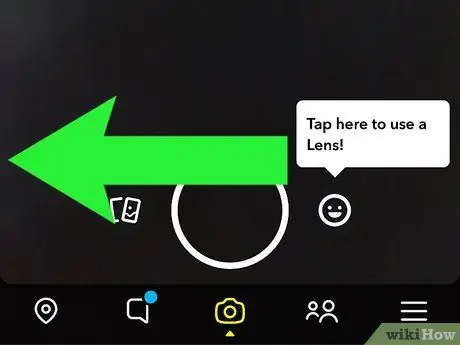
Стъпка 2. Плъзнете прозореца на камерата наляво
След това ще се покаже страницата „Истории“.
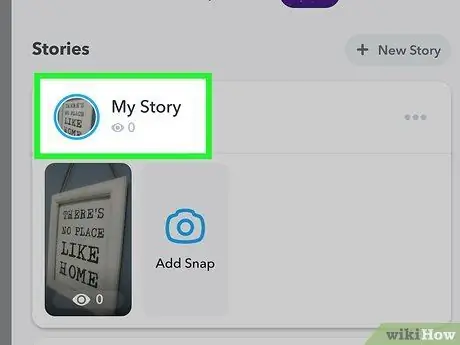
Стъпка 3. Изберете Моята история
Той е в горната част на екрана. Първата публикация във вашия сегмент „История“ще бъде пусната на живо.
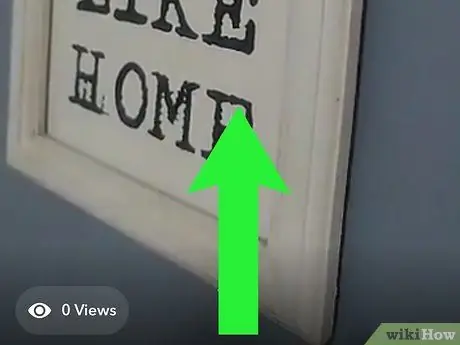
Стъпка 4. Плъзнете пръста си нагоре върху качването, което искате да изтриете
След това ще се покажат няколко опции.
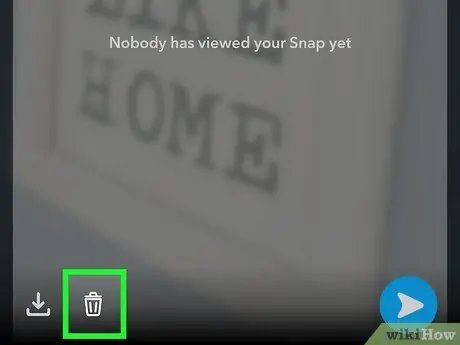
Стъпка 5. Докоснете иконата на кошчето
Публикацията ще бъде премахната от сегмента „История“след това.
Метод 3 от 4: Изтриване на качвания от сегмента „Спомени“
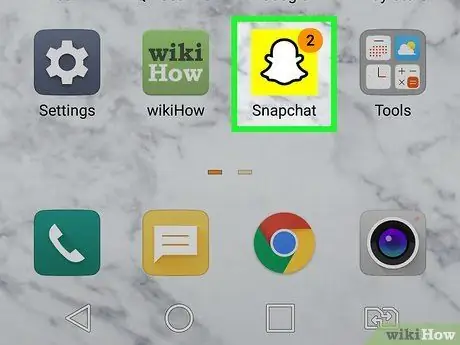
Стъпка 1. Стартирайте Snapchat
Това приложение е маркирано с жълто -бяла икона на призрак, която се появява на началния екран или в списъка с приложения на устройството.
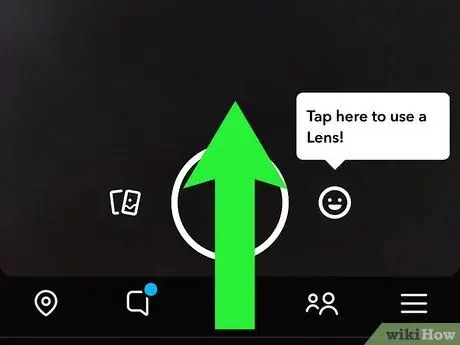
Стъпка 2. Плъзнете прозореца на камерата нагоре
След това ще се покаже страницата „Спомени“.
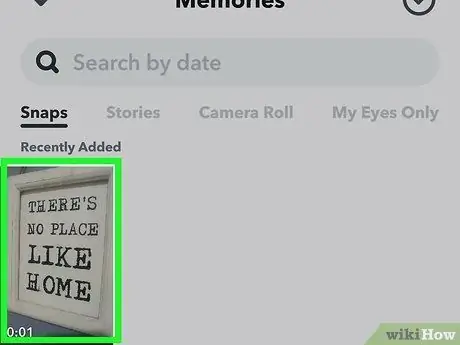
Стъпка 3. Изберете качването, което искате да изтриете
Снимката или видеоклипът ще бъдат показани след това.
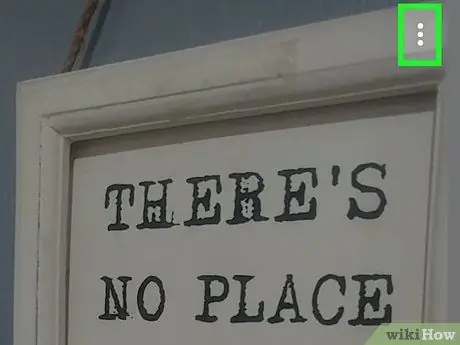
Стъпка 4. Докоснете иконата с три вертикални точки
Намира се в горния десен ъгъл на екрана. След това менюто ще се разшири.
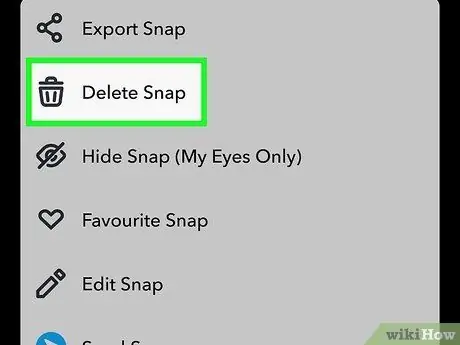
Стъпка 5. Изберете Delete Snap в менюто
Ще се покаже съобщение за потвърждение.
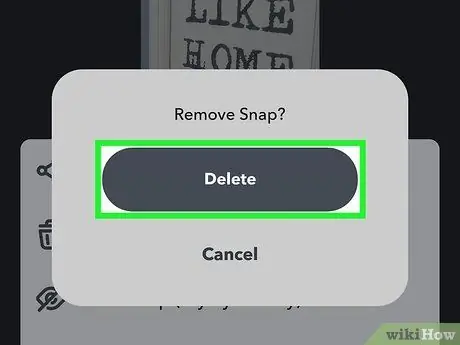
Стъпка 6. Изберете отново Delete Snap, за да потвърдите
Качването вече е премахнато от личния ви раздел „Спомени“.
Метод 4 от 4: Изтриване на качвания от „Snap Map“или „Spotlight“
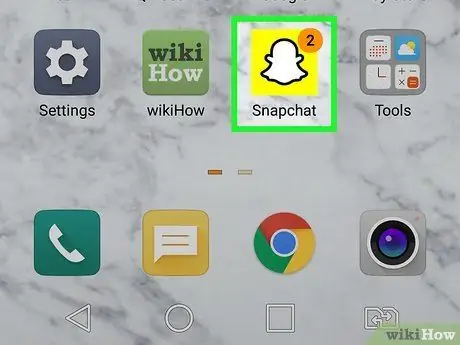
Стъпка 1. Отворете Snapchat
Това приложение е маркирано с жълто -бяла икона на призрак, която се появява на началния екран или в списъка с приложения на устройството.
Използвайте този метод, за да изтриете качванията, които сте изпратили в „Spotlight“, или да ги запазите в „Snap Map“
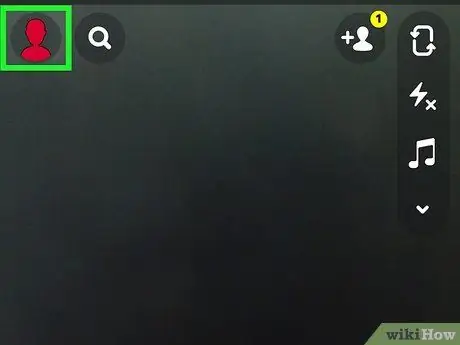
Стъпка 2. Докоснете иконата на профила
Намира се в горния ляв ъгъл на екрана. След това страницата на вашия профил ще се покаже.
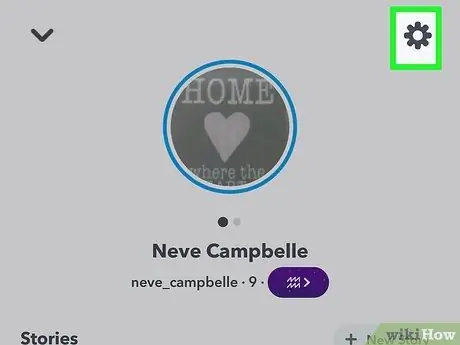
Стъпка 3. Докоснете иконата на зъбно колело
Намира се в горния десен ъгъл на страницата на профила.
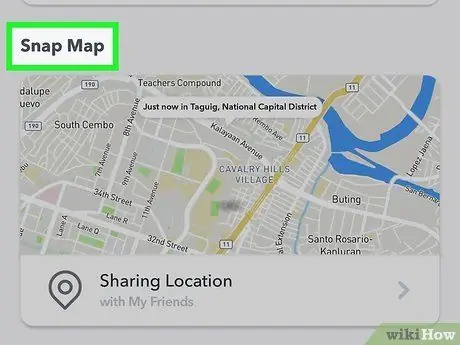
Стъпка 4. Плъзнете екрана и докоснете Spotlight & Snap Map
Тази опция е в края на менюто. Ще се покаже списък с всички качвания, които сте споделили в „Snap Map“или „Spotlight“.
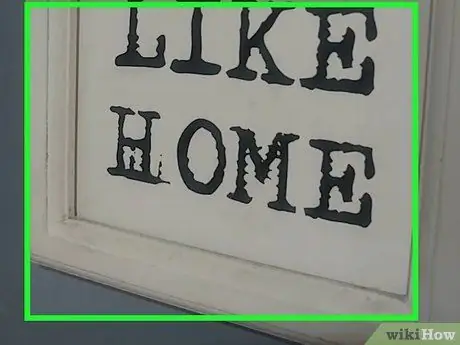
Стъпка 5. Изберете качването, което искате да изтриете
Видеоклипът ще се възпроизведе или снимката ще се покаже след него.
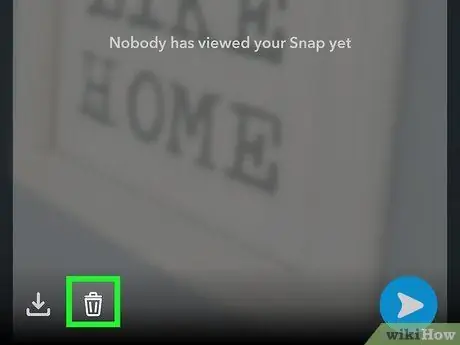
Стъпка 6. Докоснете иконата на кошчето
Публикацията ще бъде премахната от картата или сегмента „Прожектор“след това.






