Това wikiHow ви учи как да изтриете снимки, качени във Facebook, както и да премахнете тагове от снимки, качени от други хора. Можете да направите това, както чрез мобилното приложение Facebook, така и на уебсайта на Facebook.
Стъпка
Метод 1 от 2: Изтриване на качени снимки
Чрез мобилно приложение
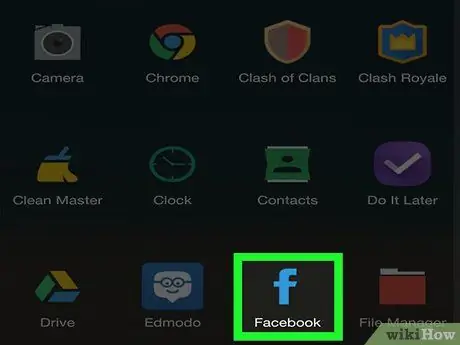
Стъпка 1. Отворете Facebook
Това приложение е маркирано с икона, която прилича на бяло „f“на син фон. След като бъде отворен, веднага ще бъдете отведени в емисията с новини, ако вече сте влезли във вашия Facebook акаунт.
Ако не сте влезли в акаунта си, въведете своя имейл адрес (или телефонен номер) и парола, за да продължите към следващата стъпка
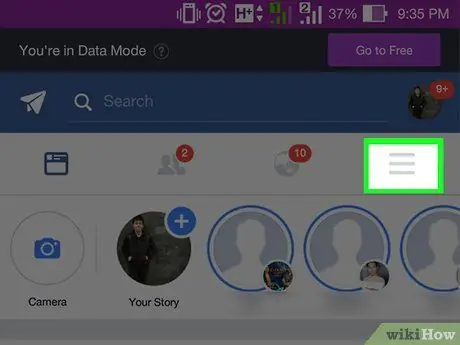
Стъпка 2. Докоснете бутона
Намира се в долния десен ъгъл на екрана (iPhone) или в горния десен ъгъл на екрана (Android).
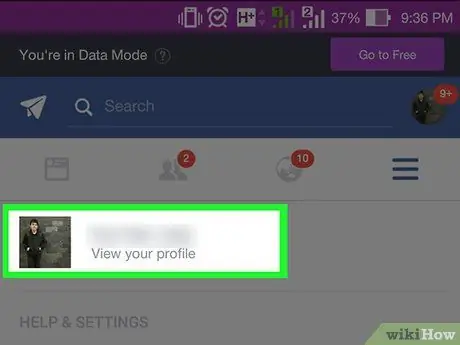
Стъпка 3. Докоснете името си
Тази опция се появява в горната част на менюто. След като бъдете докоснати, ще бъдете отведени на страницата на профила.
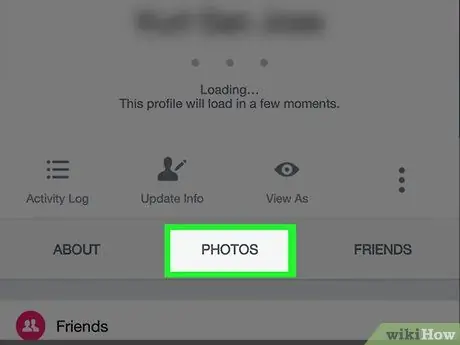
Стъпка 4. Превъртете надолу и докоснете раздела Снимки („Снимки“)
Този раздел е под раздела с информация за профила.
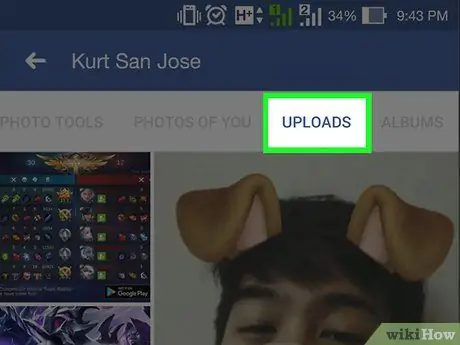
Стъпка 5. Докоснете раздела Качване („Вашите снимки“)
Той е в горната част на екрана.
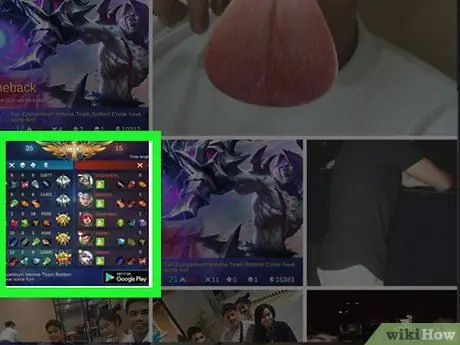
Стъпка 6. Изберете снимките, които искате да изтриете
Плъзнете, докато намерите снимката, която искате да изтриете, след което докоснете снимката, за да я отворите.
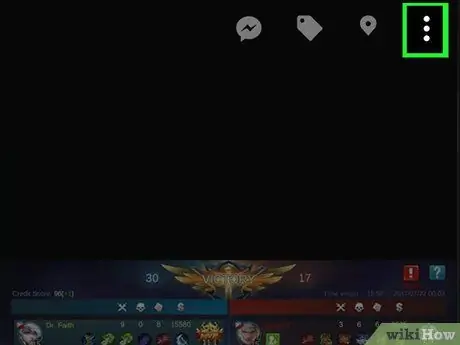
Стъпка 7. Докоснете бутона (iPhone) или ⋮
(Android).
Намира се в горния десен ъгъл на екрана. След това ще се покаже ново меню.
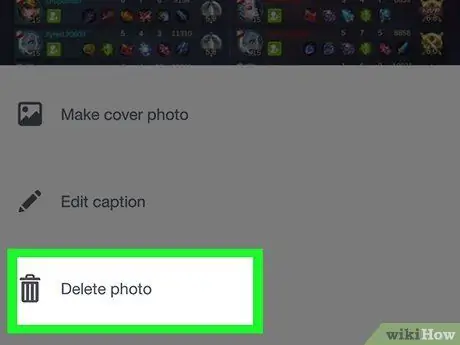
Стъпка 8. Докоснете опцията Изтриване на снимка („Изтриване на снимка“)
Той е в горната част на менюто.
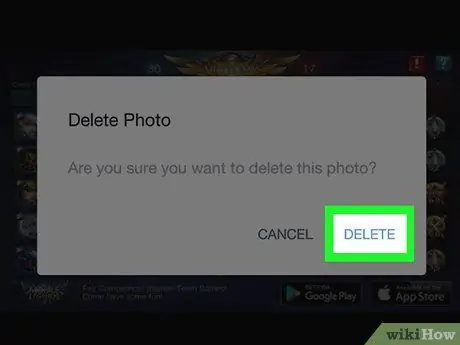
Стъпка 9. Докоснете бутона Delete („Изтриване“), когато бъдете подканени
След това снимката ще бъде изтрита от профила във Facebook. Ако има други публикации, свързани със снимката, тези публикации също ще бъдат изтрити.
Чрез Сайт за настолни компютри
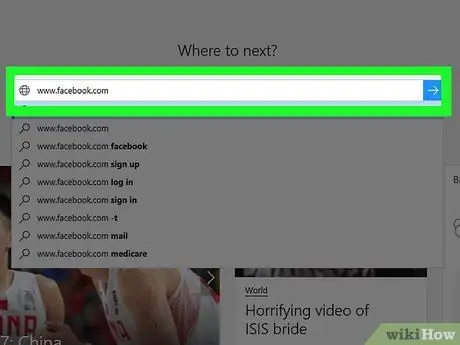
Стъпка 1. Отворете Facebook
Посетете чрез уеб браузър. След това емисията с новини във Facebook ще се покаже, ако вече сте влезли в профила си.
Ако не сте влезли в акаунта си, въведете своя имейл адрес (или телефонен номер) и парола в горния десен ъгъл на страницата
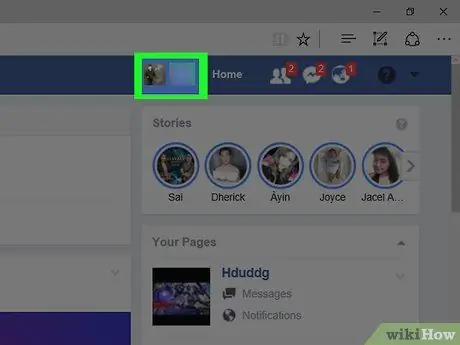
Стъпка 2. Щракнете върху името си
Този раздел е в горния десен ъгъл на страницата във Facebook. След това ще бъдете отведени на страницата на профила.
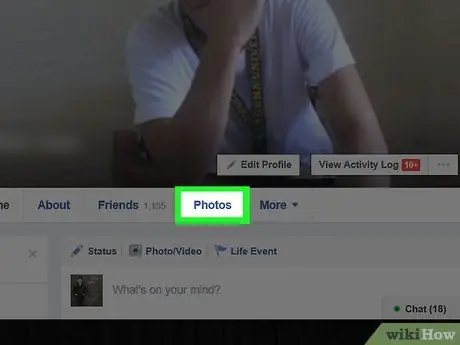
Стъпка 3. Щракнете върху раздела Снимки („Снимки“)
Този раздел е точно под снимката на корицата на вашия профил.
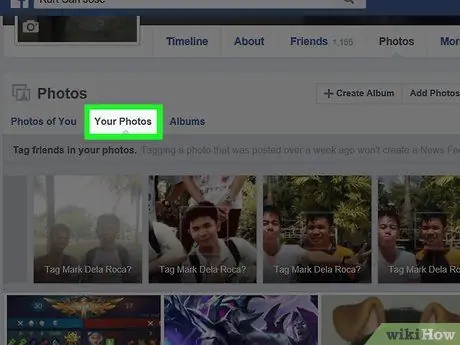
Стъпка 4. Щракнете върху раздела Вашите снимки
Този раздел е под секцията „Снимки“в горната част на списъка със снимки. След това ще се покаже списък със снимки, които сте качили сами.
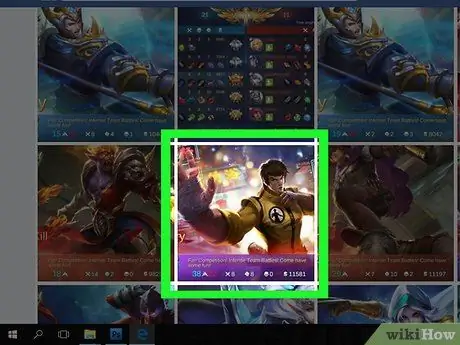
Стъпка 5. Изберете снимките, които искате да изтриете
Плъзнете, докато намерите снимката, която искате да изтриете, и поставете курсора върху снимката. След това ще видите бутон с форма на молив в горния десен ъгъл на иконата на снимката.
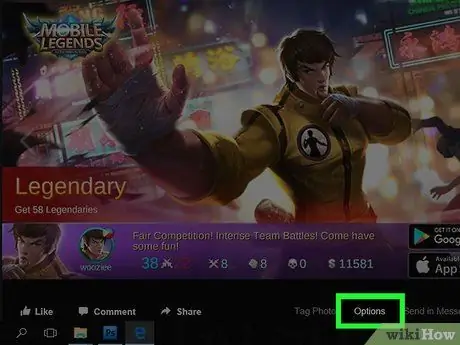
Стъпка 6. Щракнете върху иконата на молив
След това ще се покаже падащо меню.
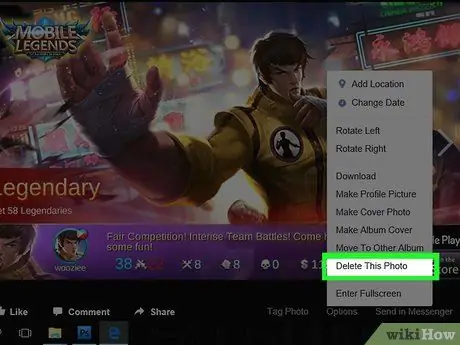
Стъпка 7. Щракнете върху опцията Изтрий тази снимка
Това е последната опция в падащото меню.
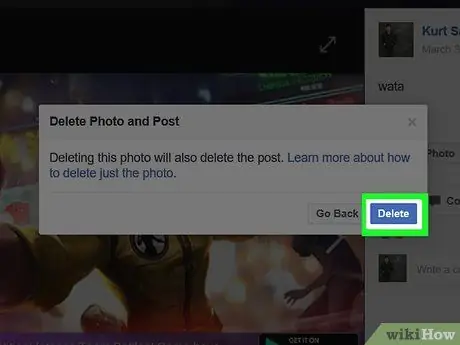
Стъпка 8. Щракнете върху бутона Изтриване, когато бъдете подканени
След това снимката ще бъде изтрита от профила във Facebook. Ако има други публикации, свързани със снимката, тези публикации също ще бъдат изтрити.
Метод 2 от 2: Премахнете Self-Tags от снимки
Чрез мобилно приложение
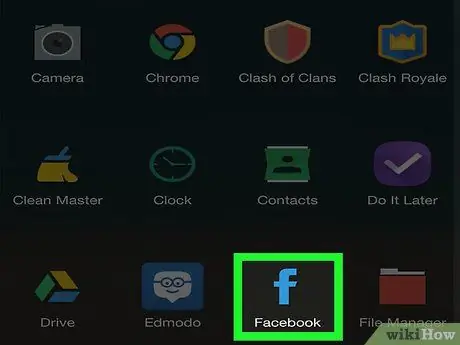
Стъпка 1. Отворете Facebook
Това приложение е маркирано с икона, която прилича на бяло „f“на син фон. След като бъде отворен, веднага ще бъдете отведени в емисията с новини, ако вече сте влезли във вашия акаунт във Facebook.
Ако не сте влезли в акаунта си, въведете своя имейл адрес (или телефонен номер) и парола, за да продължите към следващата стъпка
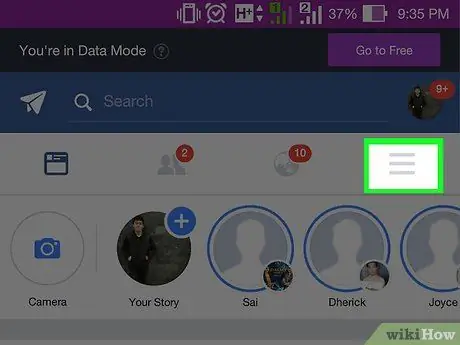
Стъпка 2. Докоснете бутона
Намира се в долния десен ъгъл на екрана (iPhone) или в горния десен ъгъл на екрана (Android).
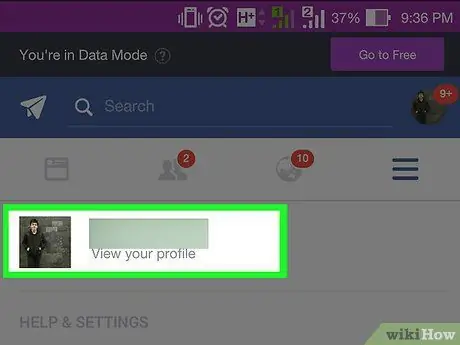
Стъпка 3. Докоснете името си
Тази опция се появява в горната част на менюто. След като бъдете докоснати, ще бъдете отведени на страницата на профила.
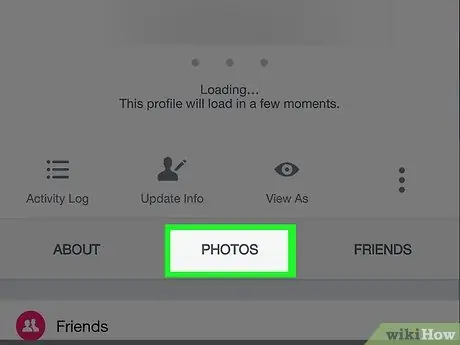
Стъпка 4. Превъртете надолу и докоснете раздела Снимки („Снимки“)
Този раздел е под раздела с информация за профила.
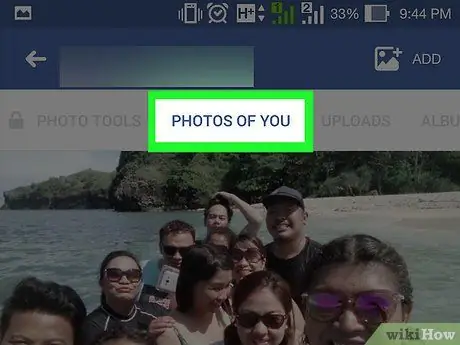
Стъпка 5. Докоснете раздела Снимки на вас
Намира се в горния ляв ъгъл на страницата.
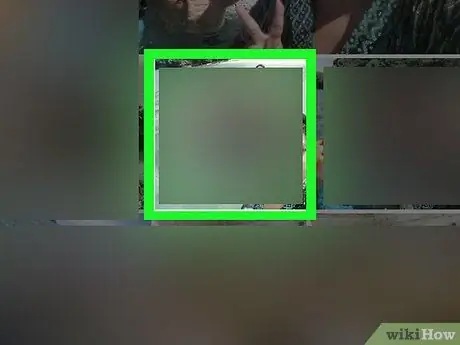
Стъпка 6. Отворете снимката с маркера, който искате да премахнете
Плъзнете, докато намерите снимката с маркера, който искате да изтриете, след което докоснете снимката.
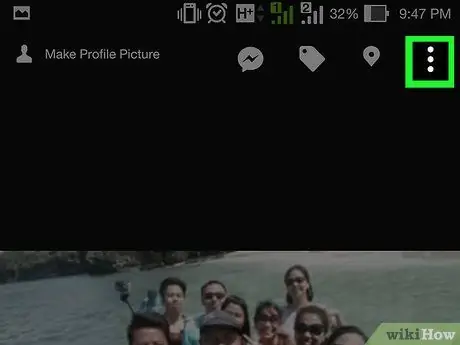
Стъпка 7. Докоснете бутона (iPhone) или ⋮
(Android).
Намира се в горния десен ъгъл на страницата със снимки. След това ще се покаже падащо меню.
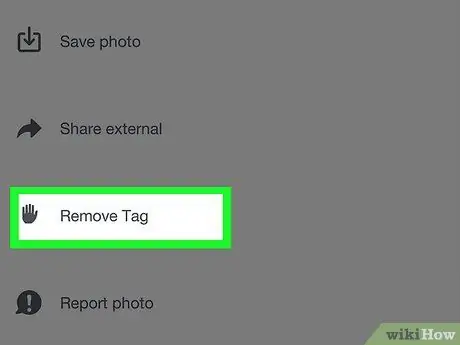
Стъпка 8. Докоснете опцията Премахване на етикет
Тази опция е в падащото меню.
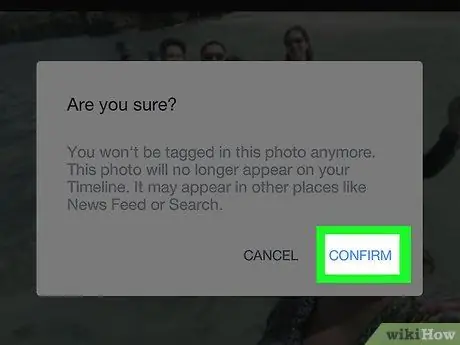
Стъпка 9. Докоснете бутона OK, когато бъдете подканени
След това отметката ще бъде премахната от снимката, така че снимката ще бъде премахната от вашата хронология.
Снимките все още могат да се видят от приятели на потребителя, който ги е качил
Чрез Сайт за настолни компютри
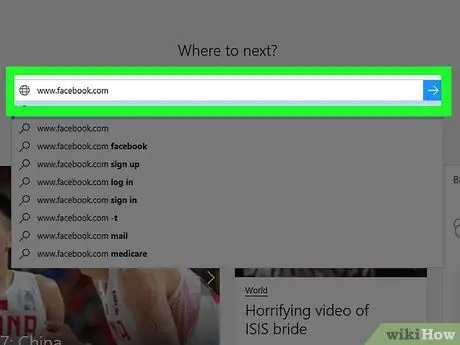
Стъпка 1. Отворете Facebook
Посетете чрез уеб браузър. След това емисията с новини във Facebook ще се покаже, ако вече сте влезли в профила си.
Ако не сте влезли в акаунта си, въведете своя имейл адрес (или телефонен номер) и парола в горния десен ъгъл на страницата
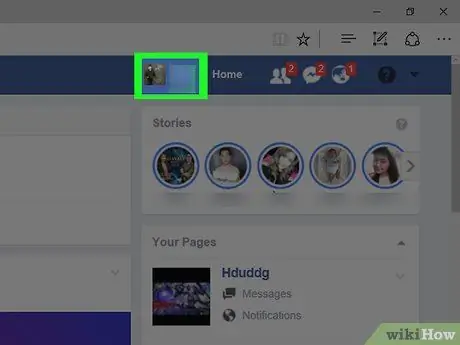
Стъпка 2. Щракнете върху името си
Този раздел е в горния десен ъгъл на страницата във Facebook. След това ще бъдете отведени на страницата на профила.
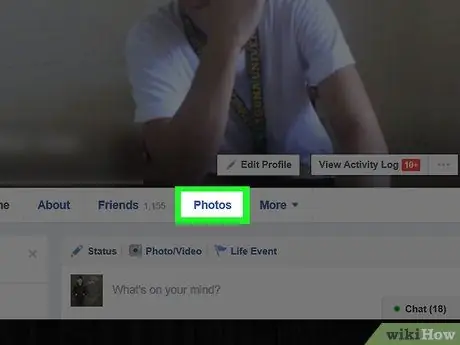
Стъпка 3. Щракнете върху раздела Снимки („Снимки“)
Този раздел е точно под снимката на корицата на вашия профил.
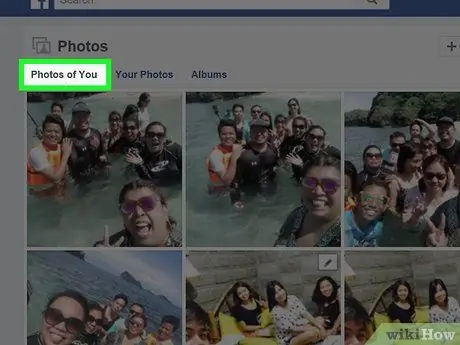
Стъпка 4. Щракнете върху раздела Снимки на вас
Намира се в долната лява част на секцията „Снимки“, в горната част на списъка със снимки. След като щракнете, ще се покаже списък със снимки, съдържащи маркера на вашия профил.
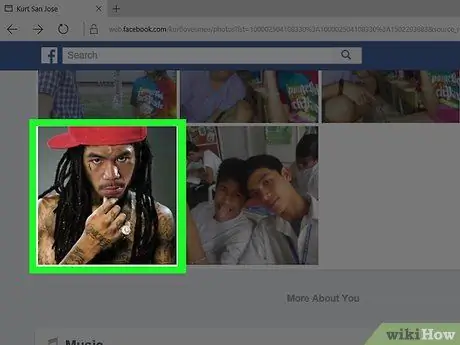
Стъпка 5. Изберете снимките, които искате да изтриете
Плъзнете, докато намерите снимката с маркера, който искате да изтриете, след което поставете курсора върху снимката. Сега трябва да видите бутон с форма на молив в горния десен ъгъл на иконата на снимката.
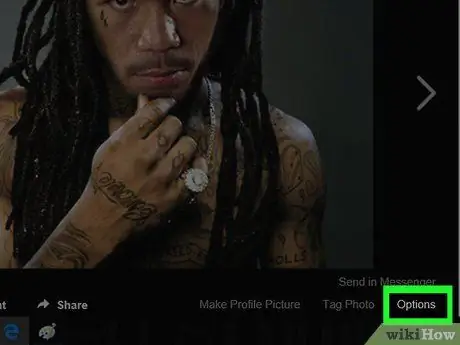
Стъпка 6. Щракнете върху иконата на молив
След това ще се покаже падащо меню.
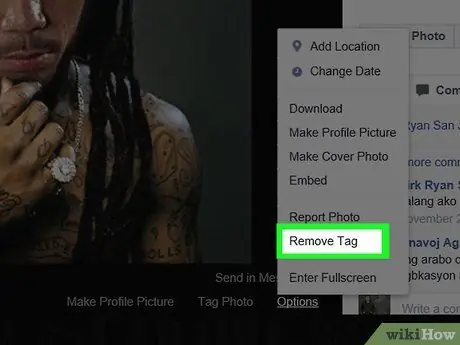
Стъпка 7. Щракнете върху опцията Премахване на етикет („Премахване на отметки“)
Намира се в долната част на падащото меню.
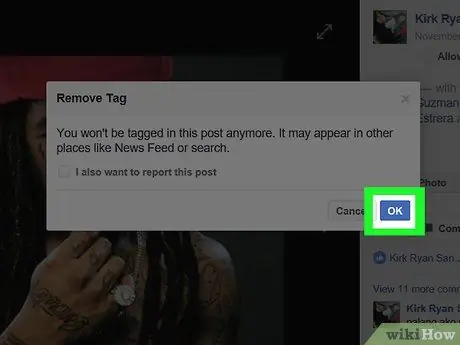
Стъпка 8. Щракнете върху OK, когато бъдете подканени
След това маркерът ще бъде премахнат от снимката. Снимката също ще бъде премахната от хронологията ви.
- Можете също да поставите отметка в полето „Доклад“в прозореца, който се показва, за да подадете сигнал за снимки.
- Снимки с изтрити тагове все още могат да се видят от приятели на потребителя, който ги е качил.






