Вашият PSP може да се свърже с интернет, стига да имате достъп до безжична мрежа, което ви позволява да сърфирате в мрежата и да играете определени игри срещу други хора онлайн. За да се свържете с интернет, трябва да настроите мрежова връзка на PSP.
Стъпка

Стъпка 1. Проверете дали WLAN превключвателят е в положение ON
PSP има физически превключвател за активиране на безжичния адаптер. Ако превключвателят е изключен, няма да можете да се свържете с безжичната мрежа.
- На PSP-1000 и PSPgo превключвателят е вляво от ръчната зона, до аналоговия бутон. Плъзнете превключвателя нагоре, за да активирате безжичния адаптер.
- На PSP -2000 и -3000 превключвателят за WLAN е в горната част на преносимата област. Плъзнете превключвателя вдясно (вдясно), за да активирате безжичния адаптер.
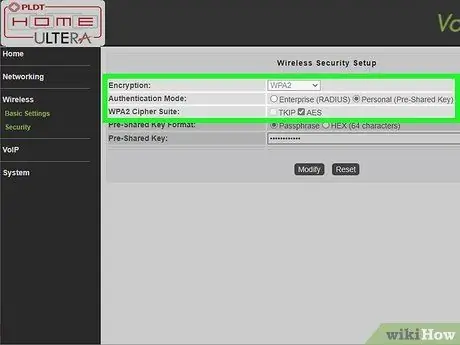
Стъпка 2. Проверете конфигурацията на вашата мрежова защита
Повечето съвременни мрежи използват WPA2 защита, което може да причини проблеми с PSP. Трябва да се уверите, че вашата безжична защита е правилно конфигурирана, за да може PSP да се присъедини към мрежата.
- Отворете страницата за конфигуриране на вашия рутер на компютър, свързан към мрежата. Вижте това ръководство за повече подробности. Ако имате маршрутизатор AirPort, щракнете тук.
- Придвижете се до секцията „Безжична връзка“.
- Променете типа си защита на „WPA-PSK [TKIP] + WPA2-PSK [AES]“или „WPA2 Личен TKIP + AES“.
- Уверете се, че филтрирането на MAC адреси не е активирано, или добавете MAC адреса на вашия PSP към белия списък, ако е приложимо.

Стъпка 3. Актуализирайте своя PSP
Трябва да използвате поне версия 2.0 или по -нова, за да се свържете с безжична мрежа. Вижте това ръководство за подробности как да актуализирате вашия PSP без мрежова връзка. В момента PSP работи с версия 6.60 (последна).

Стъпка 4. Отворете менюто Настройки
Това е най -отляво на менюто на PSP XMB.

Стъпка 5. Изберете „Мрежови настройки“
Намира се в долната част на менюто Настройки.

Стъпка 6. Изберете „Режим на инфраструктура“
Това позволява на вашия PSP да се свърже с безжична мрежа. Ad-Hoc режим се използва за директно свързване към други PSP системи.
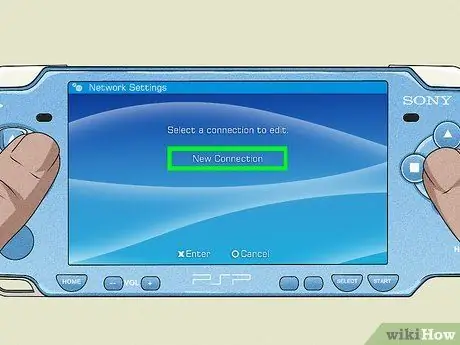
Стъпка 7. Изберете „[Нова връзка]“
Това ще създаде нова връзка, която ще се съхранява на PSP, което ще ви позволи автоматично да се свържете към същата мрежа на по -късна дата. PSP може да съхранява до десет мрежи.
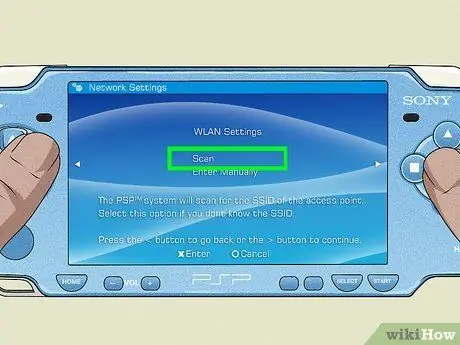
Стъпка 8. Изберете „Сканиране“
Това ще сканира за локални безжични мрежи. Уверете се, че сте в обсега на безжичния рутер, към който се опитвате да се свържете.
Ако желаете, можете да въведете името на мрежата ръчно. Това е полезно, ако вашата мрежа не предава SSID
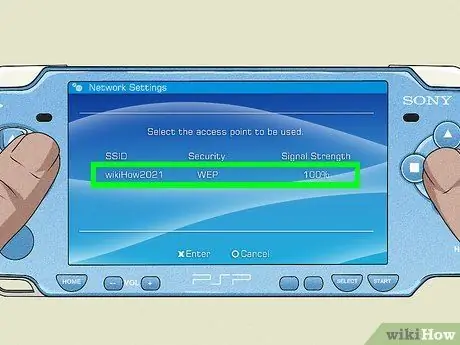
Стъпка 9. Изберете вашата мрежа
След като сканирането приключи, ще се покаже списък с наличните мрежи. Изберете мрежата, към която искате да се свържете. Силата на сигнала за всяка мрежа ще бъде показана в списък. За най -добро представяне трябва да получите сила на сигнала над 50%.
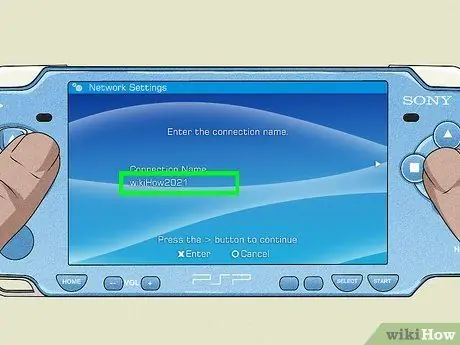
Стъпка 10. Въведете име за вашата връзка
По подразбиране връзката ще получи същото име като вашия SSID. Можете да го промените на нещо по -познато, като „Дом“или „Работа“.

Стъпка 11. Изберете вашите настройки за сигурност
Ако сте конфигурирали рутера в предишната стъпка, трябва да сте избрали „WPA-PSK (AES)“. Ако точката за достъп, към която се свързвате, няма парола, изберете „Няма“.
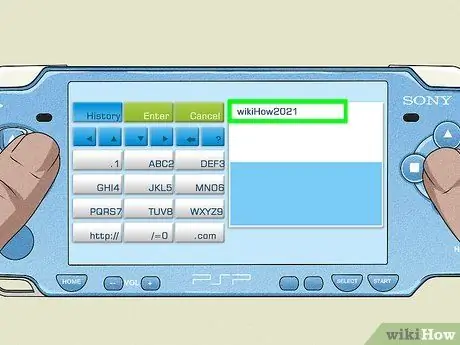
Стъпка 12. Въведете вашата безжична парола
След като въведете типа защита, въведете паролата за вашата безжична връзка. Паролите за безжична връзка са чувствителни към малки и големи букви, така че не забравяйте да въведете паролата правилно. Можете да намерите паролата за безжична връзка на същата страница като страницата с настройки за сигурност на вашия рутер.
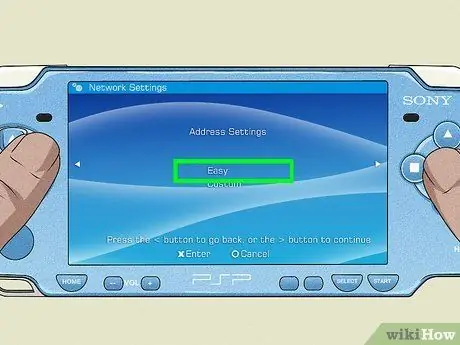
Стъпка 13. Изберете „Лесно“
Това автоматично ще конфигурира вашия PSP да получи IP адреса на рутера. Повечето потребители могат да изберат „Лесно“, без да се притесняват. Ако искате да имате по -голям контрол над процеса или да имате PPPoE връзка, изберете „Персонализиран“. Ще бъдете помолени да въведете IP адреса ръчно.
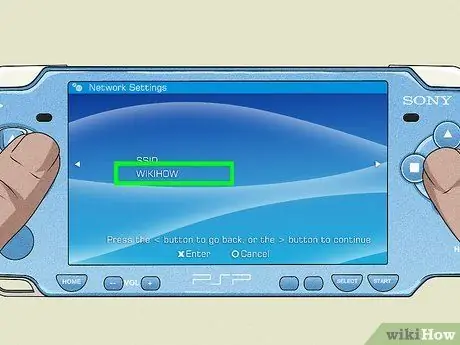
Стъпка 14. Потвърдете името на мрежата
Ще се покаже поле, съдържащо мрежовия SSID. Можете да правите промени, но повечето потребители могат да го оставят както е. Натиснете надясно, за да продължите.

Стъпка 15. Прегледайте настройките си
Ще се покаже списък с всички ваши настройки. Уверете се, че всичко изглежда както трябва, след това натиснете десния бутон в лентата за посоки, за да продължите. Натиснете "X", за да запазите настройките си.
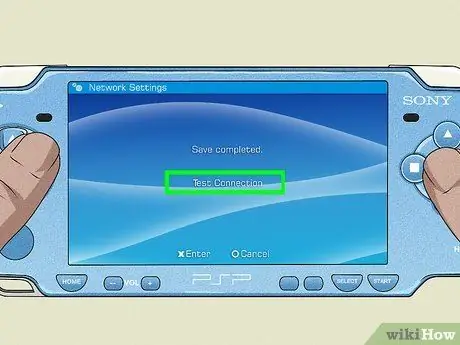
Стъпка 16. Тествайте връзката
След като запазите настройките, ще ви бъде предоставена възможност да тествате връзката. Вашият PSP ще се опита да се свърже с интернет. В екрана с резултати проверете записа „Интернет връзка“. Ако записът казва „Успешно“, тогава връзката ви е конфигурирана правилно.






