Повечето компютри вече имат сензори за измерване на вътрешната им температура. Тази информация обаче може да бъде трудно достъпна. Най -добрият начин да разберете температурата на вашия компютър е да изтеглите програма, за да можете да я наблюдавате. След като разберете температурата на компютъра си, е добре да знаете как да го охладите.
Стъпка
Метод 1 от 2: Проверка на температурата
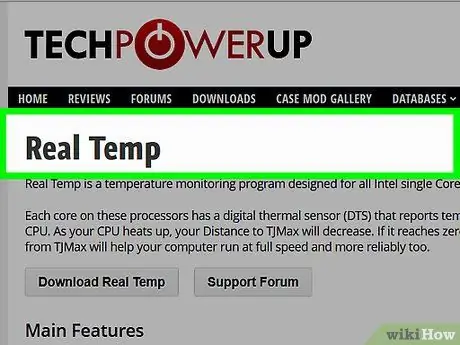
Стъпка 1. Изберете софтуера или приложението
Докато някои компютри имат начин да проверят вътрешната температура на компютъра, често ще трябва да изтеглите приложение за достъп до информацията. Можете да избирате от много програми, както безплатни, така и платени.
- Можете да изпробвате приложения като Real Temp, HWMonitor, Core Temp и Speed Fan.
- Повечето от тези приложения са достатъчни. Изборът е между безплатен или платен софтуер и избраната платформа.
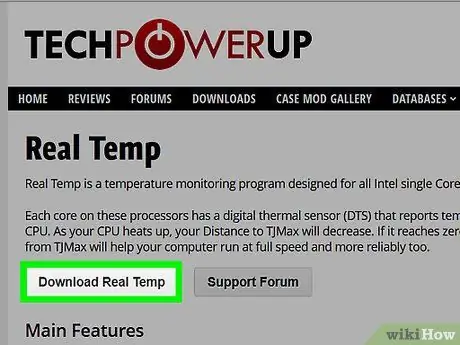
Стъпка 2. Изтеглете софтуера
След като изберете приложението, трябва да го изтеглите на компютъра си. Намерете официалния сайт за всяко приложение и го използвайте, за да го изтеглите на компютъра си.
За да изтеглите, щракнете върху бутона „Изтегляне“на избраното приложение. Ще се появи прозорец, който ще ви води през процеса
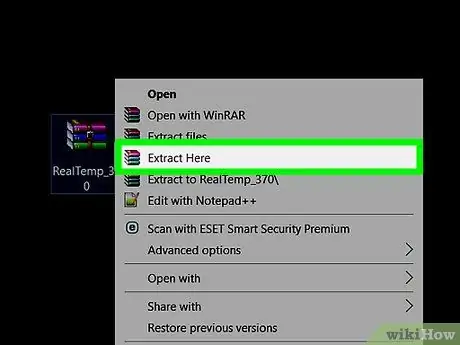
Стъпка 3. Инсталирайте софтуера
Когато се появи прозорецът на програмата, щракнете върху „Изпълни“в процеса на инсталиране. Ако не се появи, може да се наложи да намерите къде е изтеглен файлът и да кликнете върху него, за да стартирате процеса на инсталиране. Следвайте инструкциите на екрана, за да инсталирате програмата. Ако не знаете коя настройка да изберете, най -добре е просто да използвате първоначалната (по подразбиране) настройка.
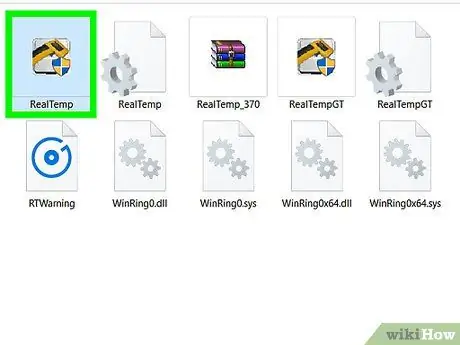
Стъпка 4. Стартирайте приложението
След като приложението е инсталирано, просто трябва да кликнете върху приложението, за да го стартирате. Повечето приложения ще изведат прозорец, показващ вътрешната температура на компютъра. Някои също посочват максималната температура, която лаптопът може да издържи, и дори могат да ви предупредят, ако температурата е станала твърде висока.
- Често максималната температура е при точката на кипене, която е 100 градуса по Целзий. Трябва обаче да проверите ръководството, за да определите максималната температура за компютъра.
- Каквато и да е причината, температурата на компютъра трябва да е под 50 градуса по Целзий.
Метод 2 от 2: Поддържане на температурата на лаптопа ниска
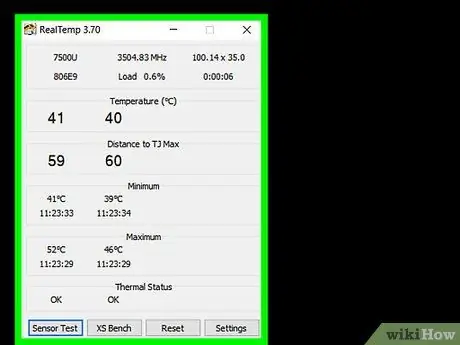
Стъпка 1. Задайте настройката за охлаждане на лаптопа на "активна"
Често лаптопите ще променят настройката за охлаждане на „пасивна“, за да пестят енергия. Ако обаче е твърде горещо, добра идея е да промените настройката на включена. Отидете на опциите за захранване в контролния панел. Кликнете върху „Промяна на настройките за захранване“под настройката, която искате да промените. Кликнете върху „Промяна на разширените настройки на захранването“.
Тук трябва да се огледате малко. Потърсете думите „Управление на захранването на процесора“или „Настройки за пестене на енергия“. Там можете да намерите опцията за включване на настройката за охлаждане
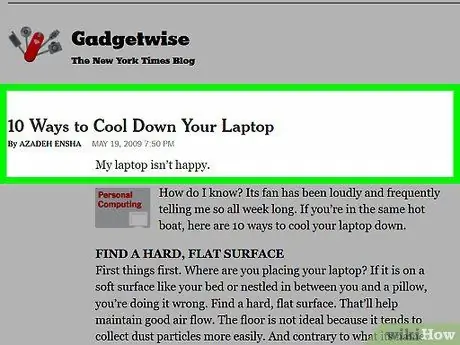
Стъпка 2. Работете в хладна среда
Макар и трудно, опитайте се да работите на място, което не е горещо. Ако ви се струва достатъчно хладно, това трябва да е идеалната температура за вашия компютър. Не трябва да работите при температура по -висока от 35 градуса по Целзий.
Включете вентилатора и го насочете към лаптопа
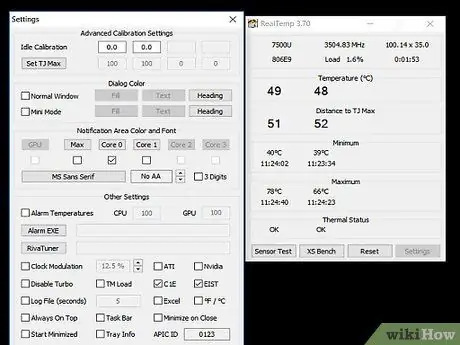
Стъпка 3. Опитайте се да не работите върху мека повърхност
Ако бъде поставен върху мека повърхност, например възглавница или одеяло, за лаптопа ще бъде трудно да циркулира правилно въздуха. Лаптопът трябва да е върху равна, твърда повърхност, като например бюро. Уверете се, че нищо не блокира вентилатора на вашия лаптоп.
Ако трябва да работите, докато сте в скута си, използвайте охлаждаща дъска или външен вентилатор
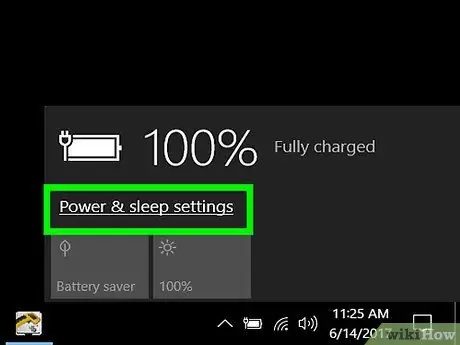
Стъпка 4. Намалете консумацията на енергия
Ако продължите да принуждавате лаптопа да работи, температурата ще се повиши. Опитайте да превключите в режим на пестене на батерията, за да намалите консумацията на енергия и да поддържате лаптопа хладен.
Друг начин за намаляване на консумацията на енергия е да изключите, когато е възможно, тъй като много лаптопи преминават директно в режим на пестене на енергия
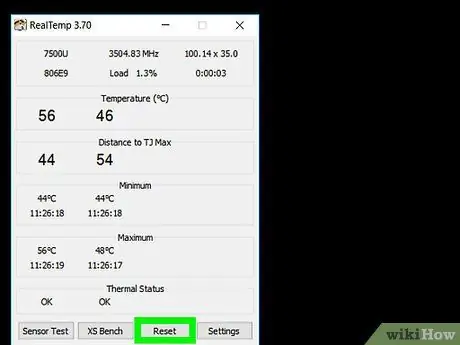
Стъпка 5. Почистете вентилатора
Когато прахът се натрупа върху вентилатори и въздуховоди, тяхната ефективност се намалява. За да заобиколите това, почиствайте вентилатора от време на време. Най -лесният начин да направите това е да изключите и изключите захранващия кабел на компютъра. Издухайте дихателните пътища с консервиран въздух. Използвайте само кратки серии.
- Можете също да използвате памучен тампон, за да изтриете праха.
- Друг вариант е да използвате компютърна прахосмукачка за вакуумиране.






