Това wikiHow ви учи как да промените паролата за акаунта си във Facebook чрез мобилното приложение или уебсайта на Facebook. Ако забравите паролата за акаунта си, ще трябва да я възстановите.
Стъпка
Метод 1 от 2: Чрез мобилно приложение
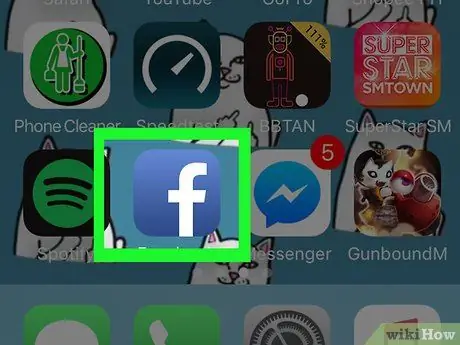
Стъпка 1. Отворете приложението Facebook
Това приложение е маркирано със синя икона с буквата „ е „Бяло.
Влезте, ако не сте влезли автоматично в акаунта си
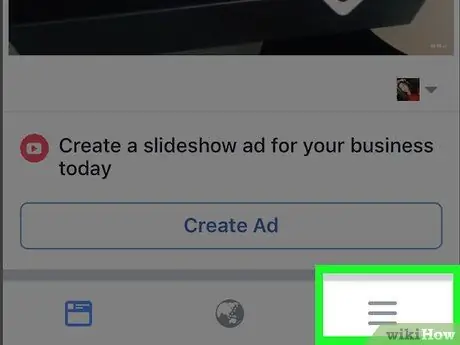
Стъпка 2. Докоснете бутона
Намира се в долния десен ъгъл на екрана (iPhone) или в горния десен ъгъл на екрана (Android).
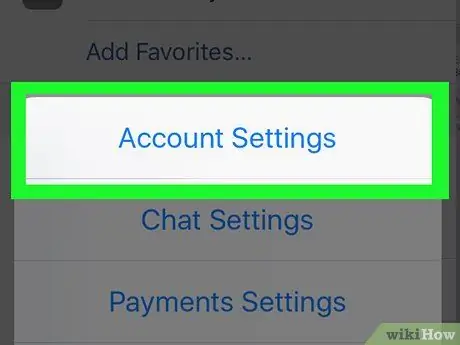
Стъпка 3. Превъртете до екрана и докоснете Настройки на акаунта („Настройки на акаунта“)
На iPhone докоснете опцията „ Настройки ”(„ Настройки”) първо.
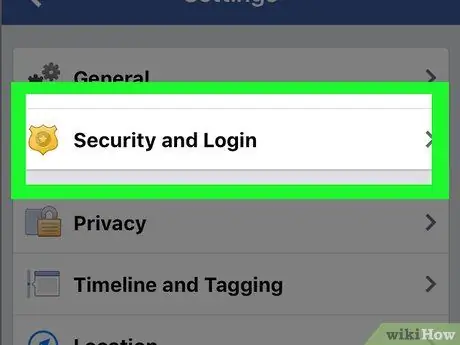
Стъпка 4. Докоснете Защита и влизане („Информация за сигурност и вход“)
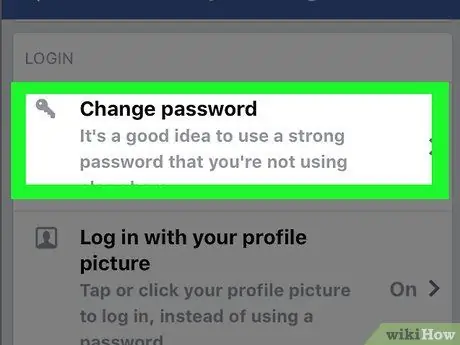
Стъпка 5. Докоснете Промяна на паролата („Промяна на паролата“)
Тази опция е в раздела "ВХОД".
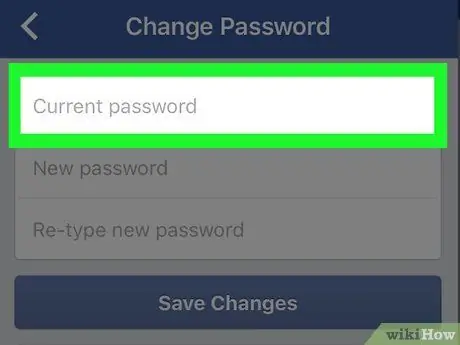
Стъпка 6. Въведете текущата парола в горното поле
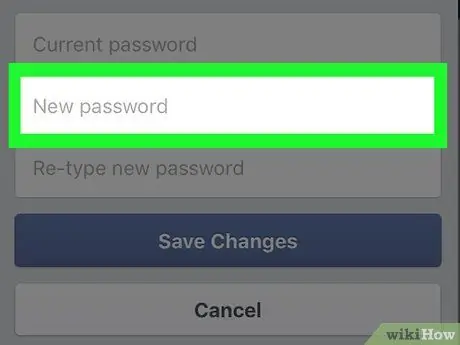
Стъпка 7. Въведете новата парола в следващото поле
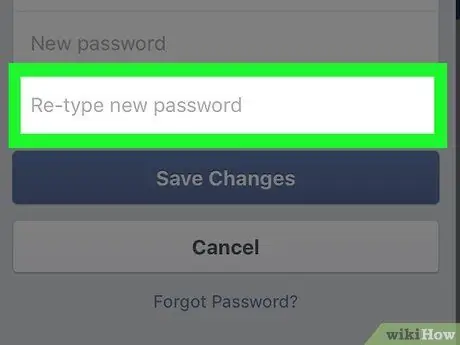
Стъпка 8. Въведете отново новата парола в долното поле
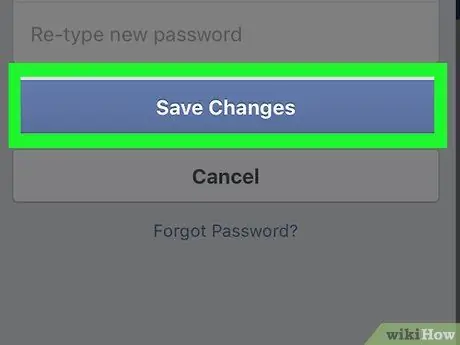
Стъпка 9. Докоснете Запазване на промените
Сега паролата за вашия акаунт във Facebook е променена успешно.
Метод 2 от 2: Чрез Сайт за настолни компютри
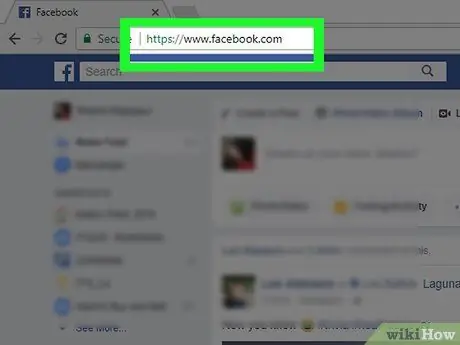
Стъпка 1. Посетете https://www.facebook.com чрез уеб браузър
Влезте, ако не сте влезли автоматично в акаунта си
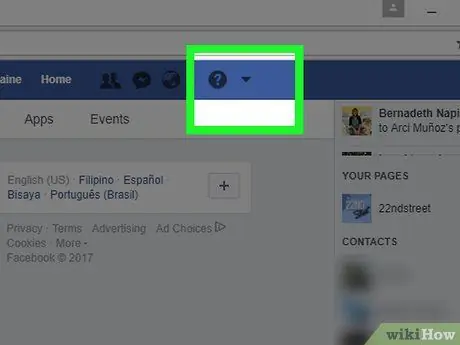
Стъпка 2. Щракнете върху бутона
Намира се в горния десен ъгъл на прозореца.
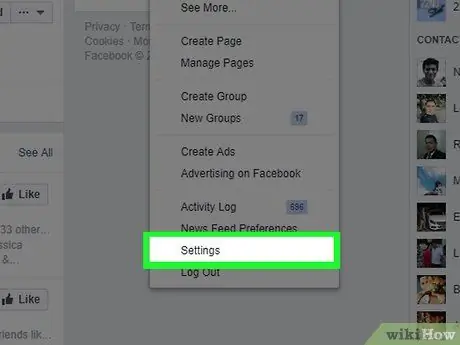
Стъпка 3. Щракнете върху Настройки („Настройки“)
Тази опция е в долната част на менюто.
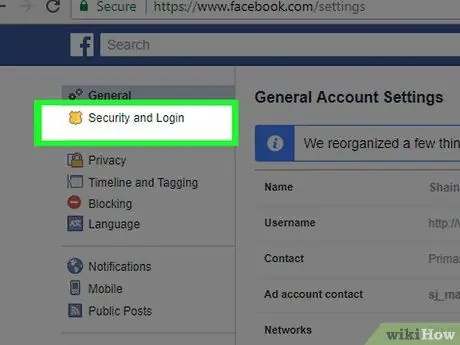
Стъпка 4. Щракнете върху Защита и вход („Информация за сигурност и вход“)
Намира се в горния ляв ъгъл на прозореца.
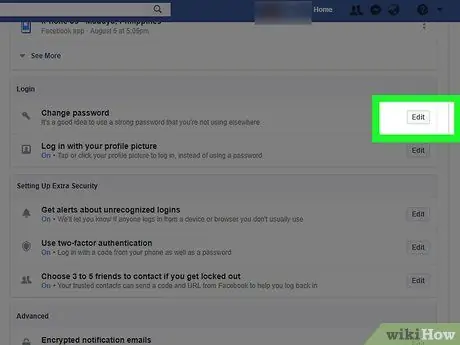
Стъпка 5. Превъртете до екрана и щракнете върху Промяна на паролата
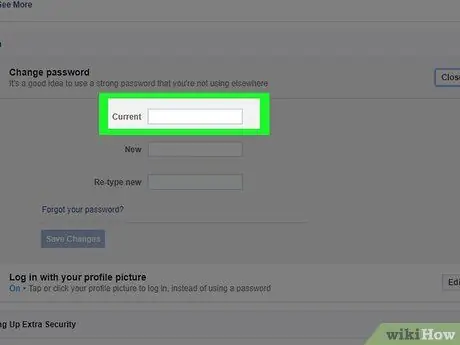
Стъпка 6. Въведете текущата парола в горната колона
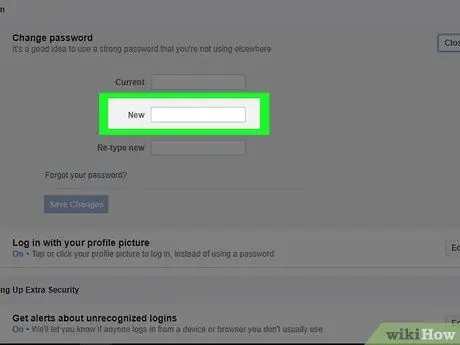
Стъпка 7. Въведете новата парола в следващото поле
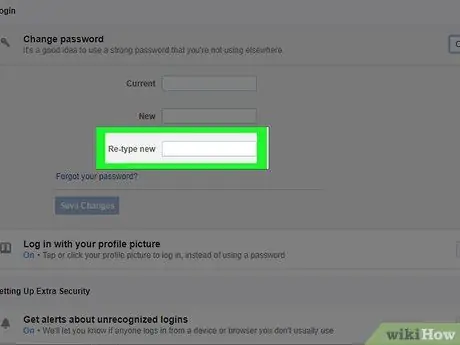
Стъпка 8. Въведете отново новата парола в долното поле
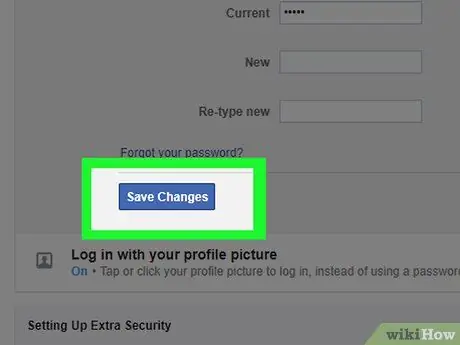
Стъпка 9. Щракнете върху Запазване на промените
Сега паролата за вашия акаунт във Facebook е променена успешно.






