Това wikiHow ви учи как да архивирате албуми на Google Photos в ZIP файлове и да ги изтеглите на компютъра си чрез настолен интернет браузър.
Стъпка
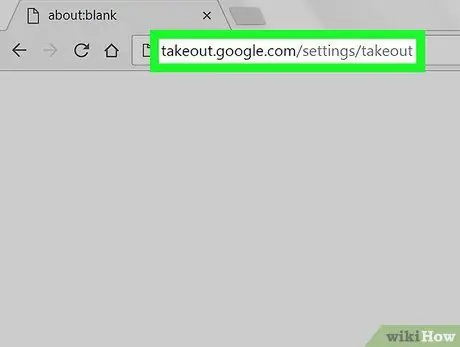
Стъпка 1. Отворете Google Takeout чрез интернет браузър
Въведете takeout.google.com/settings/takeout в адресната лента и натиснете Enter или Return на клавиатурата си. Този уебсайт съдържа всички ваши акаунти в Google.
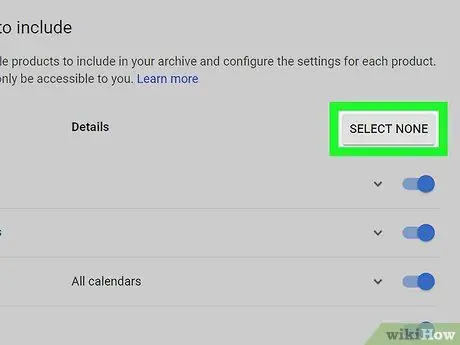
Стъпка 2. Щракнете върху сивия бутон SELECT NONE
Намира се в горния десен ъгъл на списъка. Всички ваши акаунти ще бъдат премахнати от селекцията.
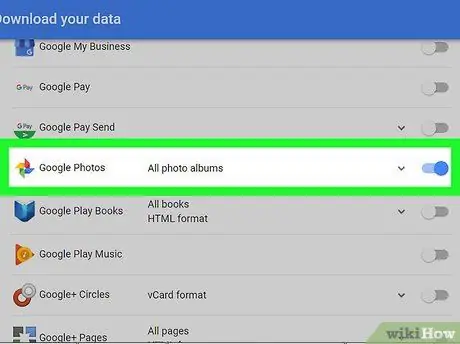
Стъпка 3. Превъртете екрана и плъзнете превключвателя Google Снимки за позициониране
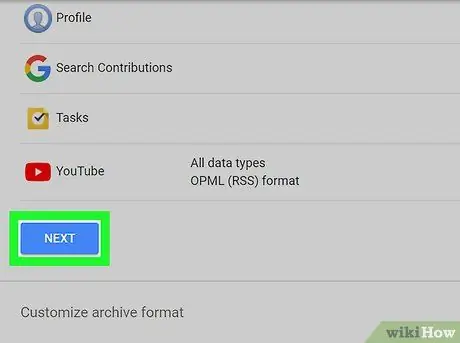
Стъпка 4. Превъртете надолу и щракнете върху НАПРЕД
Това е син бутон в долния ляв ъгъл на страницата. Опциите за изтегляне ще се появят на нова страница.
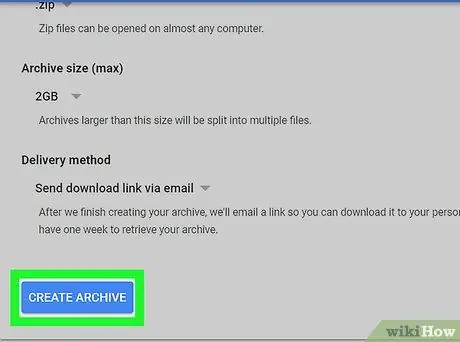
Стъпка 5. Щракнете върху синия бутон CREATE ARCHIVE
Намира се в долния ляв ъгъл на екрана. След това ще бъдете отведени на страницата за изтегляне.
Като незадължителна стъпка можете да промените типа/разширението на файла на „ TGZ ”, Регулирайте максималния размер на архива, за да увеличите или намалите нивото на компресия, или изберете метод за изтегляне.
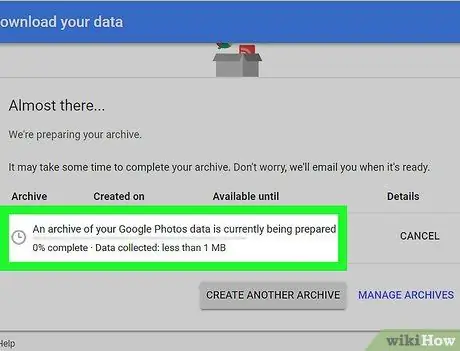
Стъпка 6. Изчакайте архивът да завърши създаването
Google ще компресира фотоалбумите и ще се подготви за изтегляне. Копче ИЗТЕГЛИ ”Ще се покаже в синьо, след като архивът е готов.
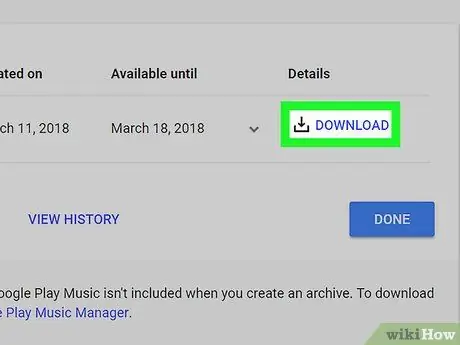
Стъпка 7. Щракнете върху бутона Изтегляне
След това архивът на Google Photos ще бъде изтеглен на вашия компютър.
- На компютър с Windows може да бъдете помолени да посочите местоположение за изтегляне, което да бъде запазено на компютъра.
- Ако бъдете помолени да потвърдите акаунта си, въведете паролата за акаунта си и щракнете върху „ Следващия ”, За да започне изтеглянето.






