Играта на игри от флаш устройство е по -изгодна, тъй като всички игри могат да се съхраняват на едно и също място, да се зареждат по -бързо, да не се повредят бързо и да се носят лесно. Тази статия е само за Wii, без Wii U. Стъпките по-долу могат да бъдат направени за 20-30 минути, ако работят безпроблемно.
Стъпка
Част 1 от 4: Подготовка
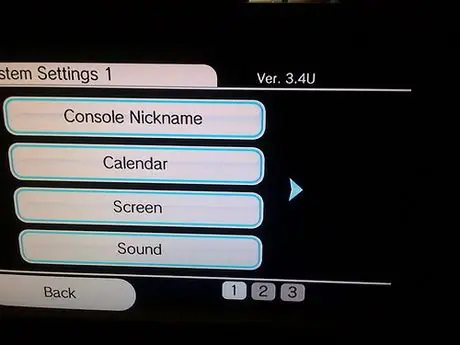
Стъпка 1. Проверете версията на вашата Wii система:
- Отворете „Системни настройки“и погледнете горе вдясно.
- Ако посочената версия не е 4.3U, надстройте своя Wii. Изображението по -горе показва пример за Wii, който се нуждае от актуализация.
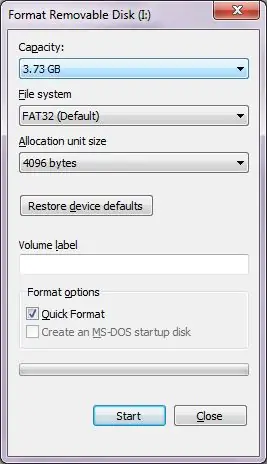
Стъпка 2. Форматирайте SD картата си като FAT32 (направете копие на данните преди да започнете, тъй като този процес ще изтрие всички съществуващи данни
)
Стъпка 3. Форматирайте флаш устройството си като FAT32, същото като предишната стъпка
-
Създайте папка, наречена "wbfs" (малки букви) на флаш устройството.

Папка Wbfs
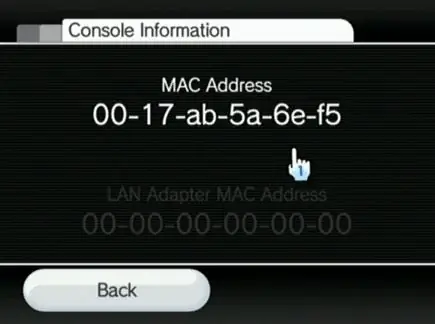
Стъпка 4. Намерете MAC адреса на вашия Wii:
- Отидете на втората страница в „Системни настройки“.
- Изберете „Интернет“.
- Запишете наличните MAC адреси за по -късна употреба.
Част 2 от 4: Първи Homebrew канал
Стъпка 1. Посетете
- Изберете версия 4.3U
- Въведете предварително записания MAC адрес.
- Не докосвайте кутията HackMii.
-
Попълнете наличните CAPTCHA и изберете да отрежете червения [или синия] проводник.

LetterBomb2
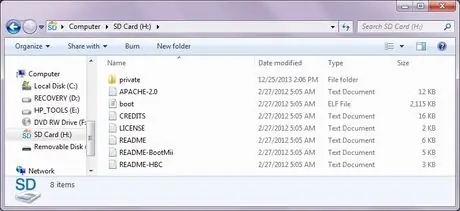
Стъпка 2. Извлечете файла LetterBomb.zip в основната папка на SD картата (обикновено F:
/ руда:/). Съдържанието на картата ще бъде като на изображението по -горе.
Стъпка 3. Добавете и намерете Letterbomb:
- Изключете Wii.
- Поставете SD картата в Wii.
- Рестартирайте Wii.
- Щракнете върху плика в долния десен ъгъл на екрана, за да отворите съобщението.
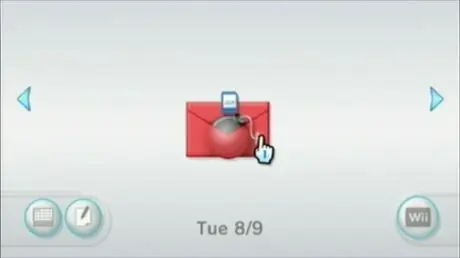
Стъпка 4. Отворете съобщението, което прилича на червен плик, съдържащ бомба (може да има съобщение на предишната страница; натиснете (-), докато съобщението стане видимо)
- Изчакайте, докато на екрана се появи съобщението „Натиснете (1), за да продължите.“И натиснете (1).
- Натиснете (A), за да отворите следващия прозорец (уверете се, че Homebrew Channel може да бъде инсталиран).
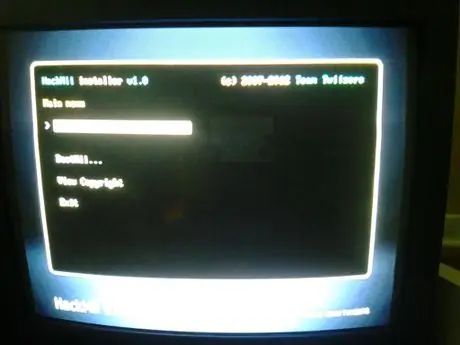
Стъпка 5. Натиснете нагоре върху D-pad три пъти, докато се избере „Install The Homebrew Channel“
Натиснете (A).
- Натиснете нагоре и изберете „Да, продължете“и натиснете (A).
- Изчакайте инсталацията да приключи и натиснете (A), за да изберете „Продължи“.
- Натискайте надолу, докато се избере "Exit" и натиснете (A).

Стъпка 6. Ще се отвори Homebrew Channel
Стъпка 7. Извадете SD картата от Wii и я поставете в компютъра
Преформатирайте SD картата за използване в следващата стъпка
Част 3 от 4: Настройка на Wii
Грешката Trucha трябва да бъде активирана на Wii. Тъй като тази стъпка е най -трудната, следвайте инструкциите по -долу възможно най -внимателно.
Етап 1. Wii трябва да е свързан с интернет!
Стъпка 2. Изтеглете следните файлове:
drive.google.com/file/d/0B3k3BjZD2YfiQjFRaWpWUGJqV2c/edit?usp=sharing. При отваряне файлът автоматично ще извлече съдържанието си в основната директория на SD картата.
-
След като приключи, SD картата ще има следните три папки: „apps“, „config“и „wad“.

D3YfI 1
Стъпка 3. Отворете канала за грешки в Trucha:
- Изключете Wii.
- Поставете SD картата обратно в Wii.
- Включете Wii.
- Отворете канала Homebrew от главното меню.
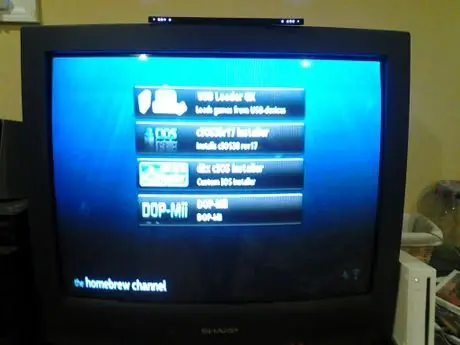
Стъпка 4. Обърнете внимание на трите налични опции (НЕ четири, една от четирите опции в изображението вече не е необходима
) Ако видите три малки бутона в един ред, натиснете (2), за да ги увеличите, както е показано на изображението.
Стъпка 5. Изберете и отворете „DOP-Mii“
- Натиснете (A), за да продължите.
-
На тази стъпка екранът ви трябва да изглежда по следния начин. Изберете втората опция („Инсталиране на IOS36 (v3351) w/FakeSign“) и натиснете (A).

DOP Mii - Натиснете отново (A), за да преминете към следващия панел.
- Натиснете (A), за да изберете "Да".
- Натиснете (B), за да изберете „Не“в опцията „FakeSign (Trucha)“.
- Натиснете (A), за да изберете "Да" за другите две опции.
- Уверете се, че е избрано „Изтегляне от NUS“и натиснете отново (A).
- Ако нещо се обърка, проблемът е в интернет връзката или случайно сте натиснали (A), докато избирате FakeSign. Върнете се в менюто и повторете горните стъпки, след като проверите интернет връзката.
- Натиснете произволен клавиш, за да се върнете в менюто.
- Натиснете бутона (⌂) (Начало), за да затворите Homebrew.
Стъпка 6. Отворете „d2x cIOS Installer“, като изберете „зареждане“
- Натиснете произволен клавиш, за да продължите. “
-
Натискайте надолу, докато знакът „>“вляво е до „Избор на слот за cIOS“.

D2x cIOS изберете 249 - Натиснете наляво и/или надясно, за да промените номера на 249.
- Натиснете (A).
- Натиснете (A) на следващия екран (числото 249 в таблицата ще мига).
- Изчакайте да приключи.
- Същото като по -горе, ако тази стъпка е проблемна, това означава, че има проблем с вашата интернет връзка.
-
Ако всичко върви добре, числото 249 ще свети в зелено. Натиснете (B).

D2x cIOS 249 Зелено
Стъпка 7. Повторете горните стъпки, за да замените 249 с 250
Част 4 от 4: Настройка и използване на USB Loader GX
След като Wii е готов, следващата стъпка е да подготвите товарача (канала, използван за стартиране на играта)!

Стъпка 1. Свържете флаш устройството или твърдия диск към USB порта, най -близо до Wii страната
(Червен)
Стъпка 2. Отворете „USB Loader GX“, като изберете „Load“в канала Homebrew
Стъпка 3. Прехвърляне на играта от диск на твърд диск:
- Поставете диска (опитайте първо Wii Sports; играта е лесна и размерът на файла не е голям).
- Изберете „Инсталиране“.
- Изберете „OK“.
-
Изчакайте да приключи. Ще видите, че процесът спира на 0%, но това е често срещано явление и просто трябва да продължите да чакате.

Инсталиране на USB стартер - Изберете „OK“.
- Повторете същите стъпки за другите игри, докато имате достатъчно или твърдият диск е пълен.
Стъпка 4. Копираната игра в началото не изглежда красива или използваема, защото все още няма корица
Натиснете (1), за да предоставите корици за наличните игри.
- Попълнете всички кутии.
- Изберете „OK“.
-
Изчакайте.

Wii Sports with Cover
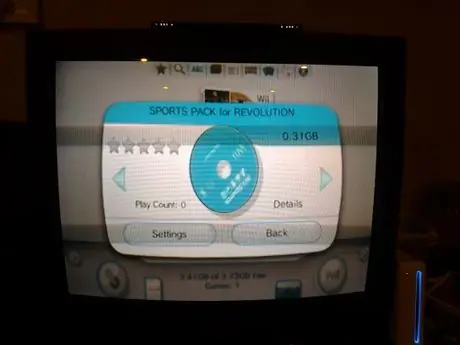
Стъпка 5. Опитайте да играете играта
Изберете налична игра и натиснете въртящото се изображение на диска. Играта ще се зареди както обикновено, но за по -малко време. Ако играта не се отвори, това означава, че нещо не е наред.
Стъпка 6. Продължете да опитвате функциите, предоставени от USB Loader GX
Тази програма има много други функции, които не са достатъчни за изброяване в тази статия. Homebrew също има полезни функции, които могат да се използват при добавяне на приложения.
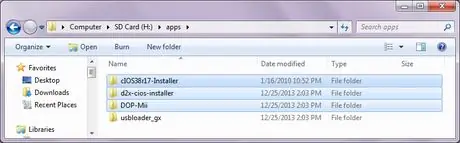
Стъпка 7. (По избор) Можете да почистите SD картата, като изтриете допълнителни приложения в папката „приложения“(както е на снимката)
Стъпка 8. И накрая:
Wii Backup Manager е полезна програма за подреждане на игри на вашия компютър или Wii или при добавяне на файлове от вашия компютър към вашия твърд диск.
Внимание
- Не изключвайте Wii без инструкции.
- Следвайте инструкциите внимателно.
- Има много малък шанс Wii да се срине; особено ако не спазвате двете предупреждения по -горе.
- Докато горните стъпки обикновено се използват за отвличане на Wii игри, изтеглени от интернет, инсталирането на игри на флаш устройство с помощта на Wii Backup Manager трябва да се прави само за да направите копия на игри, които вече притежавате. Софтуерното пиратство е незаконно в повечето страни.
- Инсталирането на игри по този начин ще анулира гаранцията на Wii.






