Искате ли да инсталирате Office на новия си компютър? Вече не е необходимо да купувате Microsoft Office в магазин за софтуер. Можете да получите Microsoft Office онлайн, като го закупите и изтеглите директно от уебсайта на Microsoft или по друг начин, ако предпочитате. Прочетете стъпка 1 по -долу, за да започнете с Microsoft Office.
Стъпка
Метод 1 от 2: Закупуване на Microsoft Office от Microsoft Store
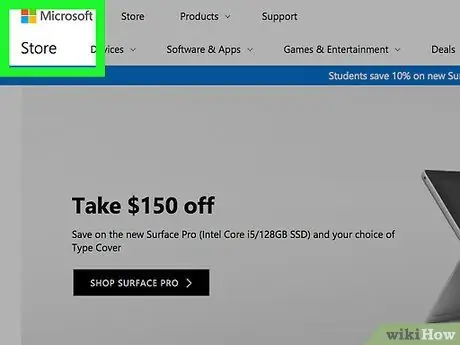
Стъпка 1. Отворете Microsoft Store с помощта на търсачка
На първата страница на Microsoft Store ще се показват различни продукти на Microsoft.
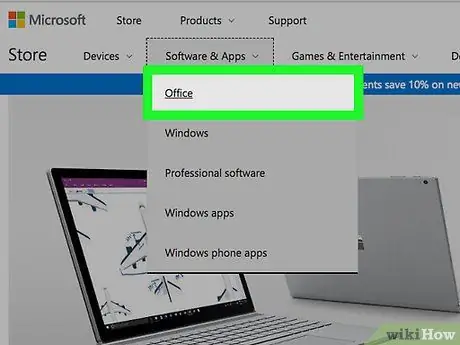
Стъпка 2. Щракнете върху раздела Магазин продукти, след което щракнете върху Office в списъка
Ще се появи страницата с продукти на Microsoft Office.
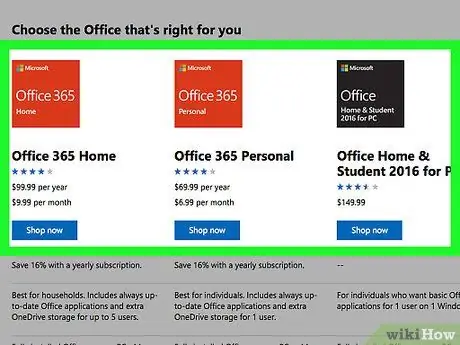
Стъпка 3. Разгледайте наличните пакети
Можете да избирате от различни планове на Office. Използвайте лентата в горната част на екрана, за да намерите продукти на Office, подходящи за дома, училище, бизнес или Mac. След като изберете, щракнете върху версията на Office, която искате да изтеглите.
Програмите на Office, предоставени във всеки пакет, ще бъдат изброени в долната част на екрана. Уверете се, че пакетът Office, който сте избрали, включва всички необходими програми
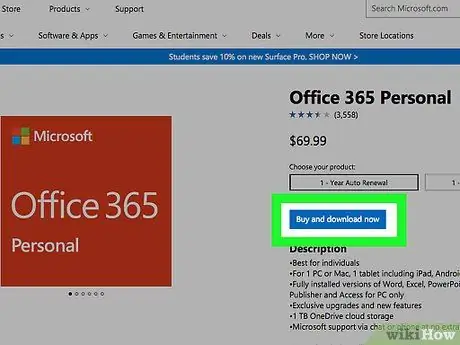
Стъпка 4. Добавете Office към количката за пазаруване
Уверете се, че компютърът ви може да работи с Office, който току -що сте закупили. Под бутона Купи и изтегли сега ще видите операционна система, съвместима с Office, който сте закупили. Ако вашата система го поддържа, щракнете върху бутона Купи и изтегли сега.
- По -подробни системни изисквания са в долната част на страницата на Microsoft Office.
- Office 2013 е подходящ само за Windows 7, 8 и 10.
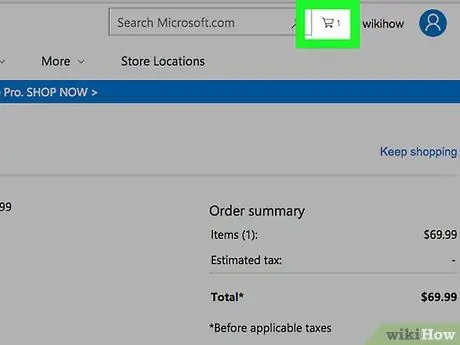
Стъпка 5. Отворете количката за пазаруване, като щракнете върху връзката Количка в лентата за търсене
Когато приключите с пазаруването и сте готови да платите, щракнете върху Check out. Подгответе данните си за плащане.
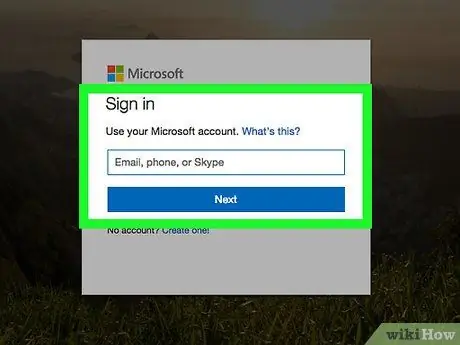
Стъпка 6. Влезте с вашия акаунт в Microsoft
Ако не сте влезли, ще бъдете подканени да влезете с акаунт в Microsoft или да създадете акаунт в Microsoft, ако още нямате такъв.
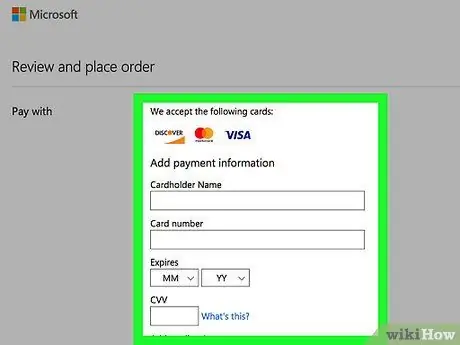
Стъпка 7. Въведете информация за плащане
След като влезете, можете да въведете данните си за плащане. Можете да платите чрез PayPal или кредитна карта. Ако вече сте въвели данните си за плащане в акаунта си в Microsoft, можете да използвате и това.
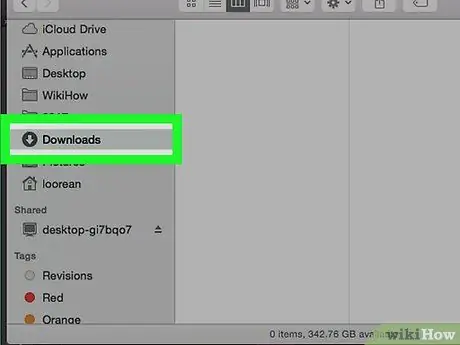
Стъпка 8. Изтеглете инсталационната програма
След като плащането ви бъде обработено, ще получите връзка за изтегляне на Office. Инсталационната програма ще се изтегли в директорията Downloads, освен ако браузърът ви не е настроен да записва изтегляния в друга директория.
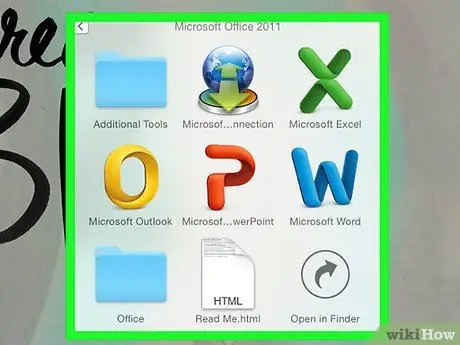
Стъпка 9. Инсталирайте Office
След като изтеглите инсталационната програма, щракнете двукратно върху програмата, за да инсталирате Office. Можете да управлявате инсталацията и да изберете кои програми искате да инсталирате.
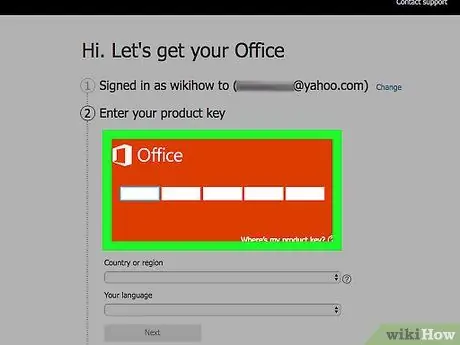
Стъпка 10. Повторно изтеглете Office
Ако преди сте закупили Office онлайн, можете да го изтеглите отново, като посетите Office.com/Setup. Ще бъдете помолени да въведете кода на продукта. След като въведете кода на продукта, можете да изтеглите закупената от вас версия на Office.
Ако сте закупили CD/DVD на Microsoft Office, загубили сте CD/DVD, но все още имате продуктовия код, можете да изтеглите пробна версия на Office от уебсайта на Microsoft, след което да използвате кода на продукта от CD/DVD на Office, за да активирате то
Метод 2 от 2: Изтегляне на Office с торент
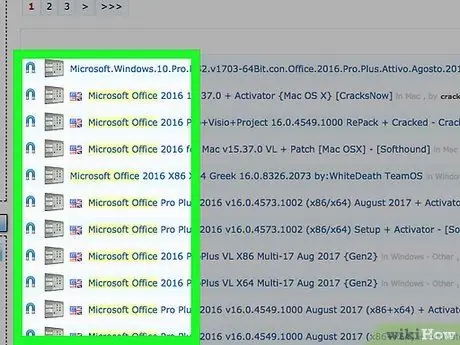
Стъпка 1. Намерете източника на торент
След като го намерите, проверете коментарите и броя на сеялките, за да се уверите, че избраният от вас торент не е вирус и е използваем.
Изтеглянето на пиратски торенти на приложения обикновено е незаконно
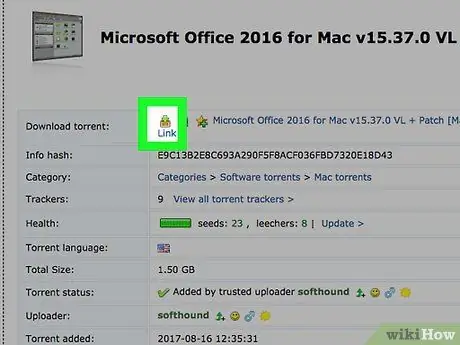
Стъпка 2. Изтеглете торент файла
Ще трябва да използвате клиент като uTorrent, за да отворите торента и да започнете изтеглянето. След като торент файлът се зареди от клиента, изтеглянето ще започне.
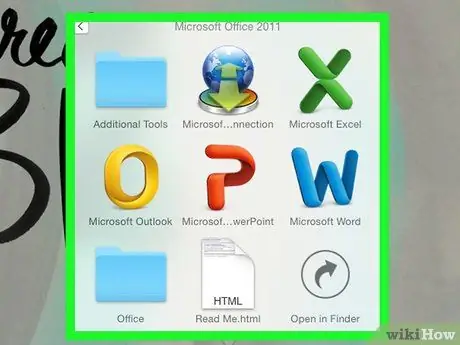
Стъпка 3. Инсталирайте Office
Изтегленият от вас файл може да бъде компресиран в ZIP или RAR формат, така че ще трябва да бъде извлечен преди стартиране. Ако изтегленият ви файл е в ISO формат, може да се наложи да запишете файла на DVD или да го монтирате на виртуално устройство, преди да получите достъп до него.
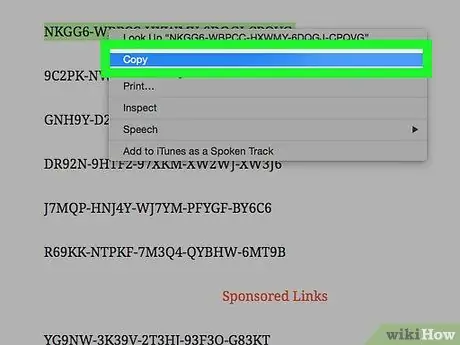
Стъпка 4. Инсталирайте активатора или копирайте и поставете пукнатината
Ако нямате валиден продуктов код на Office, Office няма да работи. Ако избраният от вас торент включва активатор или пукнатина, стартирайте програмата след инсталиране на Office или копирайте продуктовия код от keygen.






