PDF означава преносим формат на документи, който е формат, използван за показване на документи, които не са обвързани с приложен софтуер, хардуер или операционни системи. Това означава, че този формат може да се използва във всяка съществуваща операционна система. За щастие, начинът на използване на PDF е много подобен във всяка голяма операционна система като Mac и Windows. Вижте Стъпка 1, за да научите как да използвате PDF файлове.
Стъпка
Част 1 от 3: Изтегляне на Adobe Reader
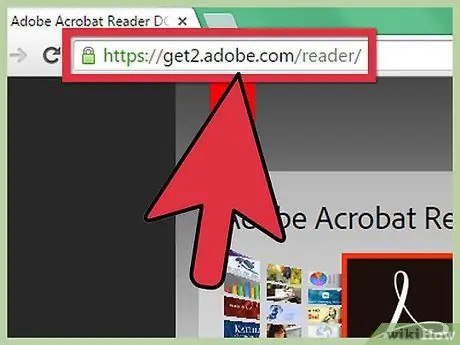
Стъпка 1. Посетете уебсайта на Adobe Reader
Въпреки че PDF файловете могат да се използват в много операционни системи, те все още изискват софтуер, който да ви позволява да четете и редактирате съдържанието им. Отворете браузъра си и въведете https://get.adobe.com/reader/ в секцията за уеб адрес в горната част, за да получите PDF преглед на вашия компютър.
Ако използвате Mac, посетете този уебсайт на вашето браузърно устройство:
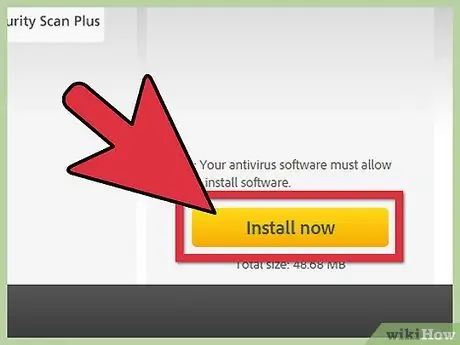
Стъпка 2. Натиснете жълтия бутон, който казва Инсталирай сега в долния десен ъгъл на уеб страницата в Windows
- Натиснете най -новия инсталатор в горната част на списъка, ако сте на Mac. Ще разберете, че инсталаторът е най -новата версия, като погледнете номера на версията, намиращ се на връзката за изтегляне на инсталатора.
- Отворете нов раздел. Натиснете сивия бутон с надпис „Продължи с изтеглянето“близо до горния център на страницата. Изтеглянето ще започне.
Част 2 от 3: Инсталиране на Adobe Reader
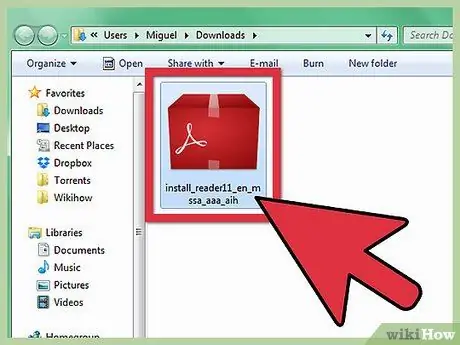
Стъпка 1. Докоснете изтегления инсталатор
След като приключите с изтеглянето на инсталатора, отворете стандартния си файл за изтегляне, който обикновено се намира във файла за изтегляне.
Също така можете да натиснете изтегления файл в долната част на прозореца на браузъра, за да стартирате програмата автоматично
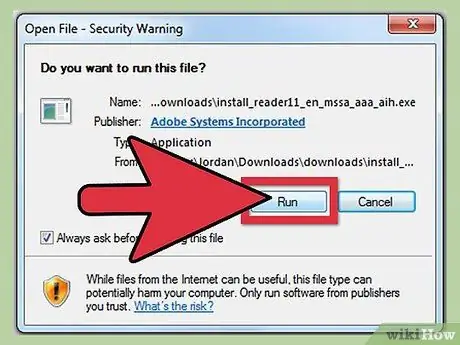
Стъпка 2. Докоснете два пъти инсталатора, за да го стартирате
Ще се отвори прозорец на съветника за инсталиране, който може да ви преведе през инсталацията.
- Не е необходимо да правите никакви корекции в Adobe Reader, така че можете просто да продължите да натискате бутона Next и да изчакате инсталацията да завърши.
- Устройството може да изтегли някои от другите файлове, от които се нуждае, за да работи.
Част 3 от 3: Отваряне на PDF файлове с помощта на Adobe Reader
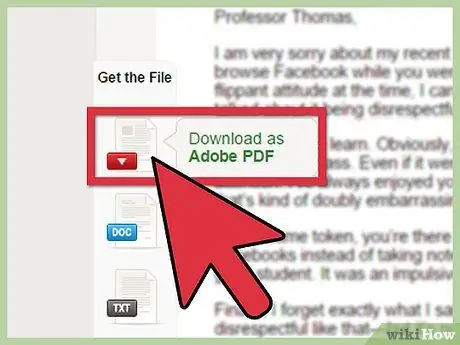
Стъпка 1. Имайте PDF файл
Първото нещо, което трябва да направите, е да вземете PDF файла. След като го получите, поставете го на достъпно място като на работния плот.
PDF файловете са често използван формат за ръководства за потребители на продукти, някои инструкции и др
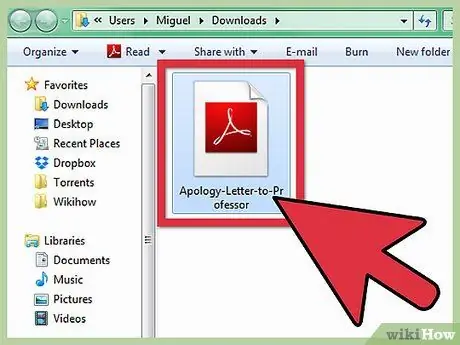
Стъпка 2. Отворете местоположението на вашия PDF файл
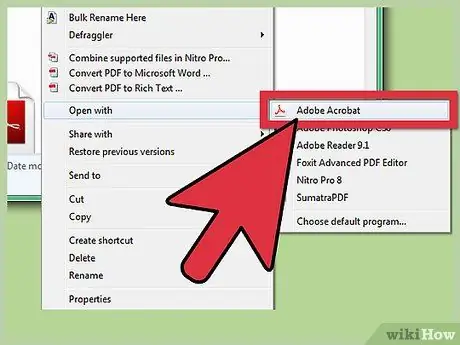
Стъпка 3. Отворете вашия PDF файл
Вашият компютър може автоматично да свързва PDF файлове с програмата Adobe Reader, така че трябва да го натиснете само два пъти, за да го отворите.
- Ако файлът не може да бъде отворен, можете да натиснете десния бутон на PDF файла. След това изберете Отвори с в менюто, което се показва. Ще има няколко програми, които могат да отворят файла.
- Изберете Adobe Reader и след това натиснете Open в долния десен ъгъл. PDF файлът ще се отвори, така че можете да видите съдържанието на файла и дори да го отпечатате.






