Чрез джейлбрейк iPad 3 можете да надстроите операционната система до най -новата (налична) версия на iOS, да инсталирате приложения извън App Store и да променяте устройството по желание без никакви ограничения от страна на Apple. iPad 3 може да бъде разбит чрез джейлбрейк чрез инсталиране и използване на съвместим софтуер за джейлбрейк.
Стъпка
Част 1 от 2: Джейлбрейк устройство
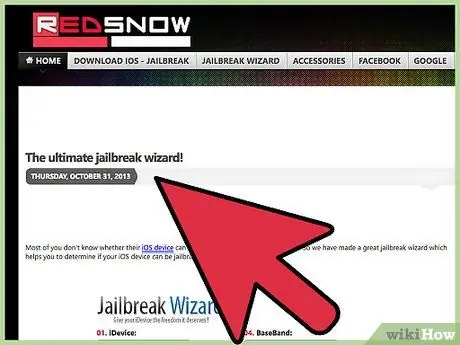
Стъпка 1. Посетете уебсайта на Redsn0w на адрес
Тази страница съдържа урок или ръководство за джейлбрейк, което ще ви помогне да намерите програма за джейлбрейк, съвместима с iPad 3.
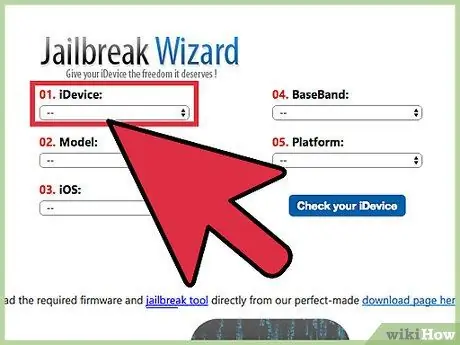
Стъпка 2. Изберете „iPad“в раздела „iDevice“, след което щракнете върху „3“в раздела „Модел“
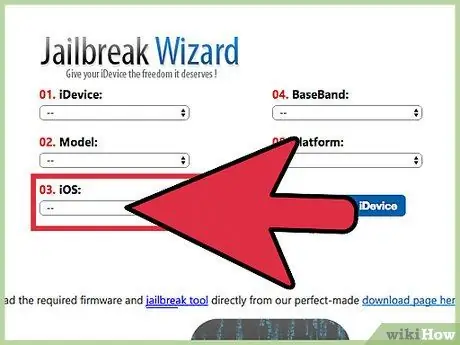
Стъпка 3. Изберете версията на iOS, инсталирана в момента на iPad 3
Отидете в менюто с настройки („Настройки“)> „Общи“> „За“на устройството, за да идентифицирате версията на iOS, която използвате
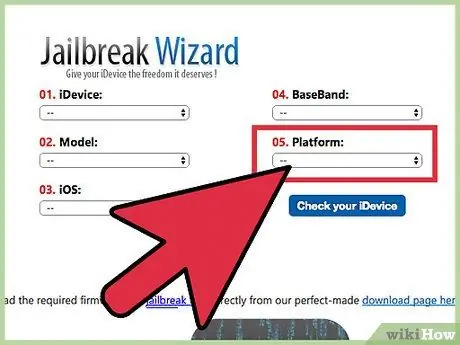
Стъпка 4. Изберете операционната система на компютъра в секцията „Платформа“
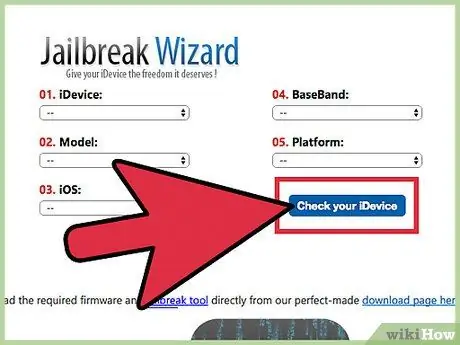
Стъпка 5. Щракнете върху „Проверете вашето iDevice“
Прозорецът с уроци ще покаже името на програмата за джейлбрейк, която е съвместима с iPad 3. Например, ако вашето устройство работи с iOS 7.1.1 и използвате компютър с Windows, съвместимата програма за джейлбрейк е Pangu версия 1.2.1.
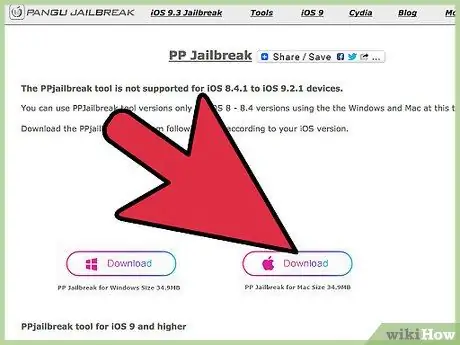
Стъпка 6. Посетете официалния уебсайт на програмата за джейлбрейк, която е съвместима с вашето устройство
В горния пример (iPad с iOS 7.1.1), трябва да влезете в сайта Pangu на https://en.7.pangu.io/, за да инсталирате Pangu за iOS 7.1 до 7.1.x.
Използвайте любимата си търсачка, за да намерите официалния уебсайт на програмата, или прочетете информацията на страницата за изтегляне на инструмента Redsn0w jailbreak на
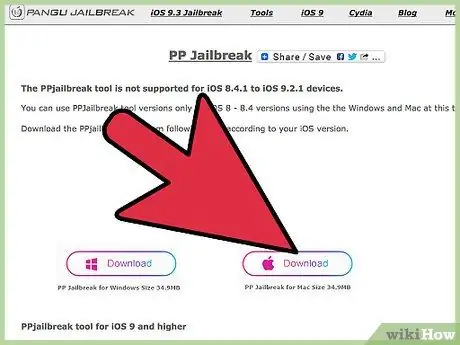
Стъпка 7. Изберете опцията за изтегляне на jailbreak програмата на компютъра
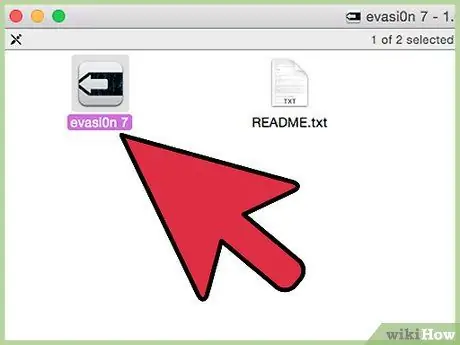
Стъпка 8. Щракнете двукратно върху инсталационния файл и следвайте инструкциите на екрана, за да инсталирате програмата за джейлбрейк на вашия компютър
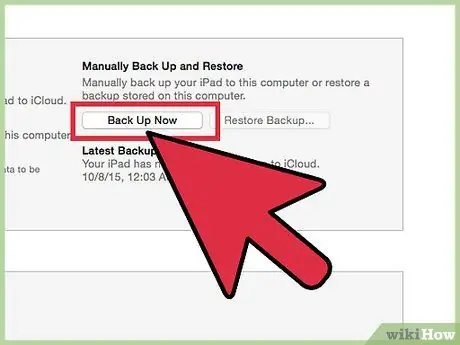
Стъпка 9. Архивирайте данните на iPad, като използвате iCloud или iTunes на компютър
По този начин загубата на данни може да бъде предотвратена, ако по всяко време iPad се върне към настройките по подразбиране по време на процеса на джейлбрейк.
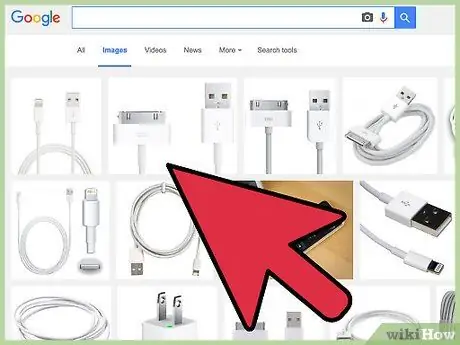
Стъпка 10. Свържете iPad 3 към компютъра с помощта на USB кабел
Програмата за джейлбрейк ще открие iPad след няколко минути.
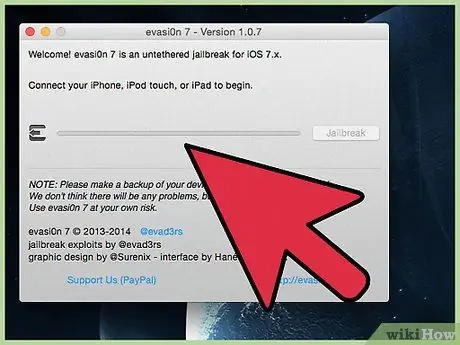
Стъпка 11. Следвайте инструкциите, показани в програмата за джейлбрейк за джейлбрейк на iPad
Програмата ще ви води през процеса от началото до края. iPad може да се рестартира няколко пъти, преди процесът да приключи.
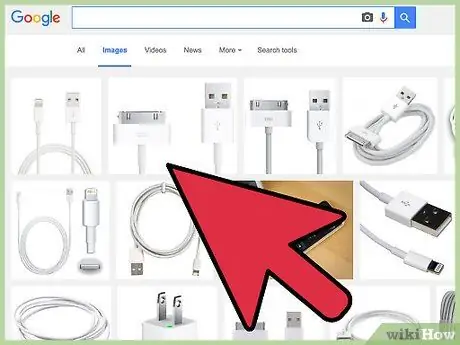
Стъпка 12. Изключете iPad от компютъра, след като програмата уведоми, че процесът на джейлбрейк е завършен
На този етап Cydia ще се появи в чекмеджето за приложения на устройството.
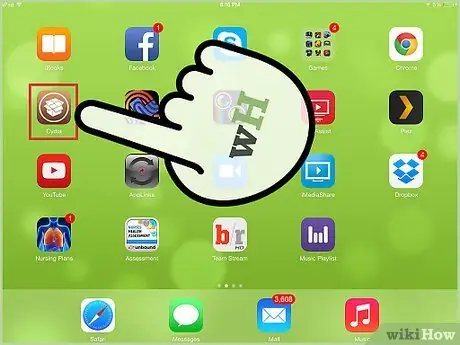
Стъпка 13. Стартирайте приложението Cydia
Можете да използвате Cydia, за да преглеждате и инсталирате приложения и инструменти, достъпни изключително за общността на iOS за джейлбрейк.
Част 2 от 2: Отстраняване на неизправности
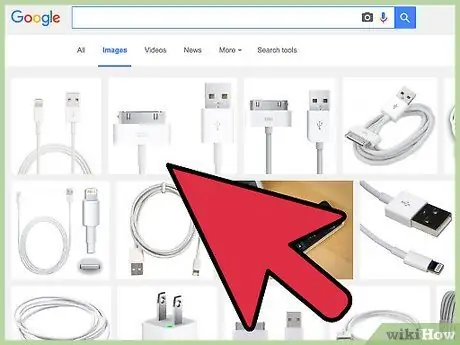
Стъпка 1. Опитайте да използвате друг кабел или USB порт на компютъра, ако програмата не може да открие iPad
Този експеримент помага да се провери дали има проблем или проблем с хардуера, ако компютърът не може да открие iPad 3.
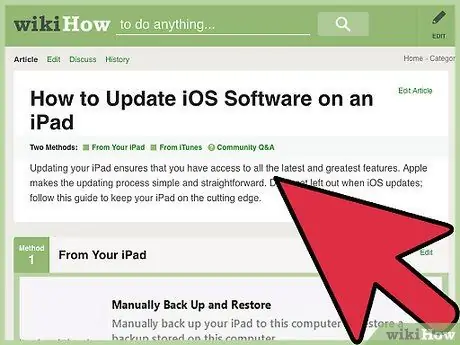
Стъпка 2. Уверете се, че вашият iPad работи с най -новата версия на iOS
Тази стъпка гарантира, че iPad е въоръжен с най -новата операционна система и е съвместим с най -новите програми за джейлбрейк.
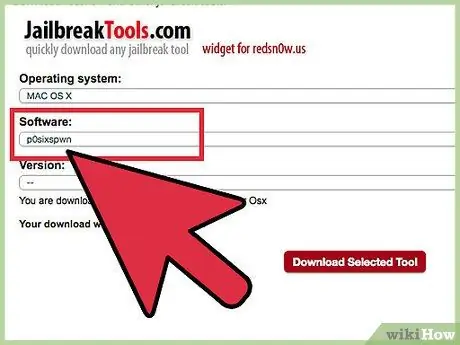
Стъпка 3. Използвайте урока/ръководството на Redsn0w, за да намерите друга съвместима програма за джейлбрейк, ако все още имате проблеми с първата програма, която сте изтеглили
Инструментите и програмите за джейлбрейк не са одобрени от Apple и не е гарантирано, че винаги ще работят.
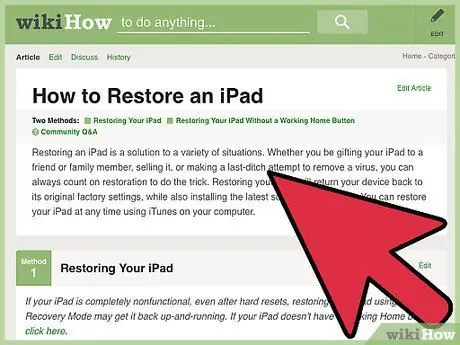
Стъпка 4. Възстановете iPad до фабричните/оригиналните настройки с помощта на iTunes, ако джейлбрейкът прави устройството неизползваемо
Всички следи от джейлбрейка ще бъдат премахнати от устройството и гаранцията на производителя на Apple ще бъде приложена отново.
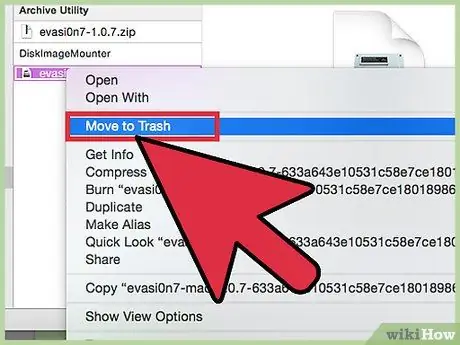
Стъпка 5. Деинсталирайте и инсталирайте отново програмата за джейлбрейк на компютъра, за да видите дали грешките са възникнали в повредения/неуспешен инсталационен процес
Понякога програмите, които възникват по време на инсталационния процес, предотвратяват правилното изпълнение на джейлбрейк.
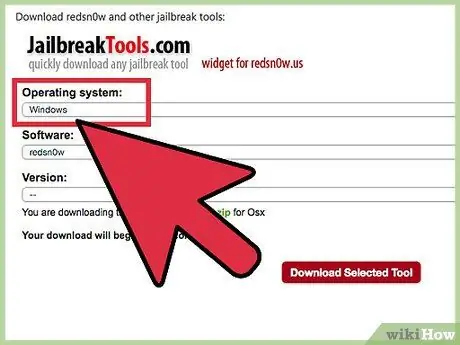
Стъпка 6. Използвайте друг компютър за джейлбрейк на устройството, ако все още имате проблеми
Например, ако се опитвате да избягате от затвора на устройството си с Windows 7, опитайте да използвате компютъра на приятел или друг компютър с друга операционна система, като Windows 8 или Mac OS X.






