Трябва да бъдете много внимателни, когато почиствате екрана на Macbook Pro, защото абразивните или силно напоени кърпи могат да причинят сериозни щети на компютъра. Ето някои безопасни методи за почистване на екрана на любимия ви Macbook Pro.
Стъпка
Метод 1 от 4: Полиране със суха кърпа
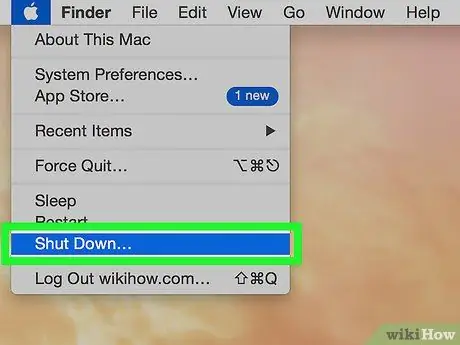
Стъпка 1. Изключете компютъра
Изключете захранването на Macbook Pro и извадете захранващия адаптер от компютъра.
-
Не е необходимо да премахвате захранващия адаптер, ако използвате само суха кърпа за почистване на екрана. Тази стъпка обаче се препоръчва, тъй като триенето на кърпа все още може да взаимодейства и да повреди адаптера.

Почистете екрана на Macbook Pro Стъпка 1 Bullet1

Стъпка 2. Почистете екрана с кърпа от микрофибър
Внимателно полирайте екрана с кърпа от микрофибър по целия екран на компютъра с малки кръгови движения. Прилагайте лек, но твърд натиск и не прекалявайте.
-
Оптичните кърпи от микрофибър са идеални, но можете да използвате всякакъв вид тъкан, стига да е мека, без власинки и устойчива на статично електричество. Не използвайте абразивни кърпи, кърпи за чинии и хартиени кърпи.

Почистете екрана на Macbook Pro Стъпка 2 Bullet1 -
Може да се наложи да полирате екрана за пет минути или повече, преди всички пръстови отпечатъци и петна да бъдат премахнати.

Почистете екрана на Macbook Pro Стъпка 2 Bullet2 -
Дръжте компютъра за горния ръб или срещу клавиатурата, за да предотвратите отново размазването на екрана на ръцете си.

Почистете екрана на Macbook Pro Стъпка 2 Bullet3
Метод 2 от 4: Избърсване с влажна кърпа
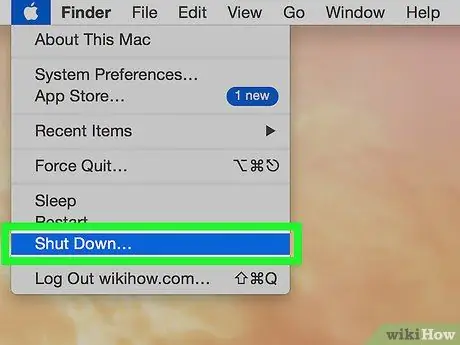
Стъпка 1. Изключете вашия Macbook Pro
Изключете захранването и изключете захранващия адаптер на компютъра.
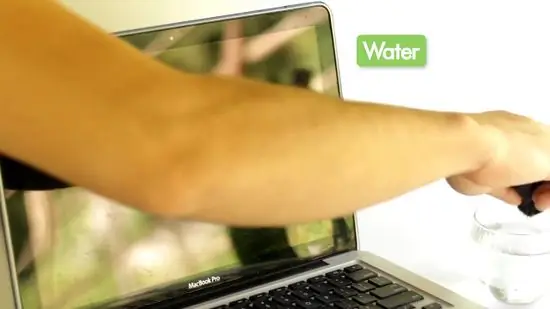
Стъпка 2. Навлажнете мека кърпа с вода
Нанесете малко количество вода върху мека кърпа от микрофибър, така че кърпата да е леко влажна.
- Трябва да използвате само мека кърпа. Статично устойчивите кърпи без власинки са идеални, но можете да използвате повечето неабразивни кърпи. Не използвайте обаче хартиени кърпи, кърпи за чинии или други абразивни кърпи.
- Не потапяйте кърпата във вода. Намокрената кърпа ще капе вода върху компютъра и ще причини сериозни щети. Ако случайно намокрите кърпата, изстискайте я, докато стане леко влажна.
- За най -добри резултати използвайте дестилирана вода вместо чешмяна. Водата от чешмата съдържа минерали, а някои от тези минерали провеждат електричество. В резултат на това водата от чешмата е по -вероятно да причини късо съединение, отколкото дестилираната вода.
- В никакъв случай не пръскайте вода директно върху екрана на Macbook Pro. Този метод увеличава възможността водата да попадне в компютъра и да причини късо съединение. Първо трябва да се нанесе вода върху кърпата.

Стъпка 3. Избършете екрана на компютъра
Избършете екрана на компютъра отстрани отстрани и отгоре надолу с малки кръгови движения. Прилагайте лек, но твърд натиск при избърсване.
-
Задръжте екрана отгоре или отдолу, за да предотвратите отново размазването на екрана на компютъра.

Почистете екрана на Macbook Pro Стъпка 5 Bullet1 -
Може да се наложи да избършете екрана на компютъра няколко пъти, преди всички петна да са напълно чисти. Може да се наложи да намокрите отново кърпата по време на работа, в зависимост от това колко е замърсен екранът на компютъра ви.

Почистете екрана на Macbook Pro Стъпка 5 Bullet2
Метод 3 от 4: Използване на почистващата формула
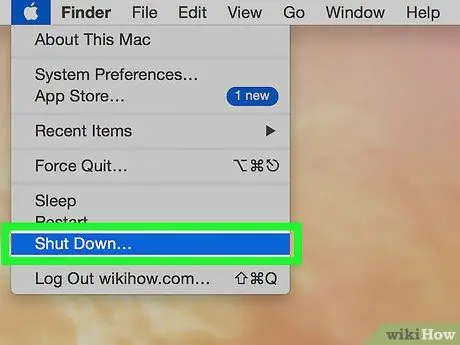
Стъпка 1. Изключете компютъра
Уверете се, че вашият Macbook Pro е изключен, преди да работите. Изключете захранващия адаптер от компютъра.
-
Не трябва да работите, преди да изключите захранващия адаптер. Тези компоненти могат да се повредят, ако бъдат изложени на мокро почистване. Може също да получите лек токов удар, ако влагата достигне до електронните компоненти по време на работа, особено ако захранващият адаптер все още е включен.

Почистете екрана на Macbook Pro Стъпка 6 Bullet1

Стъпка 2. Напръскайте малко количество LCD или плазмен препарат за почистване върху кърпата от микрофибър
Използвайте почистващ препарат, специално продаван за LCD екрани.
-
Напръскайте малко количество почистващ препарат върху мека кърпа. Не намокряйте кърпата си. Кърпата е леко влажна на допир и почистващата течност не може да се изцеди от кърпата.

Почистете екрана на Macbook Pro Стъпка 7 Bullet1 -
Използвайте само меки тъкани без влакна, устойчиви на електростатично въздействие. Кърпите за обективи работят най -добре, но всеки тип кърпа от микрофибър ще работи. Не използвайте хартиени кърпи, кърпи за чинии, хавлиени кърпи и други абразивни кърпи.

Почистете екрана на Macbook Pro Стъпка 7Bullet2 - Използвайте само продукти, специално проектирани за използване с LCD екрани. Не използвайте универсални почистващи препарати, продукти на алкохолна основа, белина, аерозолни спрейове, разтворители или абразиви. В крайни случаи екранът на компютъра може да бъде напълно повреден.
- Не пръскайте почистващия разтвор директно върху екрана. Това увеличава шансовете течността да попадне в компютъра. Почистващата течност не трябва да преминава през процепите на компютъра, тъй като това ще причини късо съединение.

Стъпка 3. Избършете екрана си с кърпа
Избършете кърпата по екрана на Macbook Pro отгоре надолу или отстрани отстрани. Осветявайте екрана с малки кръгови движения и прилагайте лек, но твърд натиск.
- Дръжте компютъра отгоре или отдолу, за да не се размаже по време на работа.
- Продължете да полирате компютъра, докато всички петна изчезнат. Добавете почистваща течност, ако е необходимо. Изтриването може да отнеме няколко, докато екранът на компютъра стане перфектно чист.
Метод 4 от 4: Използване на LCD и плазмени мокри кърпички
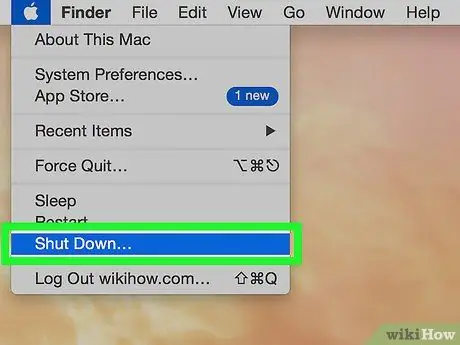
Стъпка 1. Изключете вашия Macbook Pro
Изключете захранването на компютъра, преди да започнете работа. Изключете захранващия адаптер на компютъра, преди да преминете към следващата стъпка.
Течности от мокри кърпички могат да попаднат в компютъра, дори ако сте внимателни. Ако случаят е такъв, захранващият адаптер трябва да бъде изключен. Тази предпазна мярка ще гарантира, че електрическите компоненти на вашия компютър не са повредени и че няма да получите токов удар

Стъпка 2. Използвайте специално изработени мокри кърпички за почистване на електронни устройства
Избършете тези специални мокри кърпички по целия екран на компютъра, отгоре надолу или отстрани. За най -добри резултати избършете екрана с малки кръгови движения, докато прилагате лек, равномерен натиск.
- Електронните мокри кърпички съдържат достатъчно разтвор за почистване на екрана, без да го намокряте. Това решение също е проектирано да бъде безопасно за електронни продукти.
- Уверете се, че всички кърпички, които използвате, съдържат безалкохолна формула, тъй като алкохолът може да повреди екрана.
Съвети
- Поставете лаптопа си върху малка кърпа върху равна повърхност (например маса). Внимателно наклонете лаптопа си назад, така че компютърът и клавиатурата да са под ъгъл от 90 градуса, а екранът да е обърнат надолу и плосък на масата (логото на Apple докосва плота и е покрито с малка кърпа). поддържайте страните на клавиатурата с една ръка или тежка книга, а с другата полирайте екрана, според съветите в тази статия. Сега екранът ви е в безопасност и случайни усуквания и завои. Освен това, тъй като страната на клавиатурата е във въздуха, водата не може да капе в нея.
- Ако случайно сте поставили течност във вашия Macbook Pro, свържете се с отдела за обслужване на клиенти на Apple или Apple Retail Store възможно най -скоро. В повечето случаи повредата на компютъра поради проникване на течност не се покрива от гаранцията на продукта.






