Можете да направите стария си принтер безжичен, като използвате безжичен рутер или безжичен сървър за печат. Това кратко ръководство ще ви покаже как да настроите безжичен принтер с безжичен рутер, така че всеки във вашата мрежа да може да печата.
Стъпка
Метод 1 от 2: Свързване на специализиран безжичен хост компютър

Стъпка 1. Свържете специалния компютър за печат към безжичния рутер с Ethernet кабел
Ако е налична безжична мрежа, уверете се, че вашият безжичен рутер открива мрежата и свързва компютъра ви с мрежата. Ако този компютър също ще хоства мрежата, уверете се, че безжичният рутер е свързан към широколентов интернет модем

Стъпка 2. Свържете принтера към хост компютъра за печат с помощта на USB кабел
Уверете се, че принтерът е конфигуриран правилно и драйверът е инсталиран на хост компютъра.
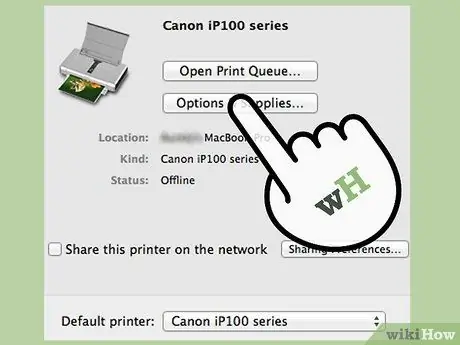
Стъпка 3. Включете споделянето на файлове и принтери на хост компютъра за печат
Тази опция се намира в Мрежа и споделяне в Контролен панел. Можете също да намерите тази опция в раздела Работа в мрежа На Контролен панел или чрез системно търсене.
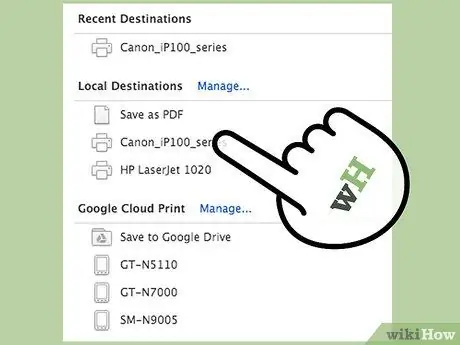
Стъпка 4. Намерете принтера в прозореца Принтери и устройства, до който можете да получите достъп от менюто Старт
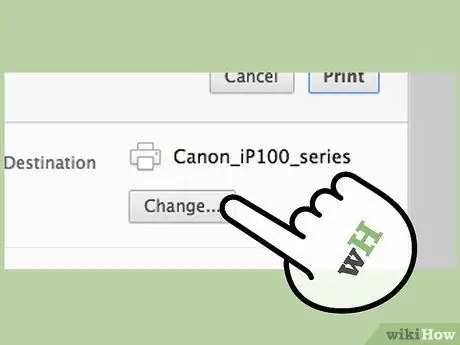
Стъпка 5. Щракнете с десния бутон върху принтера, който искате да споделите, и изберете Свойства на принтера

Стъпка 6. Щракнете върху раздела Споделяне в горната част на прозореца Свойства на принтера.
Щракнете, за да поставите отметка в квадратчето „Споделяне на този принтер“. Марката на принтера автоматично ще попълни текстовата област точно под отметката.
Щракнете върху бутона Допълнителни драйвери в Допълнителни драйвери в долната част на раздела Споделяне ако ще свържете компютър, който използва различен тип операционна система. Тази стъпка ще ви позволи да посочите други драйвери, които могат да бъдат инсталирани на други компютри.

Стъпка 7. Дръжте компютъра -хост за печат, така че други компютри също да могат да печатат на споделения принтер

Стъпка 8. Свържете друг компютър или устройство към хост компютъра
- Отидете на опциите Устройства и принтери от менюто "Старт".
- Щракнете Добавете принтер от менюто точно над иконата и под лентата за местоположение изследовател. избирам Добавете мрежов или Bluetooth принтер от диалоговия прозорец, който се показва.
- Изберете мрежов принтер от списъка с устройства, който се показва, като щракнете двукратно върху него. Принтерът и неговите драйвери ще бъдат конфигурирани на новото устройство и можете да започнете да печатате.
Метод 2 от 2: Свързване чрез безжичен сървър за печат

Стъпка 1. Проверете ръководството, предоставено с безжичния сървър за печат, за да се уверите, че ще работи правилно с принтера

Стъпка 2. Свържете принтера към сървъра за печат с помощта на USB кабел
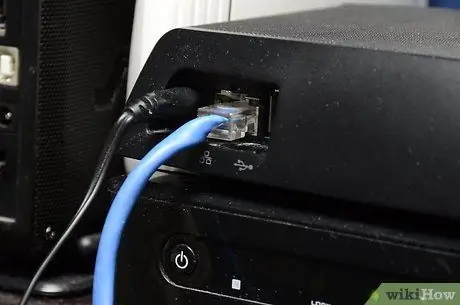
Стъпка 3. Свържете сървъра за печат към компютъра с помощта на Ethernet кабел за първоначална инсталация
За разлика от използването на компютъра ви като сървър за печат, тази Ethernet връзка е само за инсталационни цели и може да бъде деинсталирана след това.
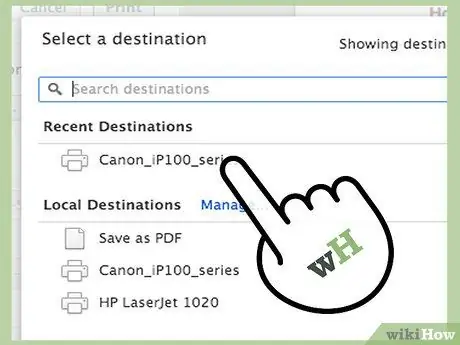
Стъпка 4. Използвайте всеки софтуер, доставен с вашия сървър за печат
Този софтуер ще ви води през стъпките за свързване на сървъра за печат към съществуваща мрежа, конфигуриране на IP адрес, инсталиране на необходимите драйвери, задаване на парола и разрешаване на проблеми с достъпа.
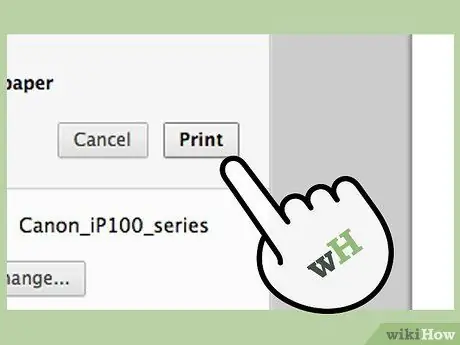
Стъпка 5. Уверете се, че безжичният сървър за печат може да се свърже с мрежата и има всички необходими драйвери за стартиране на принтера

Стъпка 6. Изключете Ethernet кабела от компютъра

Стъпка 7. Свържете друго устройство към безжичната мрежа и добавете споделен принтер чрез устройства и принтери
Можете също да стартирате софтуера по подразбиране от сървъра за печат, в зависимост от марката и модела.






