IP адресът на компютъра е уникален идентификатор на компютър в интернет. Когато е свързан към локална мрежа и интернет, компютърът ви ще има два IP адреса - един, който показва местоположението му в локалната мрежа, и един, който е видим в мрежата. Това wikiHow ви учи как да разберете вътрешните и външните IP адреси на компютър.
Стъпка
Метод 1 от 5: Намиране на публичен IP адрес с помощта на Google
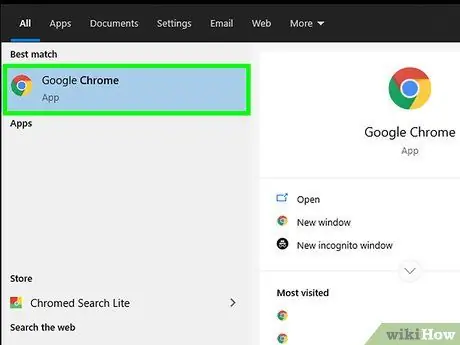
Стъпка 1. Отворете уеб браузър
IP адресът, получен чрез този метод, е адресът, предоставен от доставчика на интернет услуги (ISP).
Ако използвате компютър, свързан към рутер или безжична точка за достъп, локалният IP адрес на компютъра ще се различава от публичния IP адрес. Прочетете един от другите методи, за да разберете локалния IP адрес на компютъра
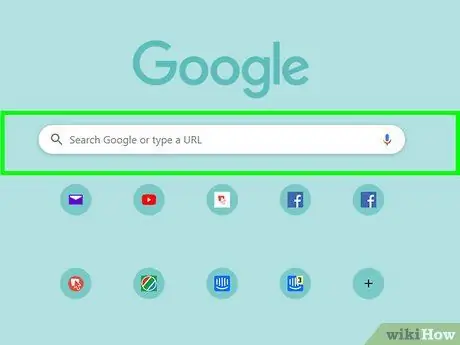
Стъпка 2. Посетете
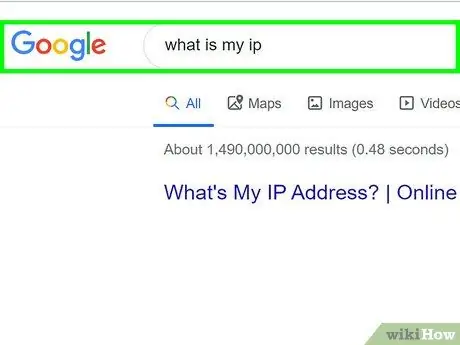
Стъпка 3. Въведете моя ip и натиснете клавиша Enter
IP адресът на компютъра ще се появи в горния ред на резултатите от търсенето, над текста „Вашият публичен IP адрес“. Този адрес се състои от четири групи числа (максимум три цифри), разделени с точки, като 10.0.0.1.
Метод 2 от 5: Намиране на локален IP адрес чрез контролния панел
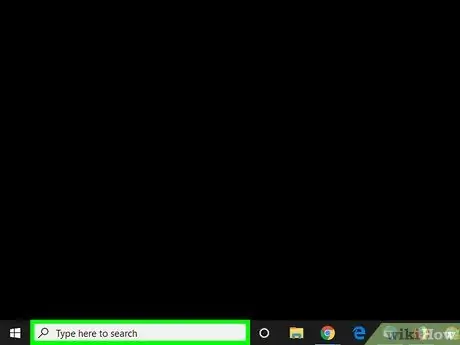
Стъпка 1. Натиснете клавишите Win+S, за да се покаже лентата за търсене на Windows
Можете също така да го отворите, като щракнете върху иконата на лупа или кръг до бутона „Старт“(Windows 10) или щракнете върху самото меню „Старт“(Windows 8).
Ако използвате Windows 7, щракнете върху менюто "Старт", изберете " Контролен панел ”, Въведете адаптер в полето за търсене и преминете към трета стъпка.
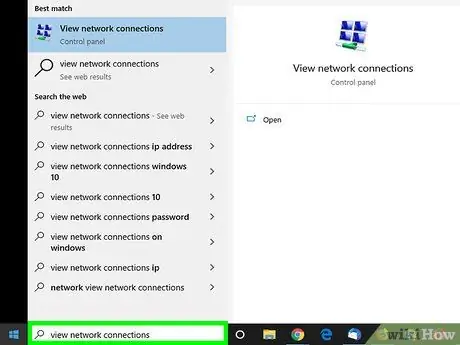
Стъпка 2. Въведете мрежови връзки за преглед
Докато пишете, ще се покаже списък със съвпадащи резултати от търсенето.
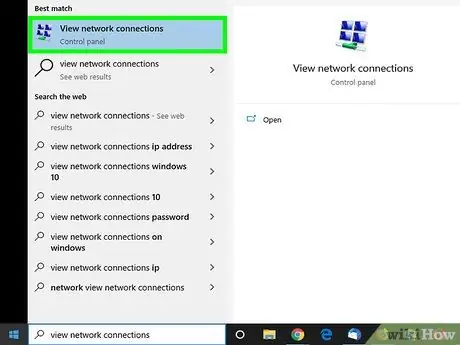
Стъпка 3. Щракнете върху Преглед на мрежовите връзки в резултатите от търсенето
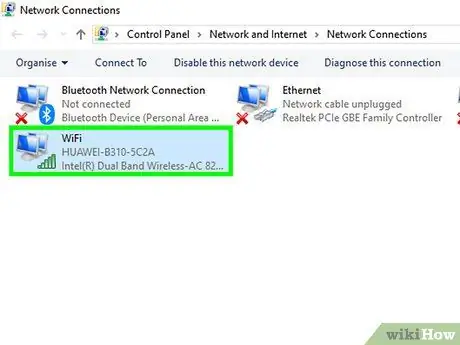
Стъпка 4. Щракнете двукратно върху активната връзка
Например, ако компютърът в момента е свързан към безжична мрежа, щракнете двукратно върху връзката „Wi-Fi“, за да видите информацията за мрежата.
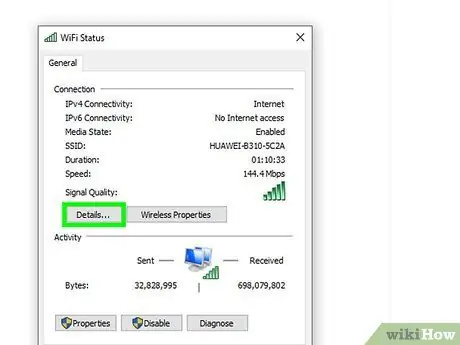
Стъпка 5. Щракнете върху бутона Подробности
Можете да намерите IP адреса на компютъра до текста „IPv4 адрес“.
Ако компютърът е към локалната мрежа чрез рутер (обикновено случаят, когато компютърът е свързан към WiFi мрежа), този адрес може да е само вътрешен. Прочетете метода за търсене „Чрез Google“за публичния IP адрес на компютъра
Метод 3 от 5: Намиране на локален IP адрес с помощта на командния ред
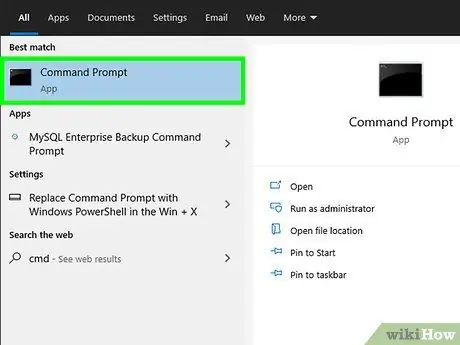
Стъпка 1. Отворете програмата за командния ред
Ако използвате Windows 10, щракнете с десния бутон върху менюто "Старт" и изберете " Командния ред " Ако използвате Windows 8, натиснете Win+X и изберете „ Командния ред ”От менюто.
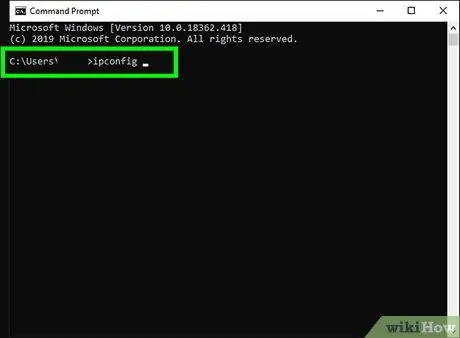
Стъпка 2. Въведете ipconfig и натиснете Enter
Информацията за мрежовата връзка ще се покаже след това.
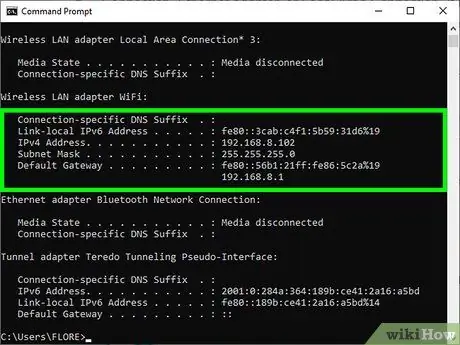
Стъпка 3. Намерете IP адреса
В момента активната връзка може да бъде означена като „Безжична мрежова връзка“, „Ethernet адаптер“или „Връзка към локална зона“. Етикетът за свързване може да бъде присвоен и от производителя на мрежовия адаптер. Потърсете активната в момента връзка и намерете сегмента IPv4 адрес.
- IP адресите се състоят от четири набора от числа (един набор има максимум три цифри). Например, вашият IP адрес може да се покаже като 10.0.0.1
- Ако компютърът е към локалната мрежа чрез рутер (обикновено случаят, когато компютърът е свързан към WiFi мрежа), този адрес може да е само вътрешен. Вижте метода „Търсене на публичен IP адрес чрез Google“, за да разберете публичния IP адрес на компютъра.
- Ако компютърът е свързан към рутера, локалният IP адрес на рутера се показва до записа „Default Gateway“.
Метод 4 от 5: Намиране на публичен IP адрес на рутера
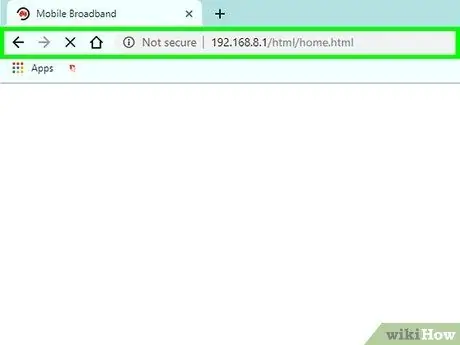
Стъпка 1. Отворете страницата на администратора на рутера в браузър
Повечето рутери са достъпни чрез уеб интерфейс, който ви позволява да преглеждате и коригирате настройките. Въведете адреса на рутера, точно като обикновен адрес на уебсайт.
- Например, може да се наложи да въведете https://10.0.0.1 в адресната лента на браузъра си, ако това е адрес на рутер.
- Други адреси, които обикновено се използват като адреси на рутера, са 192.168.1.1, 192.168.0.1 и 192.168.2.1.
- За да разберете точния адрес на рутера, използвайте стъпките, описани в този метод, за показване на IP информация. IP адресът на рутера се показва до записа „Default Gateway“.
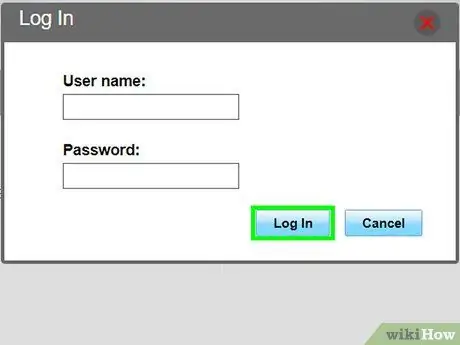
Стъпка 2. Влезте като администратор
Комбинацията от потребителско име и парола на рутера е различна за всеки рутер, но повечето записи остават същите (и са много лесни за разпознаване), стига да не са променени. Опитайте някои от тези комбинации за различни марки рутери:
- Потребителско име: администратор Парола: администратор
- Потребителско име: администратор Парола: парола
- Потребителско име: администратор Парола: (празно)
- Ако никоя от комбинациите не работи, направете търсене в интернет, като използвате името и модела на рутера, заедно с ключовата дума за търсене „администраторска парола“.
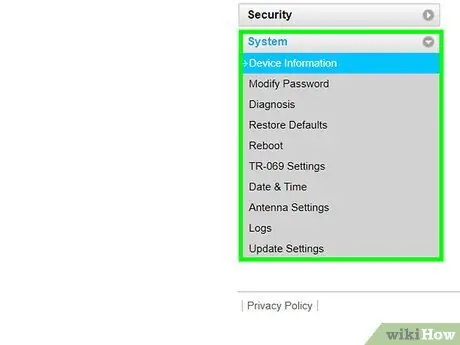
Стъпка 3. Отидете на страницата „Състояние на рутера“, „Интернет“или „WAN“
Името на страницата може да е различно за всеки рутер.
Ако използвате рутер Netgear с програмата за конфигуриране на Netgear Genie, щракнете върху „ Разширено ”.
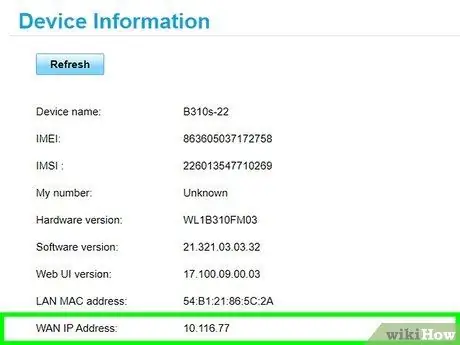
Стъпка 4. Потърсете текста „Интернет порт“или „Интернет IP адрес“
Можете да го намерите на страницата „Състояние на рутера“, „Интернет“или „WAN“. Публичните IP адреси се състоят от четири набора от числа, с максимум три цифри за всеки набор (напр. 199.27.79.192).
Този адрес е IP адресът, присвоен от доставчика на интернет услуги на рутера. Повечето външни IP адреси са динамични. Това означава, че адресът винаги се променя от време на време
Метод 5 от 5: Намиране на IP адреси в Linux
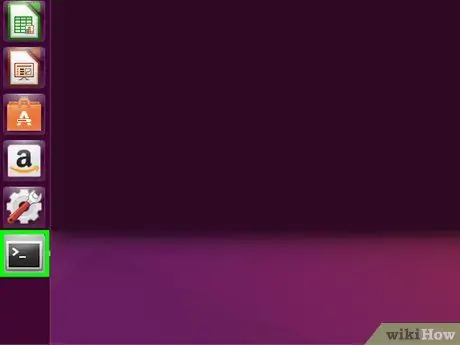
Стъпка 1. Отворете прозорец на терминал
Можете да разберете вътрешния IP адрес на компютър с Linux чрез програма за командния ред. Натиснете Ctrl+Alt+T (в повечето дистрибуции/версии на Linux), за да отворите прозореца.
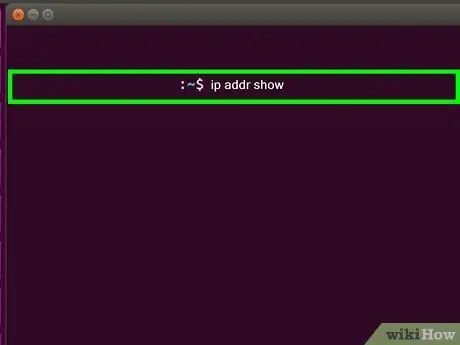
Стъпка 2. Въведете ip addr show и натиснете клавиша Enter
Показва се информацията за вътрешния IP адрес на компютъра. Обикновено този адрес се присвоява от локалния рутер. IP адресите за всеки интерфейс (напр. Ethernet, WiFi и т.н.) се показват до записа „inet addr“.
- Ако компютърът е свързан към интернет чрез Ethernet връзка, записът "inet addr", който трябва да се търси, обикновено се обозначава с eth0. Ако сте на WiFi, записът е под сегмента wlan0.
- IP адресите се показват като четири групи числа (една група съдържа максимум три цифри), разделени с точки. Например адресът ви може да се показва като 192.168.1.4
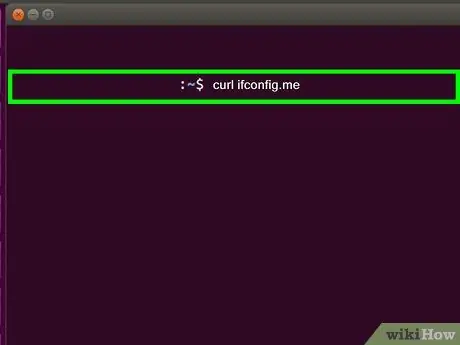
Стъпка 3. Въведете curl ifconfig.me и натиснете Enter
Ще се покаже вашият публичен IP адрес. Обикновено този външен адрес се присвоява от доставчика на интернет услуги.






