Блокирането на изскачащи прозорци в Internet Explorer предотвратява изскачащите прозорци от повечето сайтове, докато сърфирате в интернет. Тази функция е много полезна за премахване на реклами, но може да попречи на функционалността на някои сайтове. Изключването на блокиращия прозорец или понижаването на нивото на блока ще ви позволи да използвате повторно тези сайтове.
Стъпка
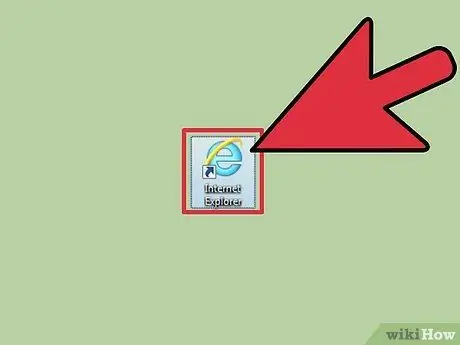
Стъпка 1. Отворете Internet Explorer
Ако използвате Surface или таблет с Windows, докоснете Desktop на началния екран или All Apps, след което докоснете иконата Internet Explorer в лентата на задачите.
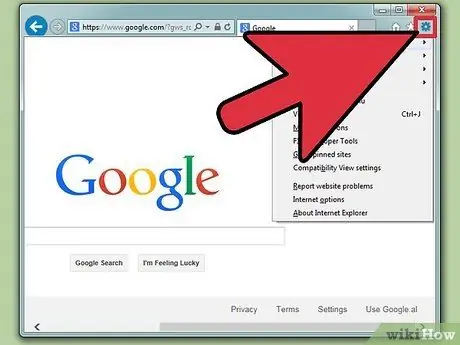
Стъпка 2. Щракнете или докоснете бутона на зъбчето или менюто Инструменти
Ако менюто не се появи, натиснете Alt, след което щракнете върху Инструменти.
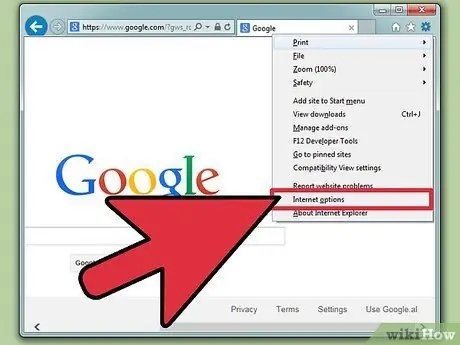
Стъпка 3. Изберете Интернет опции, за да отворите прозореца Интернет опции
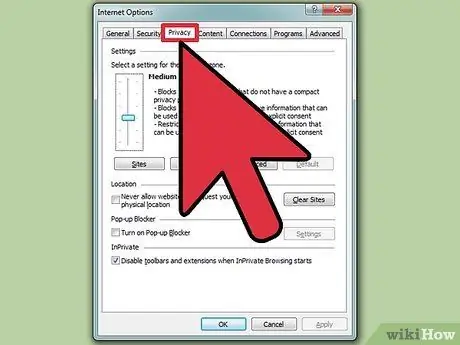
Стъпка 4. Щракнете или докоснете раздела
поверителност.
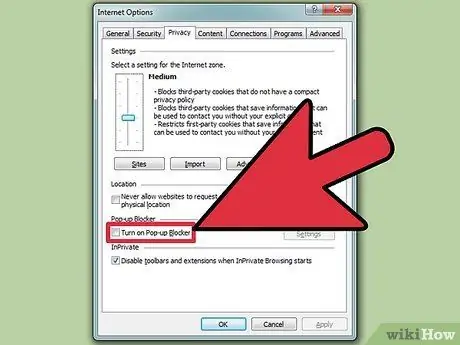
Стъпка 5. Махнете отметката от квадратчето „Включване на блокиращия прозорец“, след което щракнете или докоснете Приложи, за да запазите промените
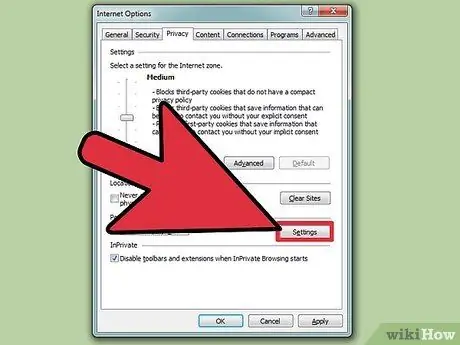
Стъпка 6. Помислете за промяна на нивото на блока, вместо да изключвате блокиращия прозорец
Щракнете или докоснете бутона Настройки, за да отворите настройките за блокиране на изскачащи прозорци, след това използвайте менюто в долната част на прозореца, за да зададете настройката на Ниска. С тази настройка изскачащите прозорци от повечето сайтове, които наистина разчитат на изскачащи прозорци за функциониране, ще продължат да работят, но подозрителните изскачащи прозорци ще бъдат блокирани. Можете също така да изключите определени сайтове, така че изскачащите прозорци от тези сайтове да продължат да се показват.






