Това wikiHow ви учи как да намирате, изтегляте и отваряте торент файлове на вашия компютър. Торентите са прости файлове, които съдържат информацията, необходима за достъп и изтегляне на по -големи и по -сложни файлове, като програми или видеоклипове. Ако сте получили торент файл, използвайте торент клиент (напр. QBitTorrent), за да отворите файла. Отварянето му ще изтегли файловете, свързани с торента, на вашия компютър.
Стъпка
Част 1 от 4: Инсталиране на торент клиент
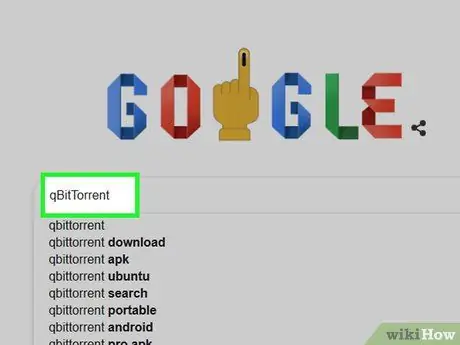
Стъпка 1. Разберете как работят торент клиентите
Торент клиент е програма (като uTorrent или qBitTorrent), която може да прочете изтегления от вас торент, да събере торент файла и след това да изтегли файла на вашия компютър.
Клиентът, използван за отваряне на торент файлове в тази статия, е qBitTorrent. Програмата qBitTorrent е избрана, защото не показва реклами, така че няма да изпраща спам, когато изтегляте торент файлове
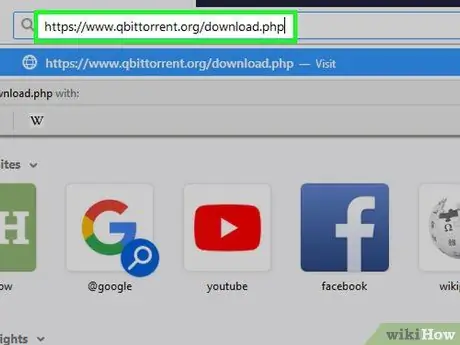
Стъпка 2. Посетете сайта на qBitTorrent
Стартирайте уеб браузър на компютъра си и посетете
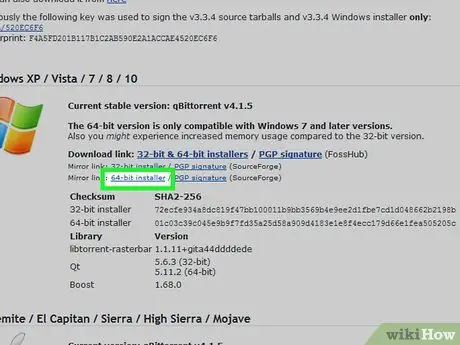
Стъпка 3. Изберете връзката за изтегляне
Изберете една от опциите по -долу (в зависимост от операционната система, която използвате):
- Windows - Щракнете 64-битов инсталатор вдясно от заглавието „Огледална връзка“в сегмента на Windows. Щракнете върху връзката 32-битов инсталатор ако имате 32 -битов компютър. Ако не сте сигурни коя опция да изберете, първо проверете битовия номер на компютъра.
- Mac - Щракнете DMG който е вдясно от заглавието „Mirror link“в сегмента Mac.
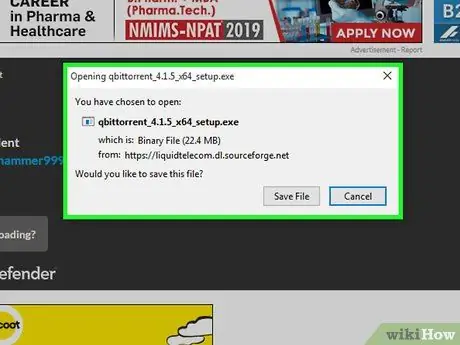
Стъпка 4. Изчакайте, докато инсталационният файл е готов за изтегляне
След като страницата за изтегляне приключи зареждането, инсталационните файлове за тази програма ще започнат да се изтеглят около 5 секунди.
В зависимост от настройките на браузъра може да се наложи да щракнете Запишете файла или изберете място за запазване, преди файлът да бъде изтеглен.
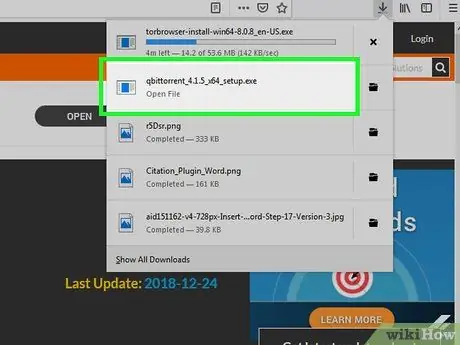
Стъпка 5. Щракнете двукратно върху инсталационния файл, който сте изтеглили
Ще се отвори инсталационният прозорец на qBitTorrent.
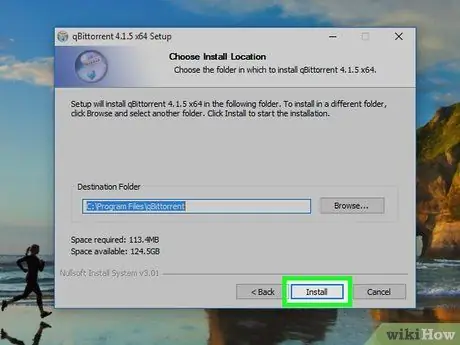
Стъпка 6. Инсталирайте qBitTorrent
В зависимост от операционната система, която използвате, направете следното:
- Windows - Щракнете Да когато бъдете подканени, следвайте инструкциите за инсталиране на екрана.
- Mac - Плъзнете иконата на qBitTorrent до прекия път в папката „Приложения“, след което следвайте инструкциите на екрана. Може да се наложи да проверите изтеглянето, преди да инсталирате qBitTorrent.
Част 2 от 4: Свързване на торент файлове с qBitTorrent
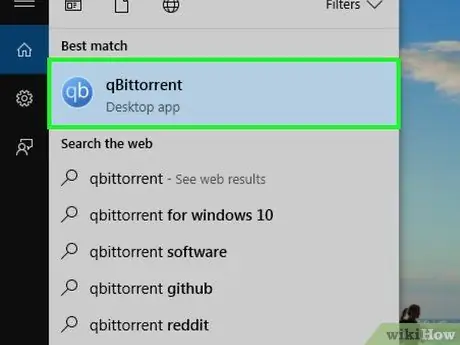
Стъпка 1. Стартирайте qBitTorrent
Щракнете върху иконата qBitTorrent веднъж или два пъти. Иконата е във формата на бяло „qb“на светло син фон.
Пропуснете тази стъпка, ако qBitTorrent се отвори веднага след завършване на инсталацията
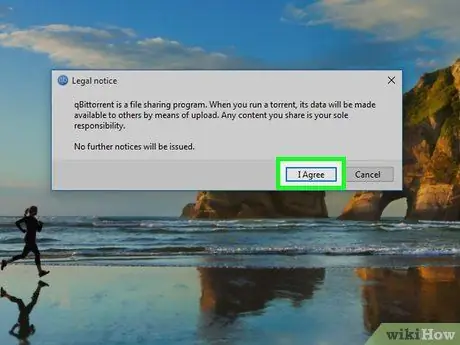
Стъпка 2. Щракнете Съгласен съм, когато бъдете подканени
Това ще затвори командния прозорец и ще отвори прозореца qBitTorrent.
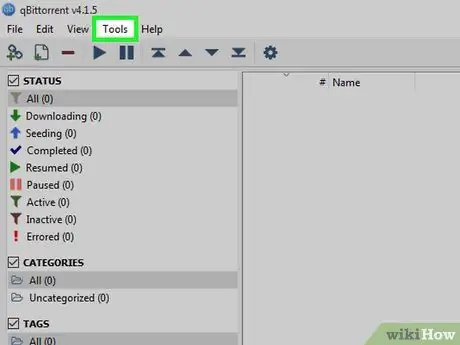
Стъпка 3. Щракнете върху Инструменти
Този раздел е в горната част на прозореца на qBitTorrent. Ще се покаже падащо меню.
На компютър с Mac щракнете върху меню qBitTorrent в горния ляв ъгъл, за да изведете падащото меню.
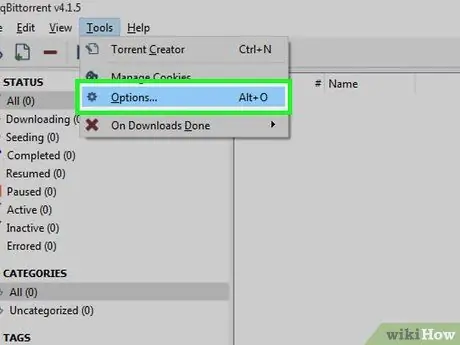
Стъпка 4. Щракнете върху Опции…
Можете да го намерите в падащото меню Инструменти. Ще се отвори прозорецът с опции.
На компютър с Mac щракнете върху Предпочитания… в падащото меню qBitTorrent за да изведете прозореца с опции.
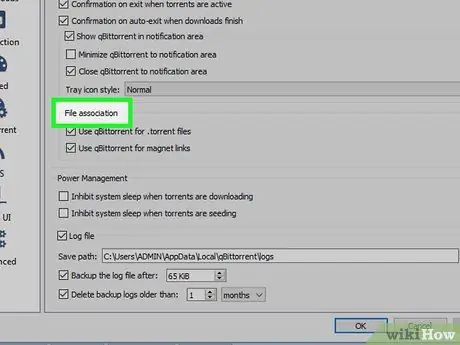
Стъпка 5. Превъртете надолу до заглавието „Файлова асоциация“
Ще го намерите в средата на страницата.
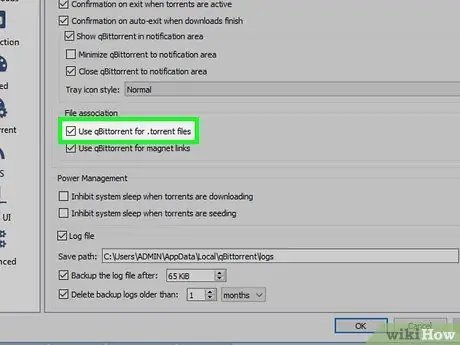
Стъпка 6. Поставете отметка в квадратчето „Използвайте qBittorrent за.torrent файлове“
Това автоматично ще отвори торент файла, който сте изтеглили в приложението qBitTorrent, когато щракнете двукратно върху него.
Ако това квадратче е отметнато, сте готови да търсите торент файлове
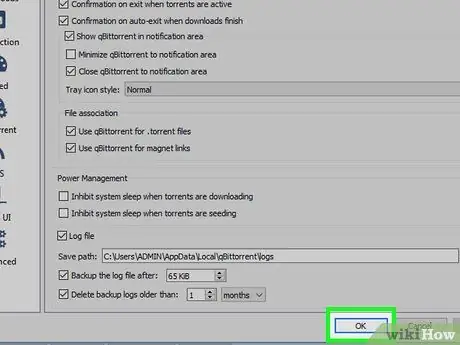
Стъпка 7. Щракнете върху OK в долната част на прозореца
Вашите настройки ще бъдат запазени и прозорецът ще бъде затворен.
Част 3 от 4: Намиране на торенти
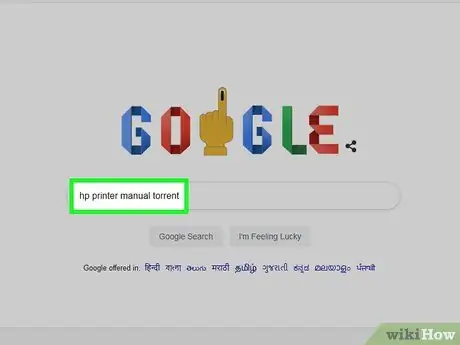
Стъпка 1. Потърсете торенти в интернет
Торентните бази данни са ненадеждни, тъй като често се спират или изтриват. Така че, най -добрият начин да получите торенти е чрез търсачки:
- Отворете търсачка, като Google (https://www.google.com/).
- Въведете желаното име на файл, последвано от думата torrent (пример: hp printer manual torrent).
- Натиснете Enter, за да потърсите въведената ключова дума.
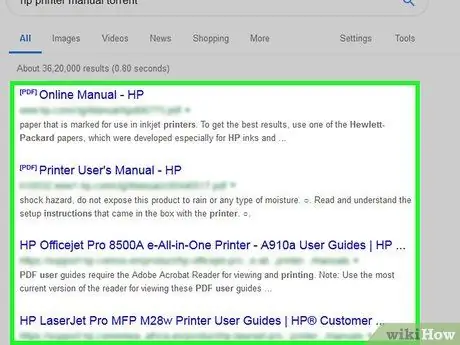
Стъпка 2. Изберете сайт
В резултатите от търсенето, които се показват, щракнете върху връзката, която казва името на файла, който искате.
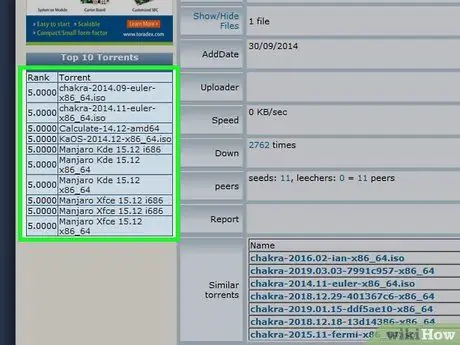
Стъпка 3. Проверете подробностите за торента
След като отворите желаната страница на торента, проверете името на торента и раздела „Информация“или „Подробности“, за да се уверите, че сте избрали правилния файл.
Тази страница обикновено предоставя информация за езика на торента, размера на файла и много други
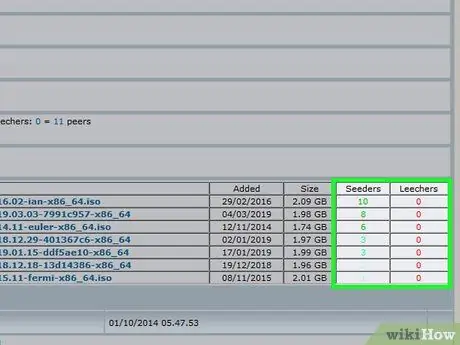
Стъпка 4. Потърсете торенти с повече „Seed“(качващи), отколкото „Leech“(downloaders)
Ако торентът няма семена (или много малко на брой), но има много пиявици (или "връстници"), торент файлът няма да бъде изтеглен.
Дори ако има някои семена, няма да можете да изтегляте файлове с нормални скорости
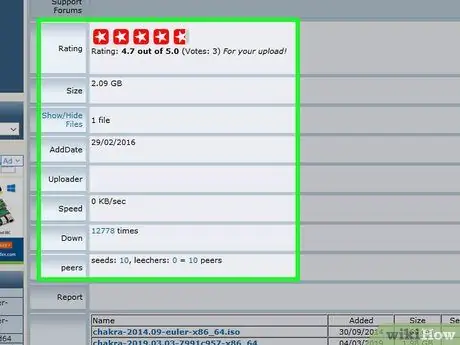
Стъпка 5. Прочетете рецензии или коментари за торент, който искате да изтеглите
Близо до детайлите на торента обикновено има място за „Отзиви“или „Коментари“. Прегледайте секцията с коментари, за да се уверите, че торентът не е повреден или съдържа злонамерени файлове.
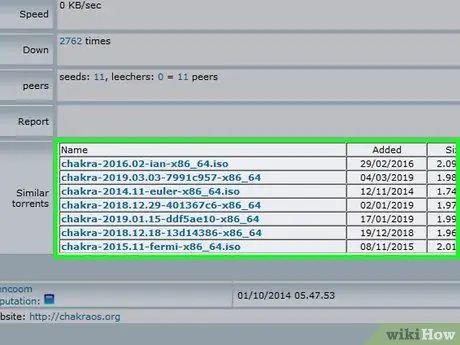
Стъпка 6. Продължавайте да търсите наистина добри торенти, ако е необходимо
Когато намерите торент, който искате, изтеглете го.
Част 4 от 4: Изтегляне и отваряне на торенти
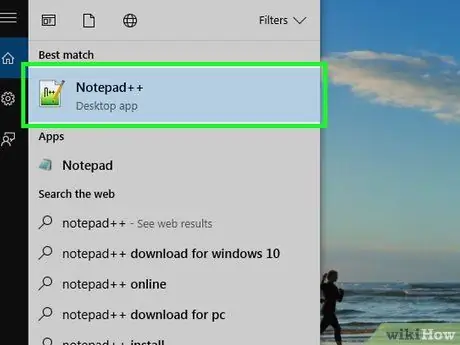
Стъпка 1. Разберете какво означава „отваряне“на торент
След като торент файлът приключи с изтеглянето, можете да го отворите в qBitTorrent, за да изтеглите файловете, свързани с торента. Не можете обаче да "отворите" торент, за да видите съдържанието му, както бихте направили всеки друг файл.
Въпреки че можете да преглеждате торент кода с помощта на сложен текстов редактор като Notepad ++, по -голямата част от показания текст ще бъде шифрован или нечетлив
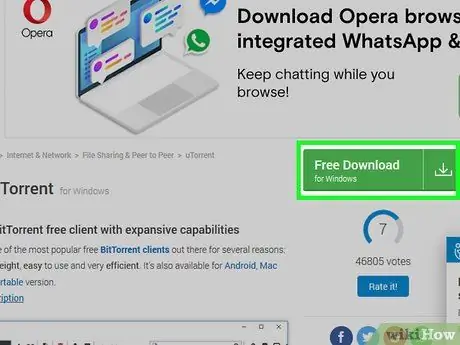
Стъпка 2. Потърсете бутона „Изтегляне“
Бутонът „Изтегляне“ще варира в зависимост от сайта, от който се изтегля торентът. До или под торенти потърсете бутон, който казва Изтегли или да има стрелка, насочена надолу вдясно от нея. Торентът, който искате, ще започне да се изтегля на вашия компютър.
- Понякога можете да го изтеглите, като просто щракнете върху името на торента или щракнете върху връзката към файла .torrent.
- Бъдете внимателни, когато щраквате върху стрелките или мигате върху бутоните за изтегляне. Тези сигнали обикновено са реклами, предназначени да подведат посетителите да кликнат върху тях.
- В зависимост от настройките на браузъра може да се наложи да посочите местоположение за запазване или да щракнете Запишете файла преди да изтеглите торенти.
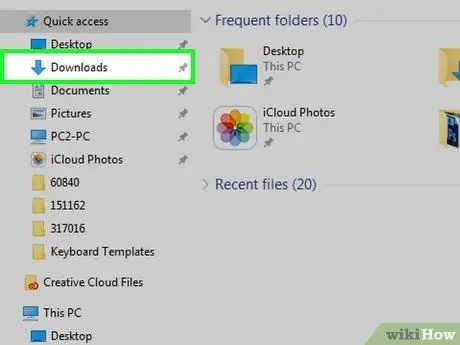
Стъпка 3. Намерете торент файла на вашия компютър
Отворете папката, където се съхранява изтегленият от вас торент файл.
На повечето компютри папката по подразбиране за запазване на изтегляния е Изтегляния, който е от лявата страна на прозореца Finder (Mac) или File Explorer (Windows).
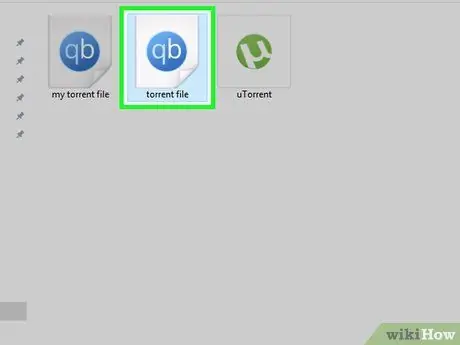
Стъпка 4. Щракнете двукратно върху торент файла
Тъй като сте настроили qBitTorrent да отваря автоматично.torrent файлове, той ще се отвори в прозореца qBitTorrent.
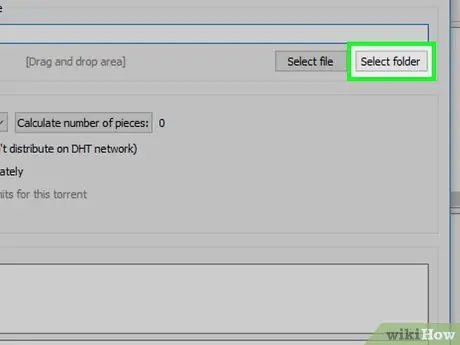
Стъпка 5. Променете мястото, където да запазите изтегления торент файл
Ако искате да промените папката, използвана за съхраняване на торент файлове за изтегляне, направете следното в изскачащия прозорец:
- Щракнете върху иконата на папката вдясно от текстовото поле „Запазване в“в средата на прозореца.
- Щракнете Изберете Папка или Избирам.
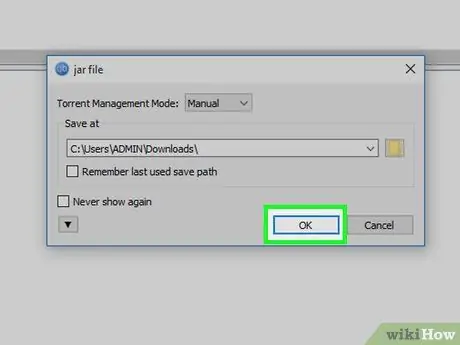
Стъпка 6. Щракнете върху OK в долната част на прозореца
Това ще запази промените ви и торент файлът ще започне да се изтегля.

Стъпка 7. Изчакайте торент файлът да завърши изтеглянето
Можете да проверите хода на изтеглянето вдясно от името на торент в средата на прозореца qBitTorrent.
Ако броят на „Peers“е по -голям от броя на „Seeds“, изтеглянето на торент файла ще отнеме повече време
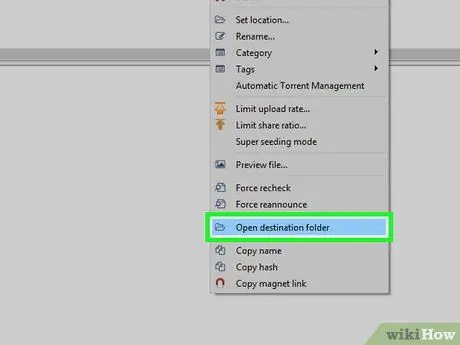
Стъпка 8. Прегледайте изтегления торент файл
Ако торентът е изтеглен успешно, можете да отворите папката за изтегляне, за да видите файла:
- Щракнете с десния бутон (Control+щракнете върху Mac) името на торента в qBitTorrent.
- Щракнете Отваряне на целевата папка в падащото меню.
Съвети
- Някои торент файлове изискват специално приложение за отваряне. Например, ако изтегляте ISO файл чрез торент, вероятно ще трябва да монтирате ISO файла, преди да можете да го използвате.
- За да се придържате към добрия етикет за изтегляне на торент, също е добра идея да „заредите“(което означава „качване“) торент файла поне за същото време, необходимо за изтеглянето му. Чрез засаждане оставяте току -що изтегления торент в списъка с опашки на торент клиента, след като изтеглянето приключи.
- Лицето, което в момента изтегля торент файла, се нарича "пиявица" или "партньор", докато лицето, което качва торент съдържанието, се нарича "семе".
Внимание
- Въпреки че изтеглянето и използването на торенти е законно, те често се използват за достъп до пиратски софтуер или филми. Както при всичко друго в интернет, не изтегляйте незаконно съдържание с помощта на торенти.
- Торентите винаги се качват от други хора. Така че е възможно изтегленият файл да не може да се използва на вашия компютър.
- Ако използвате торенти, за да изтеглите безплатно лицензирани (или платени) програми или безплатно съдържание, защитено с авторски права, вашият IP адрес (интернет протокол) може да бъде записан и писмо за прекратяване и отказване ще бъде изпратено до вашия доставчик на интернет услуги/интернет доставчик (вашата интернет услуга) Доставчик). Ако това нарушение се повтори, може да ви бъде забранено да използвате услугите на ISP.






