Това wikiHow ви учи как да свържете Spotify с вашия акаунт във Facebook, за да можете да промените потребителското си име Spotify на показваното име във Facebook. Spotify не ви позволява ръчно да редактирате потребителски имена на акаунт, но чрез свързване на акаунта с акаунт във Facebook, показваното име на Spotify може да бъде променено на съответното име на потребителския профил във Facebook.
Стъпка
Метод 1 от 2: Използване на настолното приложение Spotify
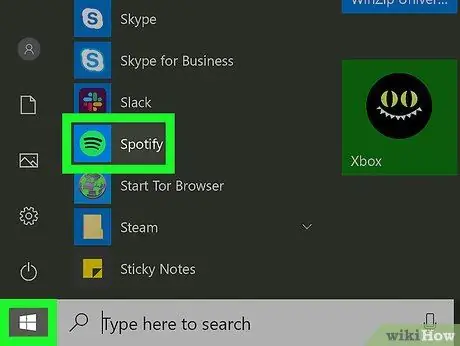
Стъпка 1. Отворете настолното приложение Spotify на компютъра
Иконата Spotify изглежда като зелен кръг с три черни звукови вълни. Можете да го намерите в менюто „Старт“на Windows или в папката „Приложения“на Mac.
Можете да следвате процедурата за смяна на потребителското име чрез уеб плейъра Spotify. Ще трябва обаче да използвате настолното приложение, за да свържете вашия Spotify акаунт с вашия Facebook акаунт
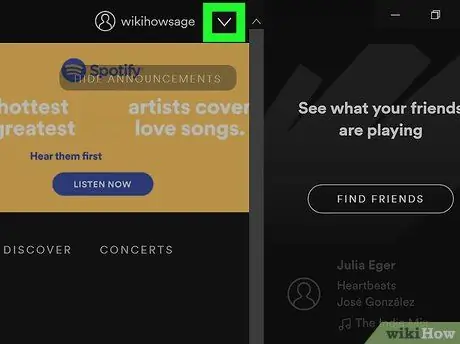
Стъпка 2. Щракнете върху бутона
в горния десен ъгъл на екрана.
Ще намерите този бутон до активното потребителско име в горния десен ъгъл на прозореца на приложението. Менюто на профила ще се зареди след това.
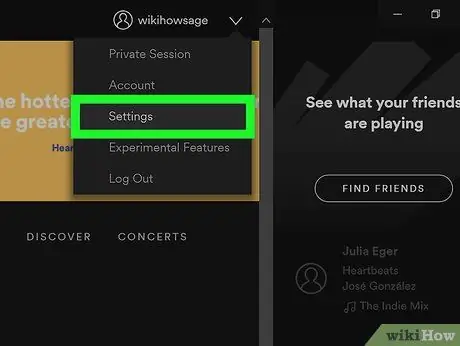
Стъпка 3. Щракнете върху Настройки в менюто
Страницата „Настройки“ще се зареди в настолното приложение.
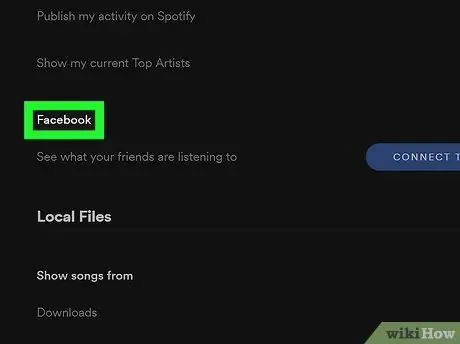
Стъпка 4. Превъртете надолу и потърсете „Facebook“в секцията „Социални“
Можете да редактирате акаунти в социалните медии и настройки за взаимодействие в този раздел.
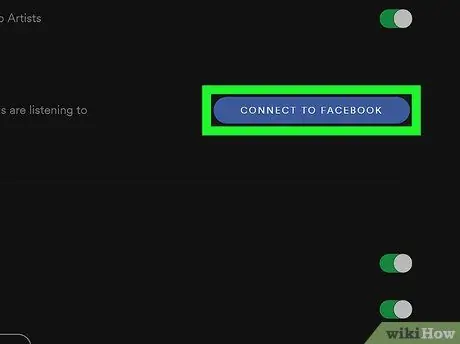
Стъпка 5. Щракнете върху бутона CONNECT TO FACEBOOK
Това е син бутон под думите "Facebook". Ще се зареди нов изскачащ прозорец и ще бъдете помолени да влезете във вашия Facebook акаунт.
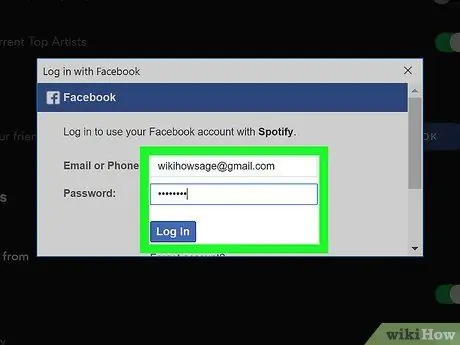
Стъпка 6. Влезте във вашия Facebook акаунт в изскачащия прозорец
Въведете имейл адреса или телефонния номер и паролата за акаунта, след което щракнете върху „ Влизам ”(„ Enter”), който е син. Профилът Spotify ще бъде свързан с профила във Facebook.
- Профилът ви в Spotify ще показва името на Facebook, а не името на профила, което е избрано при първото създаване на вашия акаунт.
- Ако бъдете подканени да разрешите на Spotify да качва автоматично съдържание във Facebook, можете да изберете „ Не сега ”(„ Не сега”) или„ Добре " Каквато и опция да бъде избрана, вашият акаунт в Spotify ще бъде свързан с вашия акаунт във Facebook.
- Ако потребителското име не се промени автоматично, излезте от акаунта и влезте отново с опцията „ ВЛЕЗЕТЕ С ФЕЙСБУК ”(„ ВХОД С ФЕЙСБУК”).
Метод 2 от 2: Използване на мобилното приложение Spotify
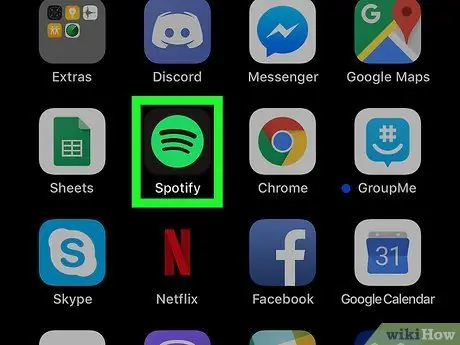
Стъпка 1. Отворете приложението Spotify на телефона или таблета си
Иконата Spotify изглежда като зелен кръг с три черни звукови вълни вътре. Можете да намерите тази икона на началния екран в чекмеджето на приложението на вашето устройство.
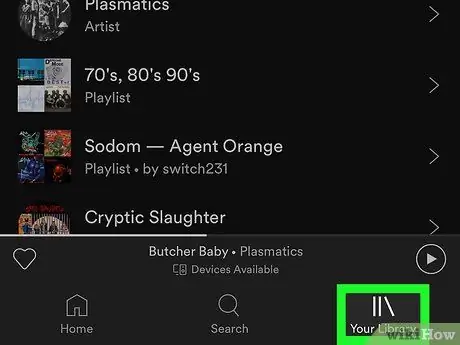
Стъпка 2. Докоснете Вашата библиотека в долния десен ъгъл на екрана
Този бутон изглежда като три вертикални линии на навигационната лента в долната част на екрана. Менюто на музикалната библиотека ще се зареди след това.
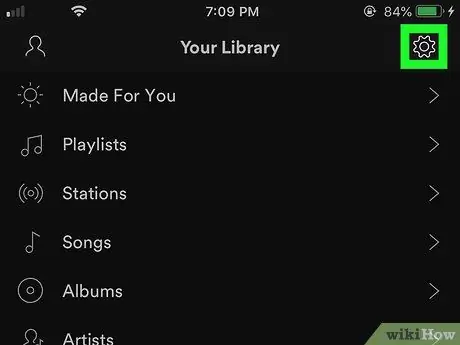
Стъпка 3. Докоснете бялата икона на зъбно колело в горния десен ъгъл на екрана
Менюто „Настройки“ще се зареди на нова страница.
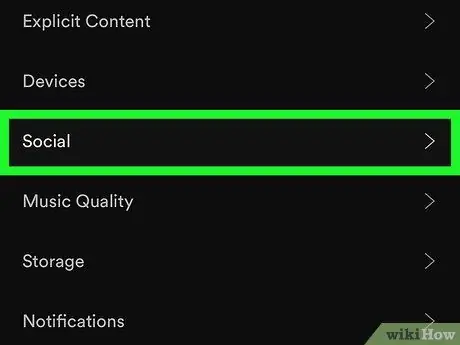
Стъпка 4. Докоснете Social в менюто „Settings“
Настройките на социалните медии и взаимодействията с акаунта ще се заредят след това.
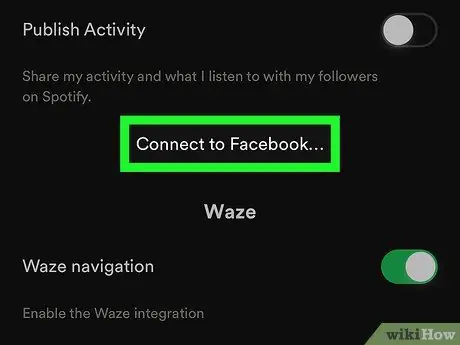
Стъпка 5. Докоснете опцията Connect to Facebook
Ще бъдете помолени да влезете във вашия Facebook акаунт на нова страница.
- Ако бъдете помолени да разрешите на Spotify достъп до вашия Facebook акаунт, докоснете „ Позволява ”(“Разрешаване”) или“ продължи ”(„ Продължи”) в изскачащото меню, за да продължите.
- Ако автоматично сте влезли във вашия Facebook акаунт на телефона или таблета си, просто докоснете „ продължи ”(„ Продължи”), така че не е нужно да влизате отново.
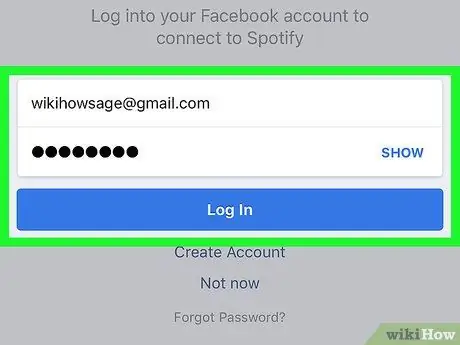
Стъпка 6. Влезте във вашия Facebook акаунт
Въведете своя имейл адрес или телефонен номер и парола, след което щракнете върху „ Влизам ”(„ Enter”), който е син. Профилът Spotify ще бъде свързан с профила във Facebook, така че потребителското ви име в Spotify да се промени в показваното име на Facebook.






