Когато искате да продадете MacBook, добра идея е да изтриете всички данни на него и да му продадете фабричните настройки. Ако фабрично нулирате вашия MacBook, вашият MacBook също ще изглежда по -„свеж“в очите на купувача. Уверете се, че имате връзка с интернет, преди да нулирате вашия MacBook.
Стъпка
Метод 1 от 2: Изчистване на носители за съхранение
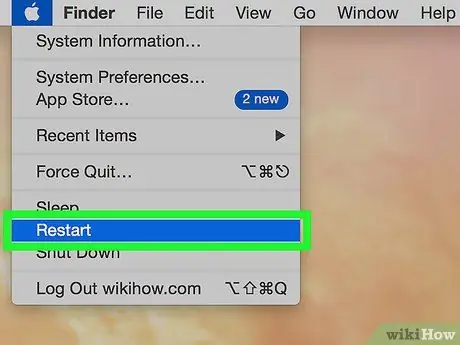
Стъпка 1. Рестартирайте вашия MacBook, като щракнете върху иконата на Apple в горния ляв ъгъл на екрана и изберете „Рестартиране
”
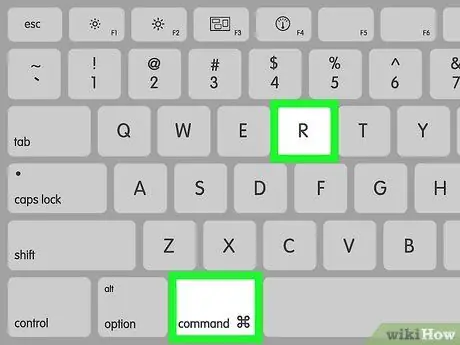
Стъпка 2. Когато MacBook се стартира и екранът е затъмнен, натиснете Command + R
Стъпка 3. Изберете Wi-Fi мрежа (тази опция може да не е налична)
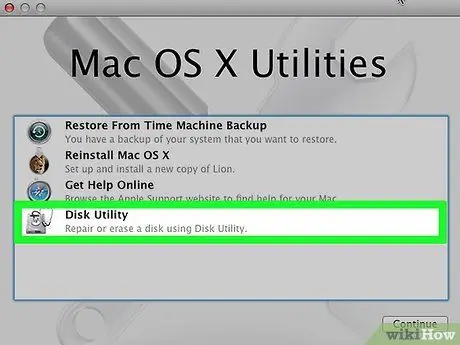
Стъпка 4. Изберете „Disk Utility
”
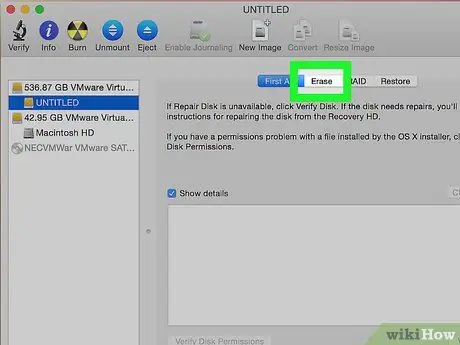
Стъпка 5. Изтрийте носителя за съхранение
Изберете вашето устройство от списъка, след което щракнете върху „Изтриване“.
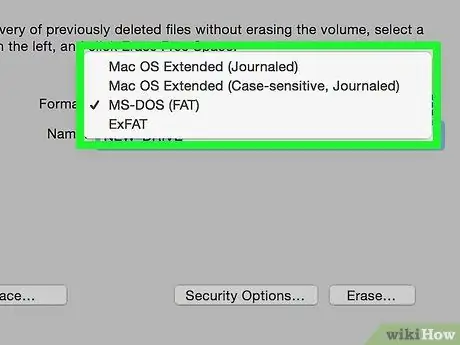
Стъпка 6. Изберете „Mac OS Extended (Journaled)“
Тази опция ще се появи в нов прозорец.
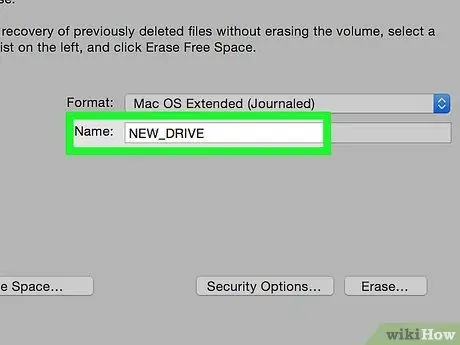
Стъпка 7. Дайте ново име на носителя за съхранение
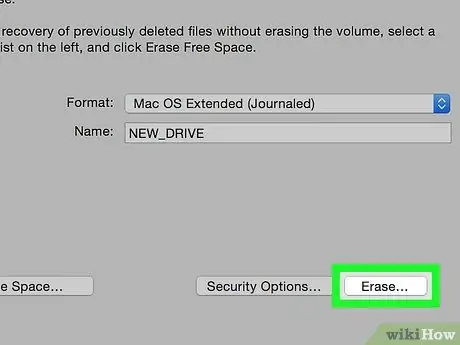
Стъпка 8. Кликнете върху „Изтриване
" Това ще изтрие вашето устройство.
Метод 2 от 2: Преинсталиране на операционната система
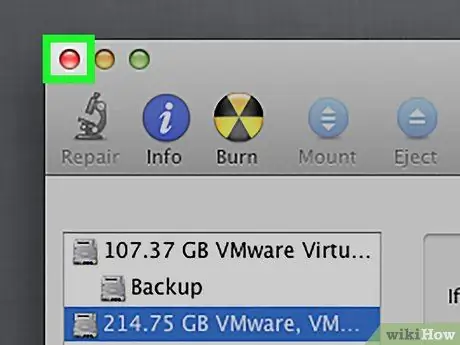
Стъпка 1. Излезте от Disk Utility, след като изтриването приключи
Кликнете върху „Disk Utility“, след това „Quit Disk Utility“.
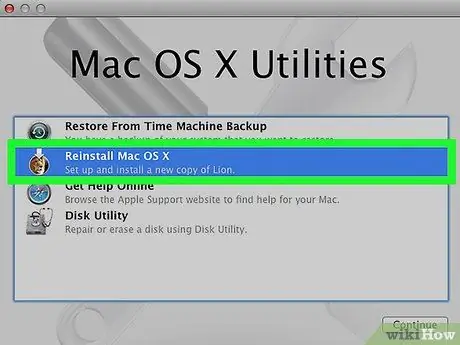
Стъпка 2. Преинсталирайте OS X
Кликнете върху „Продължи“.






