Това wikiHow ви учи как да създадете личен профил в LinkedIn.
Стъпка
Метод 1 от 3: Създаване на акаунт
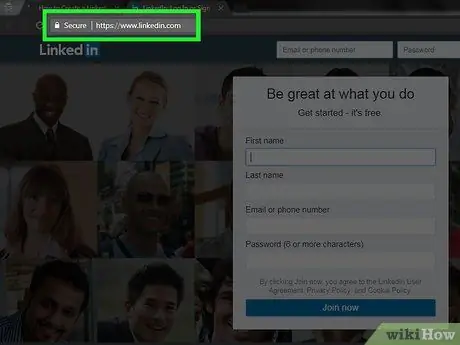
Стъпка 1. Посетете началната страница на LinkedIn
Ще видите няколко полета в средата на страницата.
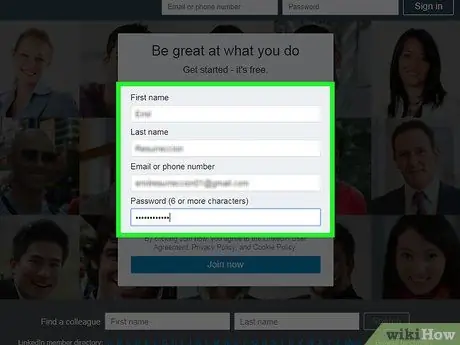
Стъпка 2. Въведете личната си информация в полетата, предоставени на главната страница
За да създадете акаунт, ще трябва да въведете следната информация:
- Първо име
- Фамилия
- Имейл адрес - Използвайте активен имейл адрес. LinkedIn ще се свърже с вас на този адрес.
- Парола - Тази парола ще се използва за влизане във вашия акаунт в LinkedIn.
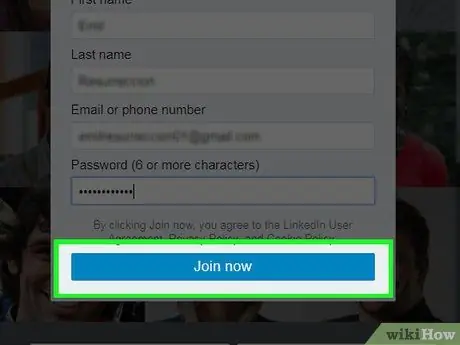
Стъпка 3. След като попълните данните, щракнете върху жълтия бутон с надпис Join Now в долната част на полето
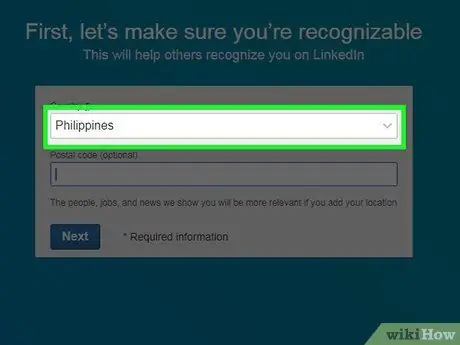
Стъпка 4. Щракнете върху полето под „Държава“
Ще бъдете помолени да изберете държава.
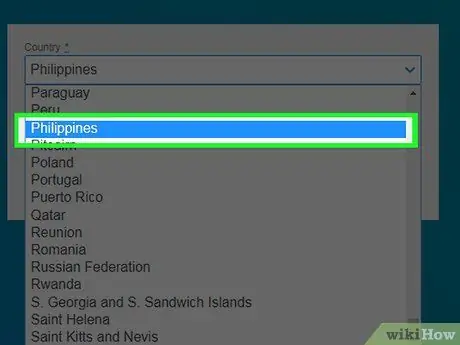
Стъпка 5. Щракнете върху текущата си страна на пребиваване
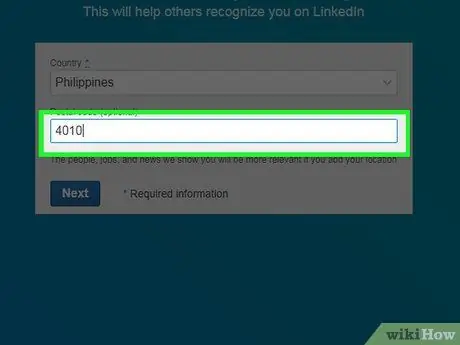
Стъпка 6. В полето „Пощенски код“под полето „Държава“въведете пощенския си код
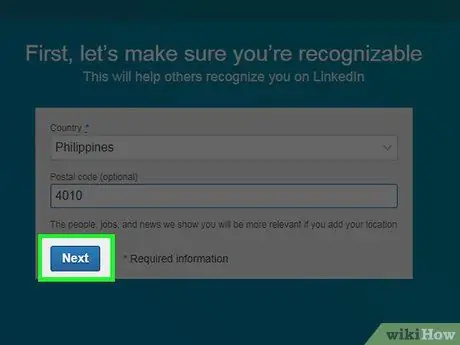
Стъпка 7. Щракнете върху Напред под полето „Пощенски код“
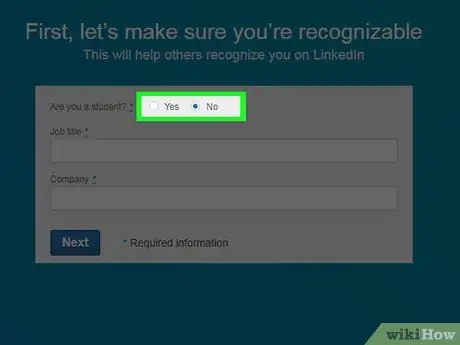
Стъпка 8. Изберете дали сте студент
Кликнете върху „Да“или „Не“в горната част на страницата.
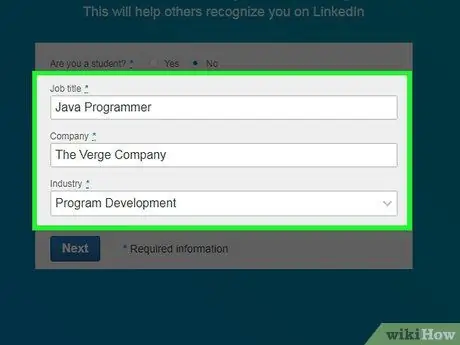
Стъпка 9. Въведете длъжността и работодателя си в полетата „Работна позиция“и „Фирма“
- Може да се наложи да изберете област на работа в колоната „Индустрия“на тази страница, в зависимост от компанията, в която работите.
- Ако все още сте в училище или колеж, въведете името на вашата алма матер, клас и очакваната година на завършване.
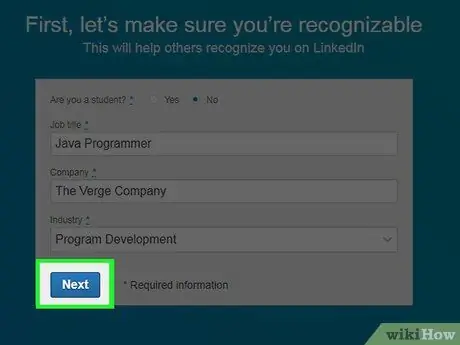
Стъпка 10. Щракнете върху Напред
Сега ще бъдете помолени да персонализирате външния вид на съдържанието и връзките, които ще се появят на главната страница на LinkedIn.
Метод 2 от 3: Персонализиране на вашата емисия в LinkedIn
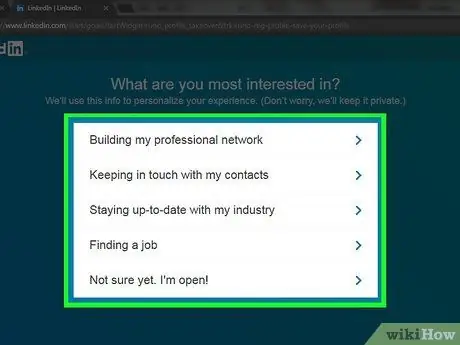
Стъпка 1. Изберете опцията за персонализиране на акаунта
След като изберете опцията, ще бъдете помолени да потвърдите имейл адреса си. Следните опции контролират информацията, която ще се показва на началната страница на LinkedIn. Изберете една от целите, за които искате да отворите акаунта си от следния списък с опции:
- Намиране на работа
- Изграждане на моята професионална мрежа
- Да съм в крак с моята индустрия
- Поддържам връзка с контактите си
- Още не съм сигурен. Отворен съм!
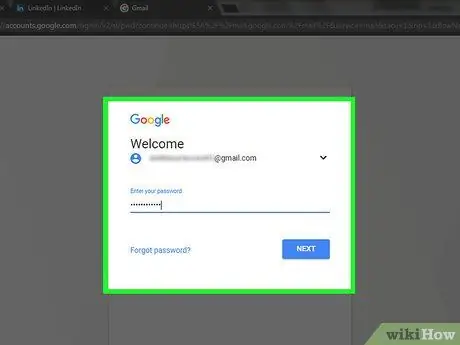
Стъпка 2. Отворете имейл акаунта, който сте използвали за регистрация в LinkedIn
Когато отваряте имейл акаунт, не затваряйте страницата LinkedIn
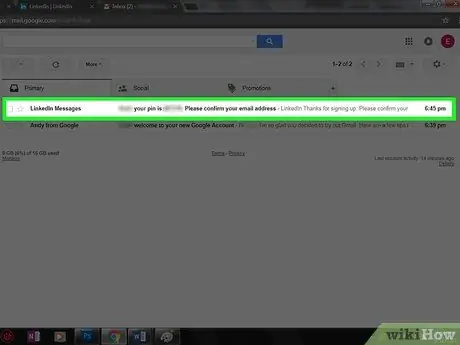
Стъпка 3. Отворете имейла от „LinkedIn Messages“, с темата „(Вашето име), моля, потвърдете имейл адреса си“
Ако този имейл не е във входящата ви поща, проверете папката „Спам“(или Актуализации, ако използвате Gmail).
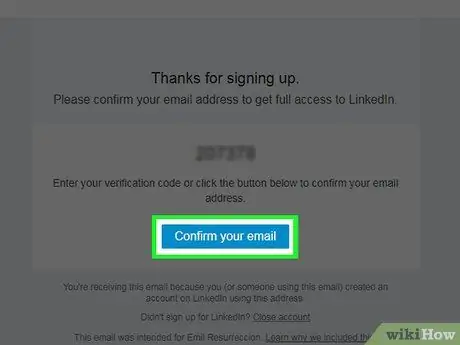
Стъпка 4. Щракнете върху синия бутон с надпис Потвърдете имейла си
Той е в долната част на 6-цифрения код в имейла.
Можете също да копирате кода на тази страница и да го поставите в полето „код“на страницата LinkedIn
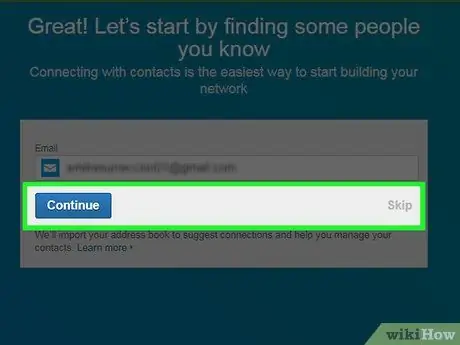
Стъпка 5. Импортирайте контакти от вашия имейл акаунт, като щракнете върху Продължи
Ако не искате да импортирате контакти, щракнете върху Пропуснете.
- Ако решите да импортирате контакти, разрешете на LinkedIn достъп до контактите във вашия имейл акаунт. След това проверете отново контакта, който искате да добавите към списъка си с връзки в LinkedIn.
- Ако не сте импортирали контакти, щракнете върху Да за потвърждаване на действието.
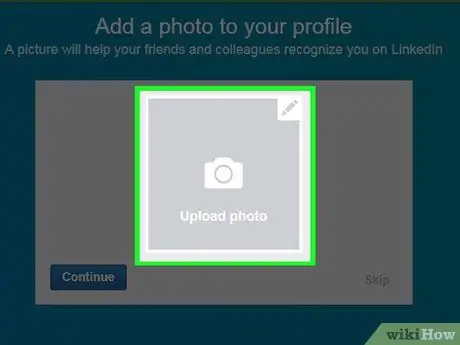
Стъпка 6. Качете своя снимка, като щракнете върху полето Качване на снимка
След това изберете файла със снимките от компютъра си.
Ако не искате да качвате снимки сега, щракнете Пропуснете.
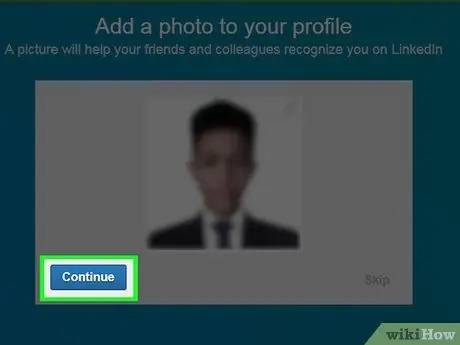
Стъпка 7. Щракнете върху Продължи, за да запазите снимката на профила
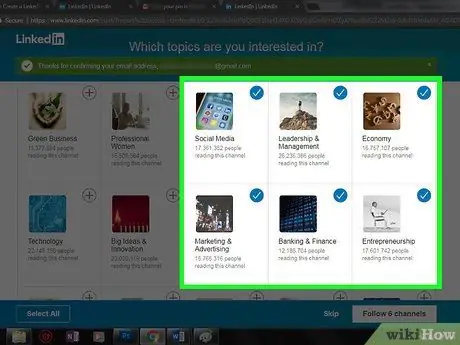
Стъпка 8. Изберете канал, който да следвате
Информацията за каналите, които следвате, ще се появи на главната страница на вашия акаунт в LinkedIn.
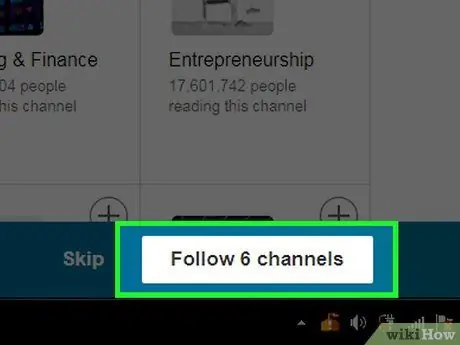
Стъпка 9. Натиснете Follow [x] канали, за да започнете да следвате избрания от вас канал
Ако не искате да следвате някой канал, щракнете върху Пропуснете.
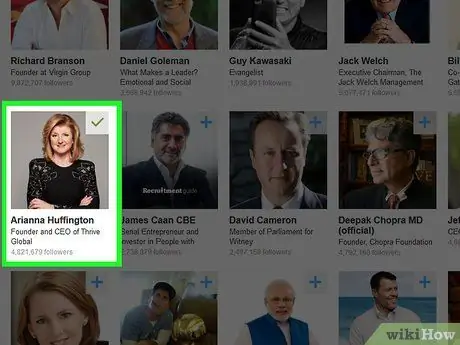
Стъпка 10. Изберете влиятелни хора в LinkedIn, които искате да следвате
Актуализациите, които изпращат, ще се появят на началната ви страница в LinkedIn.
Следването на конкретен профил няма да добави този профил към списъка ви с контакти или връзки
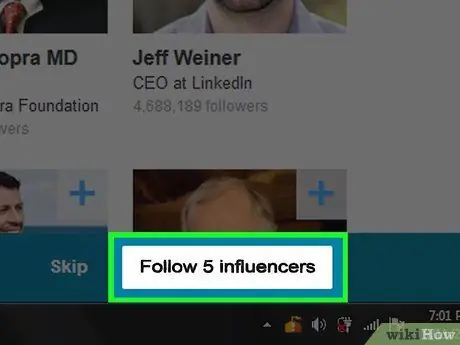
Стъпка 11. Щракнете върху Follow [x] influencers, за да започнете да следвате избраните от вас хора
Ако не искате да следвате никого, щракнете Пропуснете.
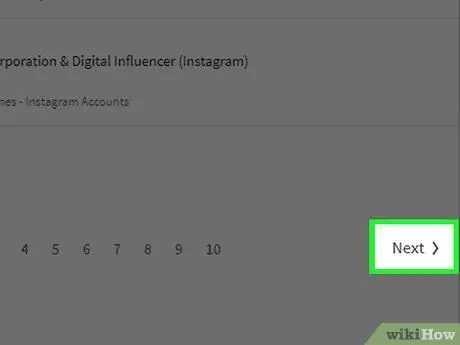
Стъпка 12. Щракнете върху Напред в долния десен ъгъл на страницата
Сега вашият акаунт в LinkedIn може да се използва. Можете също да добавите информация за уменията към вашия профил.
Метод 3 от 3: Редактиране на профил
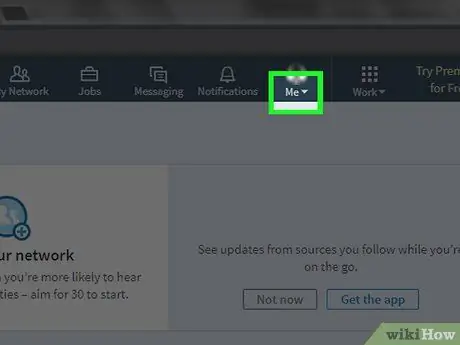
Стъпка 1. Щракнете върху раздела Аз в горния десен ъгъл на профила, точно вдясно от иконата Известия
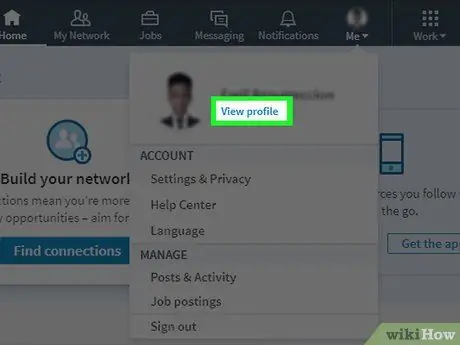
Стъпка 2. Щракнете върху опцията Преглед на профила в менюто, което се показва
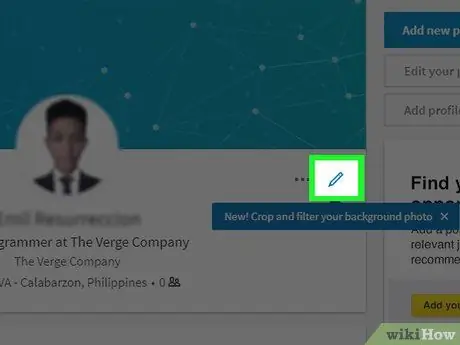
Стъпка 3. Щракнете върху иконата на молив вдясно от снимката на профила, в горната част на страницата на профила
Сега можете да редактирате раздела за въвеждане на вашия профил. Попълнете следните полета, за да редактирате информацията в тях::
- Първо и последно име - Вашето име и фамилия
- Заглавия - Кратко описание на себе си или на професията си
- Текущата позиция - Настоящата ви позиция в компанията (напр. „Директор в PT. Търсене на истинска любов“).
- Информация за местоположението - Вашата държава, град и пощенски код.
- Резюме - Кратко описание на вашите цели, постижения и/или мисия.
- Добавете образование - Използвайте това поле, за да добавите образователна информация към вашия LinkedIn профил.
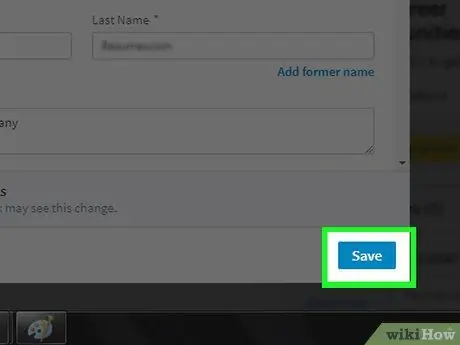
Стъпка 4. За да запазите промените в профила, щракнете върху Запазване
Информацията, която включвате в профила си в LinkedIn, е публична и достъпна за всички потребители на LinkedIn
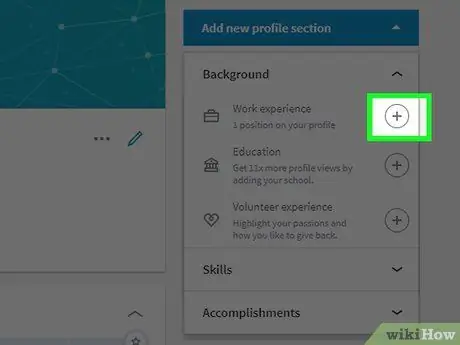
Стъпка 5. Добавете трудов стаж, като кликнете върху бутона + вдясно от колоната „Опит“
Тази колона е малко под снимката на вашия профил.
Когато добавяте опит, ще бъдете помолени да въведете информация за предишния си работодател (например име на фирма), стаж, длъжност и кратко описание на длъжността
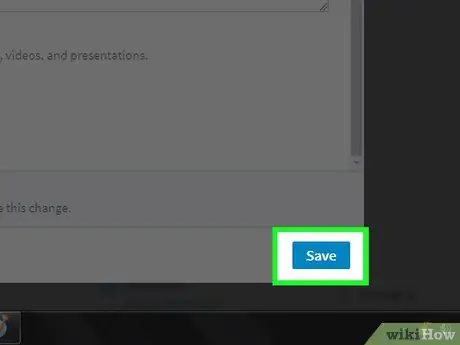
Стъпка 6. За да запазите опита, щракнете върху Запазване
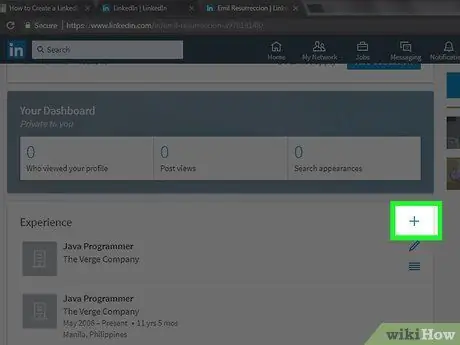
Стъпка 7. Редактирайте работния опит, като щракнете върху бутона с молив до опита
Можете да редактирате всяка информация, която се появява, от името на компанията до трудовия стаж.
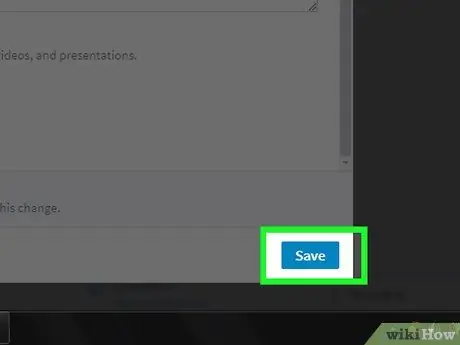
Стъпка 8. Когато приключите с редактирането на профила, щракнете върху Запазване, за да запазите промените
Сега вашият LinkedIn профил е завършен!
Съвети
- Намерете групи, създадени от членове, които отговарят на вашите интереси. Присъединявайки се към група, можете да разширите връзката си.
- Правете публикации, които са общи, положителни и професионални. Не разкривайте личния си живот или други непрофесионални въпроси.






