- Автор Jason Gerald [email protected].
- Public 2024-01-15 08:09.
- Последно модифициран 2025-01-23 12:07.
Когато изтриете за постоянно своя акаунт в Twitter, ще загубите показваното си име, @потребителско име и информация за профила. Това wikiHow ви учи как да изтриете акаунт в Twitter. За да го изтриете, трябва да подадете заявка за деактивиране на акаунт и след 30 дни акаунтът ще бъде изтрит, стига да нямате достъп до него. Преди да изтриете акаунт, добра идея е да промените вашето @потребителско име и имейл адрес, ако искате да използвате същото потребителско име и имейл адрес за създаване на нови акаунти в бъдеще.
Стъпка
Метод 1 от 2: Чрез Twitter.com
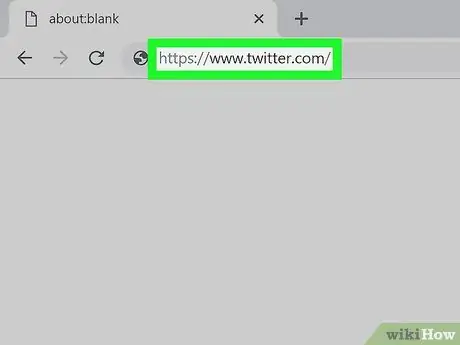
Стъпка 1. Посетете https://www.twitter.com/ в браузър
Главната страница в Twitter ще се покаже, ако вече сте влезли в профила си.
Ако не, щракнете върху „ Влизам ”В горния десен ъгъл на прозореца, след което въведете вашия имейл адрес (или потребителско име/телефонен номер) и парола за акаунт в съответните полета. Може да се наложи да потвърдите краткото съобщение, изпратено до телефона ви, ако бъдете подканени.
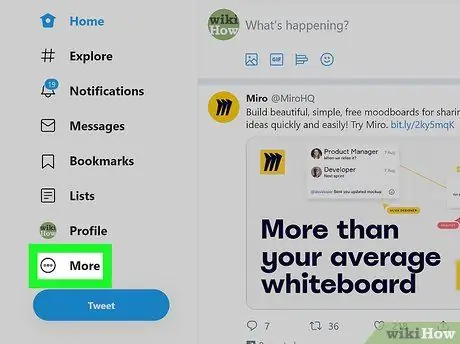
Стъпка 2. Щракнете върху Още
Тази опция е в менюто в лявата част на страницата. Ще се покаже падащо меню.
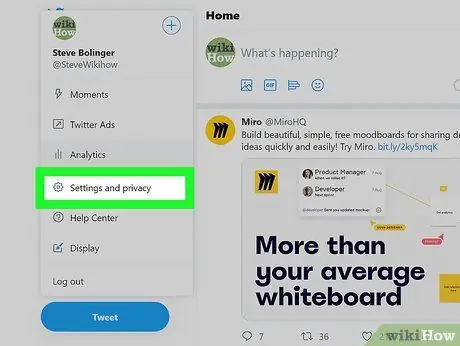
Стъпка 3. Щракнете върху Настройки и поверителност
Тази опция е във втората секция с опции.
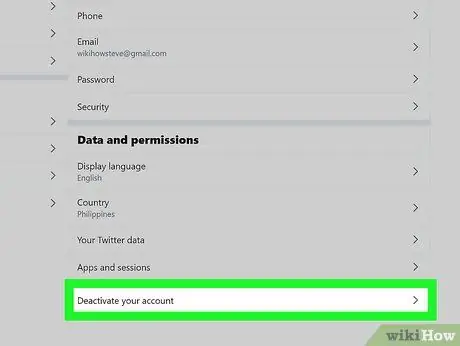
Стъпка 4. Щракнете върху Деактивиране на акаунта ми
Тази опция е в долната част на страницата, в раздела „Данни и разрешения“.
Когато поискате деактивиране на акаунта, можете да го изтриете
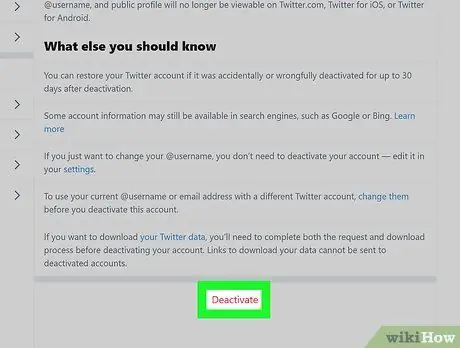
Стъпка 5. Щракнете върху Деактивиране
Този бутон е в текстов сегмент, който описва действия, които можете да предприемете, преди да деактивирате акаунта си, като например промяна на вашето @потребителско име и имейл адрес, ако искате да ги използвате повторно при създаване на нов акаунт и изтегляне на данни от акаунт в Twitter.
За да промените @потребителско име, редактирайте текущото име в секцията „Настройки и поверителност“. Ако изтриете акаунта си, преди да промените @username, вие и всеки друг няма да можете да го използвате отново в бъдеще
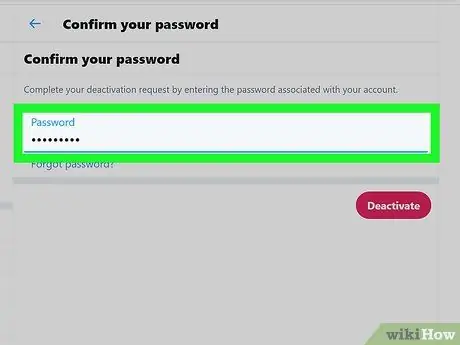
Стъпка 6. Въведете паролата за акаунта в Twitter
Когато бъдете подканени, въведете паролата, която използвате, за да влезете в профила си в Twitter в полето „Парола“.
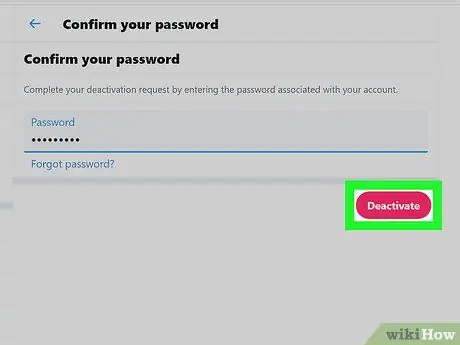
Стъпка 7. Щракнете върху Деактивиране
Това е тъмно розов бутон под полето за въвеждане на парола. След като щракнете върху него, акаунтът ще бъде деактивиран. Можете обаче да влезете отново в профила си в рамките на 30 дни, за да възстановите или активирате отново профила си.
Twitter ще запази информацията за акаунта за 30 дни след деактивирането. След това информацията за акаунта ще бъде изтрита и не може да бъде възстановена
Метод 2 от 2: Чрез Twitter Mobile App
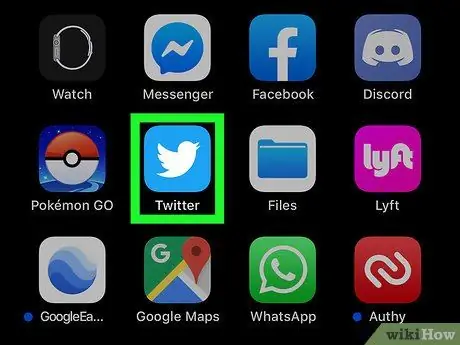
Стъпка 1. Отворете Twitter
Тази икона на приложение изглежда като профил на синя птица и можете да я намерите на началния екран на устройството или в чекмеджето на приложението или като я потърсите.
Първо влезте в акаунта си, ако бъдете подканени
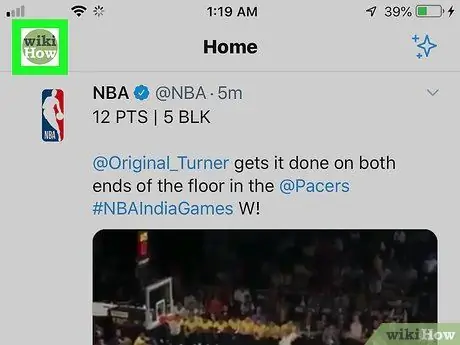
Стъпка 2. Докоснете снимка на профила или
Можете да видите един от тези бутони в горния ляв ъгъл на екрана. След това ще се покаже падащо меню.
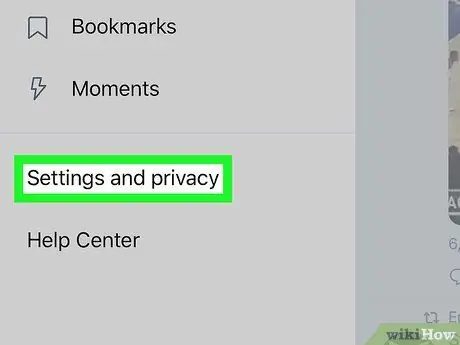
Стъпка 3. Докоснете Настройки и поверителност
Ще се зареди нов прозорец.
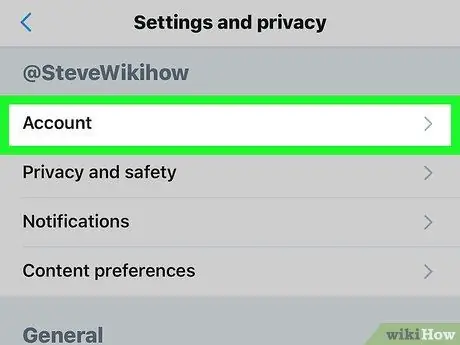
Стъпка 4. Докоснете Профили
Тази опция обикновено е първият избор в менюто и е под @потребителско име.
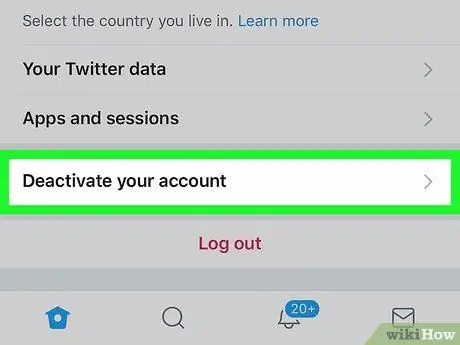
Стъпка 5. Докоснете Деактивиране на вашия акаунт
Ще видите тази опция в долната част на страницата, под бутона „Изход“.
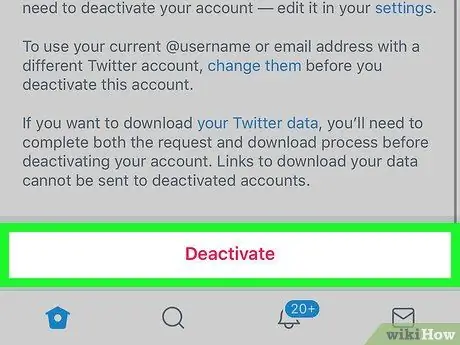
Стъпка 6. Докоснете Деактивиране
Тази опция е в текстов сегмент, който описва действия, които можете да предприемете, преди да деактивирате акаунта си, като например промяна на вашето @потребителско име и имейл адрес, ако искате да ги използвате повторно при създаване на нов акаунт и изтегляне на данни за акаунт в Twitter.
За да промените @потребителско име, редактирайте използваното понастоящем име в секцията "Настройки и поверителност". Ако изтриете акаунта си, преди да промените @потребителското си име, вие и другите няма да можете да го използвате отново в бъдеще
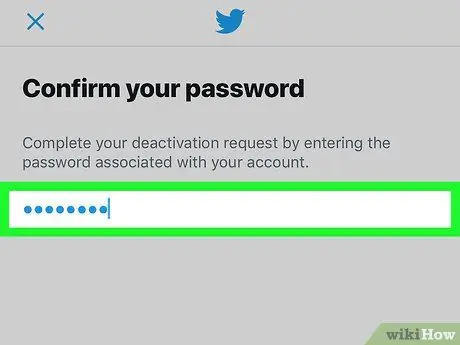
Стъпка 7. Въведете паролата за акаунта
Когато бъдете подканени, въведете паролата, която използвате за влизане в акаунта си в полето „Парола“.
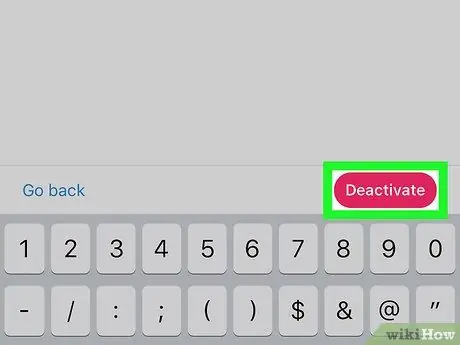
Стъпка 8. Докоснете Деактивиране
Това е тъмно розов бутон под полето за въвеждане на парола. След като щракнете върху него, акаунтът ще бъде деактивиран. Можете обаче да влезете отново в профила си в рамките на 30 дни, за да възстановите или активирате отново профила си.
Twitter ще запази информацията за акаунта за 30 дни след деактивирането. След това информацията за акаунта ще бъде изтрита и не може да бъде възстановена
Внимание
- Не можете да изтриете спрян акаунт.
- Трябва да подадете заявка за деактивиране на акаунт и след 30 дни акаунтът ще бъде изтрит.






