mIRC или Microsoft Internet Relay Chat е програма, която позволява на потребителите на Windows да се свързват с IRC канали и да разговарят директно с други потребители. IRC работи малко по -различно от другите приложения за чат, но можете да го научите за няколко минути и да започнете да разговаряте с нови приятели и познати.
Стъпка
Метод 1 от 4: Инсталиране на mIRC
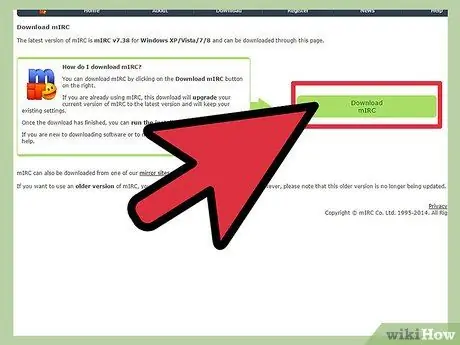
Стъпка 1. Изтеглете mIRC, като посетите официалния уебсайт на mIRC и кликнете върху „Изтегляне на mIRC
„От версия 7.36, mIRC е наличен за Windows XP, Vista, Windows 7 и Windows 8.
Ако използвате по -стара версия на Windows, опитайте да изтеглите mIRC версия 6.35
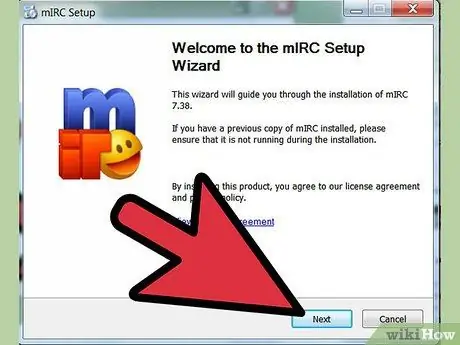
Стъпка 2. Инсталирайте mIRC
След като изтеглянето приключи, отворете miRC и го инсталирайте, като следвате ръководството за инсталиране. Процесът на инсталиране обикновено не отнема много време, само няколко минути.
Изберете опцията Пълно, ако никога преди не сте изтегляли mIRC
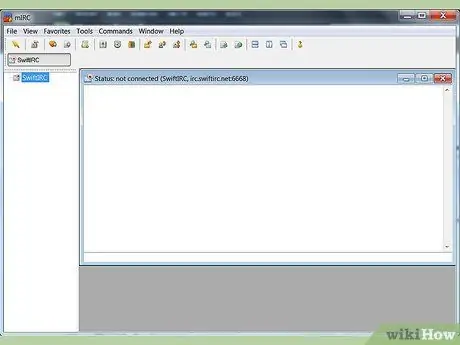
Стъпка 3. Отворете страниците за помощ на mIRC и mIRC, след като инсталацията приключи, като поставите отметка в двете квадратчета за отметка в края на процеса
Отиването на страницата за помощ може да ви помогне, когато за първи път използвате mIRC и искате да направите нещо, което не е обхванато в това ръководство.
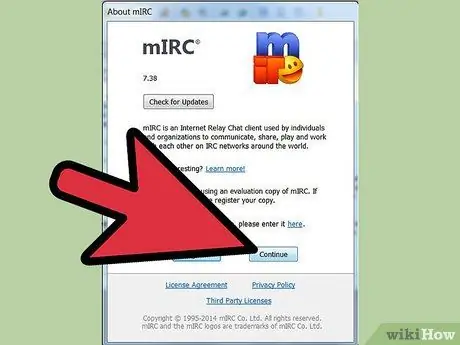
Стъпка 4. Щракнете върху Продължи
Един от прозорците, които ще се отворят, е About mIRC и той ще ви помоли да регистрирате софтуера или да продължите експеримента. Програмата mIRC може да се използва безплатно в продължение на 30 дни - след 30 дни трябва да платите $ 20, за да регистрирате софтуера. Засега щракнете върху Продължи, за да опитате mIRC. Следвайте следващите стъпки, за да започнете чат.
Метод 2 от 4: Започнете чат с mIRC
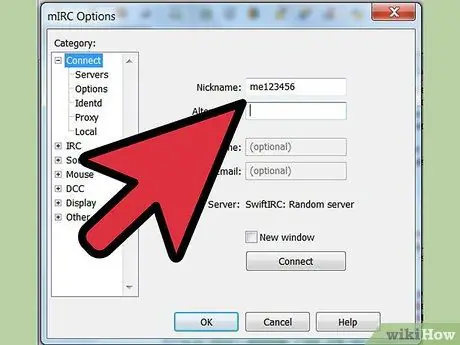
Стъпка 1. Въведете лична информация
Всеки път, когато отворите mIRC и щракнете върху полето за заявка за регистрация, ще видите екран с искане за информация. Въведете желаното име в полето Псевдоним и алтернативно име в полето Алтернатива. Вашето алтернативно име ще се използва, ако някой използва същото име като вас, когато се присъедините към канала за чат. В по -старите версии на mIRC също бяха задължителни полетата за пълно име и имейл адрес, въпреки че почти никой не въведе първоначалната си информация. В mIRC 7.36 вече не е нужно да попълвате пълното си име или имейл адрес.
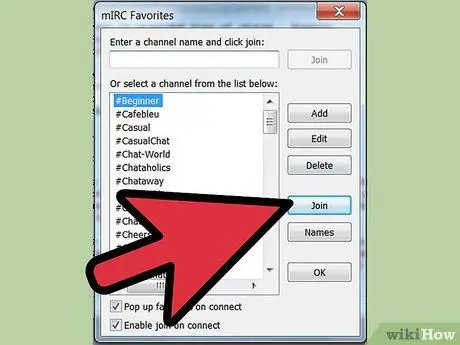
Стъпка 2. Присъединете се към канала за чат
Щракнете върху Свързване, за да видите списък с наличните канали, изберете канал, след което щракнете върху Присъединяване, за да се присъедините към канала. Можете също да въведете име на канал в текстовото поле, след което щракнете върху Присъединяване вдясно от колоната.
- Ако получите съобщение за грешка, когато се опитвате да влезете в канал за чат, моля, прочетете раздела за отстраняване на неизправности по -долу.
- Ако случайно затворите прозореца със списъка с канали, можете да се присъедините към канал за чат, като използвате менюто Команди в горната част на екрана.
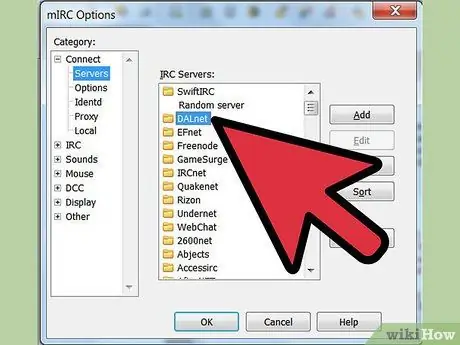
Стъпка 3. Присъединете се към определен канал за чат
Първо се уверете, че сте свързани към същата мрежа като човека, с когото искате да разговаряте. Отворете менюто Опции, като натиснете alt="Изображение" O, след което изберете сървър в същата мрежа като вашия приятел. Всяка мрежа ще се показва като директория, с име като "Usenet" или "DALNET", а директорията ще има списък със сървъри в нея. Изберете всеки сървър в мрежата, който вашият приятел използва, след което щракнете върху OK. Сега можете да се присъедините към канала за чат, както по -горе.
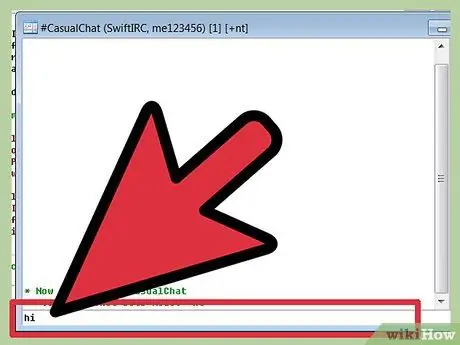
Стъпка 4. Започнете чат
Използвайте текстовото поле в долната част на прозореца за чат, за да напишете съобщение, и натиснете Enter, за да изпратите.
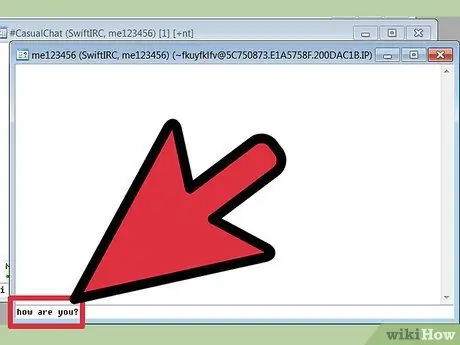
Стъпка 5. Изпратете лично съобщение
Списъкът с имена вдясно от прозореца за чат са имената на обитателите на канала за чат. Щракнете двукратно върху някое от имената на обитателите, за да отворите прозорец за чат между вас и обитателя.
Можете също да щракнете с десния бутон върху името на потребителя, за да изберете различни опции, включително стартиране на частен чат (Заявка) или преглед на потребителска информация (Информация)
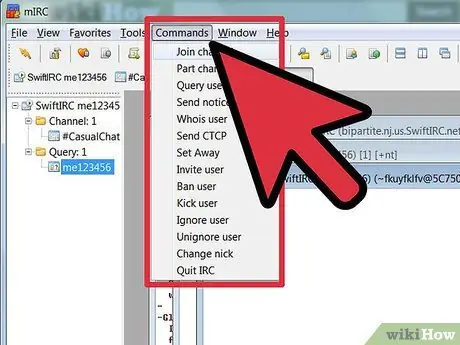
Стъпка 6. Присъединете се към друг канал, като щракнете върху Команди в горната част на прозореца mIRC, след което изберете Присъедини се към канал
Въведете името на желания от вас канал, след което щракнете върху OK, за да отворите нов прозорец за чат.
Можете също да се върнете към главния прозорец на mIRC и да въведете „/join“, последвано от името на канала, към който искате да се присъедините. Използвайте знака # пред името на канала
Метод 3 от 4: Използване на други функции на mIRC
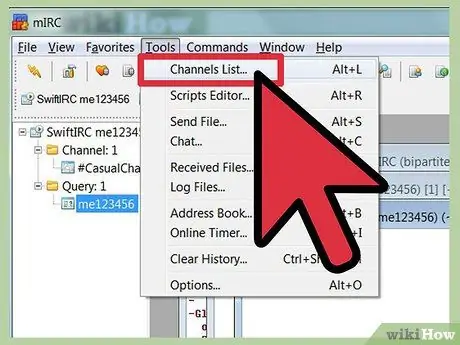
Стъпка 1. Намерете нов канал
mIRC включва списък с популярни канали, които можете да видите, като щракнете върху Инструменти → Списък с канали или като натиснете alt="Изображение" L. Изберете мрежа от менюто под Файл, след което щракнете върху Получаване на списък. След като се появи списъкът, можете да се върнете на същия екран и да потърсите различна тема в IRC мрежата, като използвате полето Text.
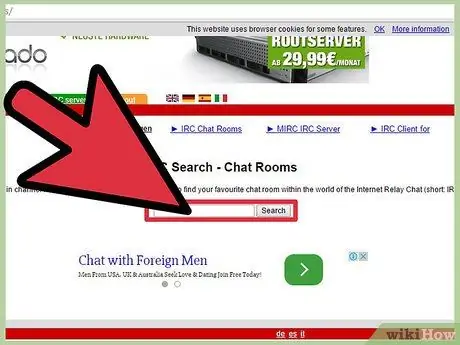
Стъпка 2. Намерете още канали за чат
Повечето онлайн общности имат собствен IRC канал - ако такъв съществува, името на мрежата и канала за чат ще се покаже на сайта на общността. Можете също да търсите по име на канал в сайтове като Netsplit и SearchIRC.
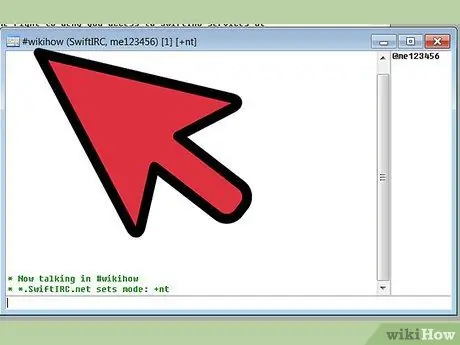
Стъпка 3. Създайте свой собствен канал
В главния прозорец на mIRC въведете „/join #“, последвано от името на канала, който искате да създадете, например „/join #wikihow“. Ако каналът все още не съществува в мрежата, той ще бъде създаден.
Можете също да използвате определени команди, за да създадете частен канал или да поканите потребители да се присъединят към вашия канал
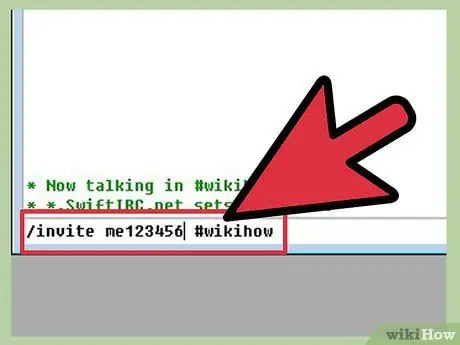
Стъпка 4. Използвайте командата IRC като пряк път
Когато въвеждате текст, започващ с „/“в канал за чат, mIRC ще прочете текста като IRC команда, вместо като обикновен текст. Вече знаете за /присъединяване, но можете също да научите за други команди или да научите някои важни команди по -долу:
- ' /покани bangjek #wikihow ще изпрати покани до потребителите на bangjek да се присъединят към канала #wikihow.
- /аз се разклащам домбрет ще покаже съобщението „(вашето име) shake dombret“, без двоеточие, разделящо името и съобщението.
- /игнорирайте спамерите ще блокира съобщения от потребители на "спамър".
- /помогне последвано от името на командата (като напр /помощ за игнориране) ще ви покаже как да използвате командата по -нататък.
Метод 4 от 4: Отстраняване на неизправности
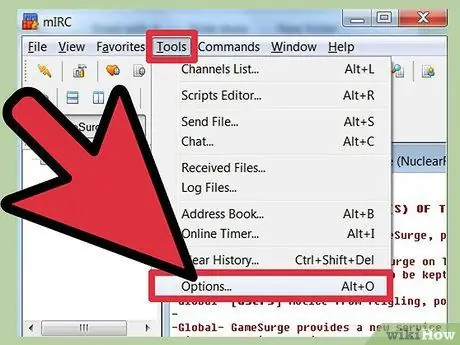
Стъпка 1. Отворете менюто Опции
Ако не можете да се свържете с който и да е канал, щракнете върху менюто Инструменти в горната част на екрана, след което изберете Опции. Можете също да използвате комбинацията от клавиши alt="Изображение" О. След като се отвори прозорецът, следвайте следното ръководство, за да отстраните проблема си.
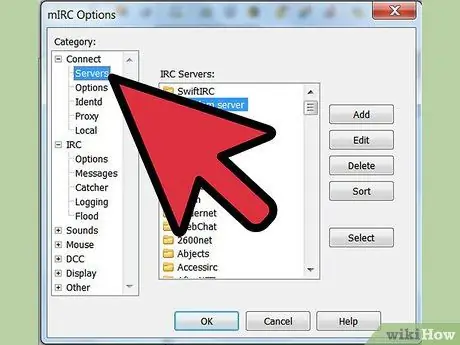
Стъпка 2. Сменете сървъра
Според страницата за помощ на mIRC, най -често срещаният начин за отстраняване на проблеми с връзката е да се опитате да се свържете с друг сървър. Кликнете върху „Сървъри“вляво от „Опции“, под „Свързване“. Изберете всеки сървър в списъка, особено този, който се намира най -близо до вас. Щракнете върху „OK“, за да превключите сървърите.
Сървърите са организирани в директории, като EFNet и DALNET. Всяка директория има свой собствен набор от сървъри. Ако искате да се присъедините към определен канал, трябва да знаете в коя мрежа е каналът
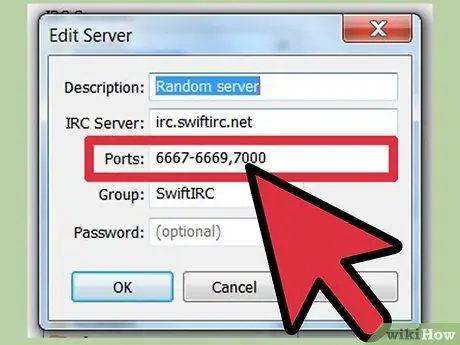
Стъпка 3. Редактирайте порта на сървъра
Ако не можете да се свържете с който и да е сървър, вероятно използвате грешен порт. Изберете сървъра, на който искате да отидете, след което щракнете върху „Редактиране“, за да промените порта. Повечето сървъри използват порт 6667, докато сървърите в мрежа на DALNet използват порт 7000. Въведете номера на порта в предоставеното поле, след което щракнете върху „OK“.
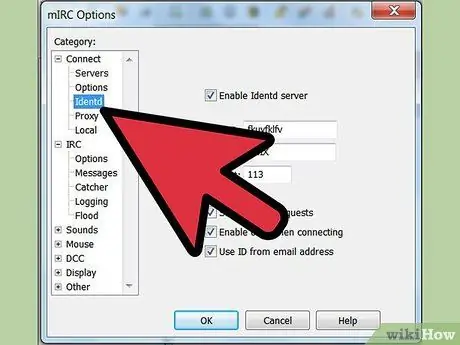
Стъпка 4. Променете опцията Identd, като щракнете върху Identd в менюто „Опции“, под „Свързване“
Уверете се, че е поставена отметка в квадратчето "Enable Identd server", за да можете да се идентифицирате в мрежата на IRC сървъра.
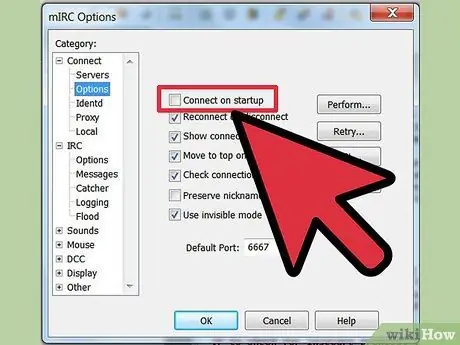
Стъпка 5. Настройте mIRC да се свързва автоматично
Изберете „Опции“от списъка с категории, след което поставете отметка в квадратчето „Свързване при стартиране“. След като проверите, ще можете да се свържете по -лесно следващия път, когато използвате mIRC. Можете също така да поставите отметка в квадратчето „Повторно свързване при прекъсване на връзката“, за да не се налага ръчно да свързвате отново mIRC със сървъра, ако връзката се прекъсне.
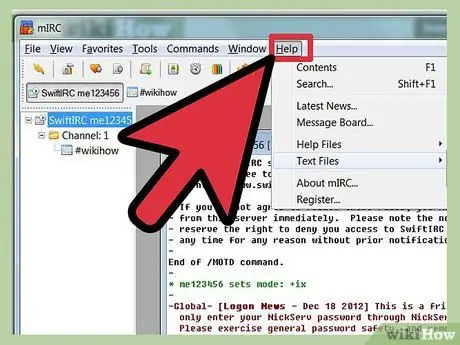
Стъпка 6. Прочетете често задаваните въпроси или помощната страница на mIRC, която е била включена при изтеглянето на mIRC, ако все още не можете да се свържете с IRC или имате други проблеми
Можете също да запазите страницата с често задавани въпроси за офлайн употреба.
Съвети
Програмата mIRC трябва да може да идентифицира защитната стена, която блокира достъпа на програмата до интернет. Когато видите съобщение за грешка за защитната стена, изберете „Разрешаване“или подобна опция, за да позволите на mIRC да използва връзката ви
Внимание
- Винаги спазвайте правилата за канала и сървъра - в противен случай може да бъдете изхвърлени от канала. Ако не знаете правилата на канала, попитайте модератор.
- Дори ако използвате фалшиво име и имейл, други хора все още могат да проследяват вашите чатове. Следователно не се обезсърчавате от извършване на незаконни дейности или вредни взаимодействия.






