За да освободите място за съхранение на компютъра си, можете да изтриете файлове, които вече не използвате, като временни файлове или предварително изтегляне. Временните файлове са файлове, които се създават, когато Windows неестествено се изключи, и могат безопасно да бъдат изтрити. Междувременно файловете за предварително изтегляне се създават, когато програма се стартира за първи път. Препоръчително е да не изтривате файла, освен ако компютърът ви не е заразен с вирус/злонамерен софтуер или ако сте напреднал потребител на компютър.
Стъпка
Метод 1 от 2: Изтриване на временни файлове
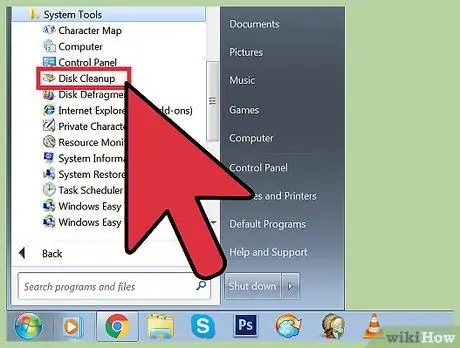
Стъпка 1. Отворете Почистване на диска
Това приложение, което е налично по подразбиране от Windows Vista, ви позволява да изтривате временни файлове и предварително изтегляне.
-
Следвайте един от методите по -долу, за да отворите почистването на диска:
- Щракнете върху Старт> Всички програми> Аксесоари> Системни инструменти> Почистване на диска.
- Натиснете клавиша Windows+R, след което въведете „%windir%\ system32 / cleanmgr.exe“(без кавичките) в полето „Отваряне“на диалоговия прозорец „Изпълнение“.
-
Изберете устройството, което искате да почистите. По принцип почистването на диска се използва за почистване на системното устройство (C: или друго системно устройство според настройките). След като изберете устройство, Disk Cleanup ще сканира устройството за различни видове временни файлове. Ще видите списък с временни типове файлове, които могат да бъдат изтрити след приключване на сканирането.
- Може да намерите опцията Почистване на системни файлове в прозореца Почистване на диска. Тази опция за по -задълбочено почистване на системата може да се използва само от администратори. Опцията Почистване на системни файлове може да достигне до най -дълбоките части на операционната система, като например остарелия каталог на Windows Update.
- Проверете опциите Временни интернет файлове и Временни файлове, след което щракнете върху OK.
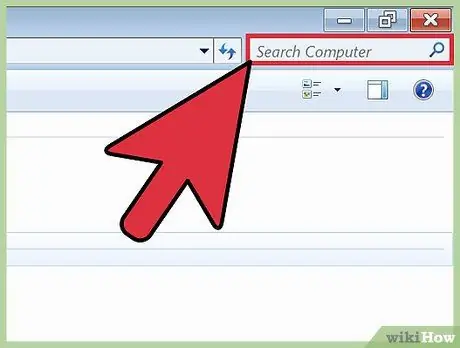
Стъпка 2. Отворете прозореца на компютър или този компютър, след това потърсете файл с разширението "*.temp" на устройство C:
. Файловете с разширение TEMP са временни файлове. Звездичка в ключова дума за търсене инструктира компютъра да търси всички файлове с това разширение.
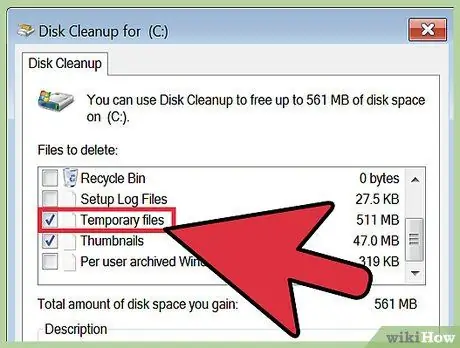
Стъпка 3. Потърсете Освободете дисковото пространство в контролния панел, след което щракнете върху Освободете дисковото пространство, като изтриете връзката с ненужни файлове
Поставете отметка в квадратчето Временни файлове, след което щракнете върху OK.
Метод 2 от 2: Изтриване на предварително изтеглени файлове
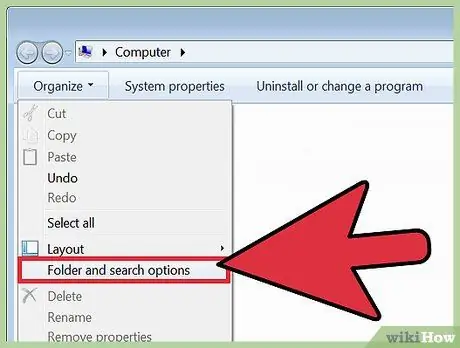
Стъпка 1. Отворете Windows Explorer, след това щракнете върху Организиране и изберете Опции за папка и търсене
В раздела Изглед изберете опцията Показване на скрити файлове, папки и устройства, след което щракнете върху Прилагане. За да затворите прозореца Опции за папки, щракнете върху OK.
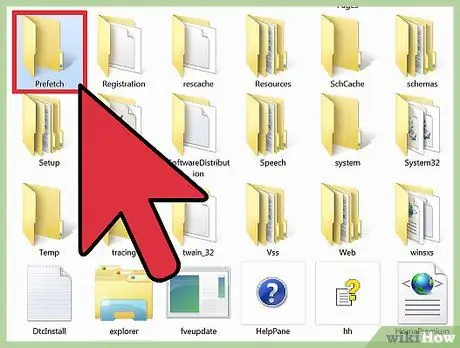
Стъпка 2. Отворете системното устройство
По принцип системното устройство има буквата C:, освен ако не го промените сами. След като се появи съдържанието на системното устройство, отидете в папката Windows> Prefetch и изтрийте файловете с желаното разширение PF.
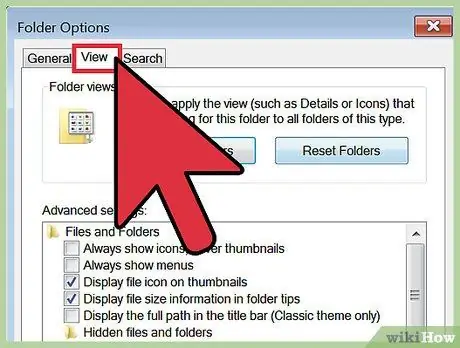
Стъпка 3. Отворете отново Windows Explorer, след това щракнете върху Организиране и изберете Опции за папка и търсене
След това щракнете върху раздела Изглед.
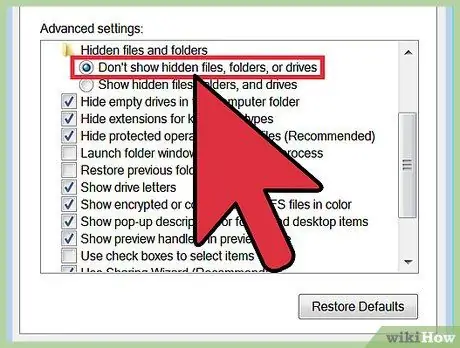
Стъпка 4. Изберете опцията Да не се показват скрити файлове, папки или устройства, след което щракнете върху Приложи
За да затворите прозореца Опции за папки, щракнете върху OK.
Съвети
- Почистете кошчето, за да изтриете завинаги временните файлове.
- Изтриването на предварително изтеглени файлове може да повреди или забави работата на компютъра. Избягвайте изтриването на файла за предварително изтегляне, освен ако не сте напреднал потребител на компютър.






