Тази статия ви показва стъпка по стъпка как да създадете графика в Microsoft Office Word 2007.
Стъпка
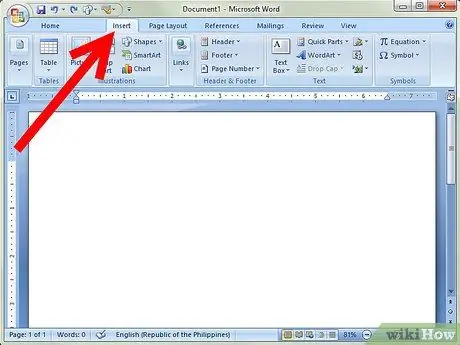
Стъпка 1. Отидете на раздела Вмъкване
Този раздел е вдясно от раздела Начало.
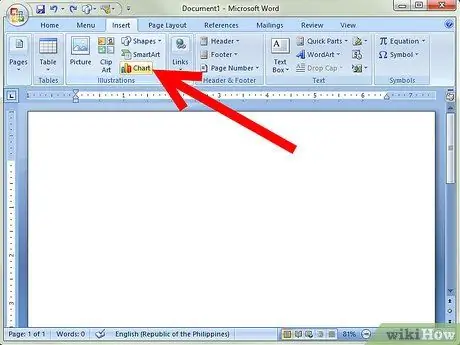
Стъпка 2. Щракнете върху Диаграма към Илюстрации
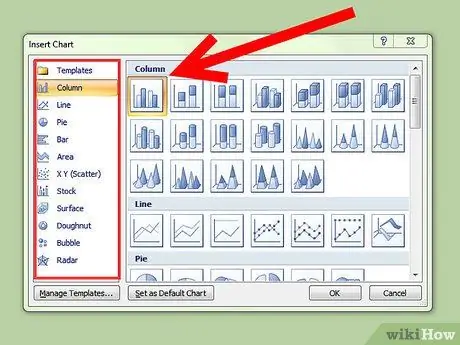
Стъпка 3. Щракнете върху различните категории и превъртете надолу, за да видите типовете диаграми
В допълнение към графиките - налични са таблици, диаграми и разпръснати диаграми. Категориите включват: колона, линия, пай, лента, площ, X Y (разсейване), запас, повърхност, поничка, балон и радар.
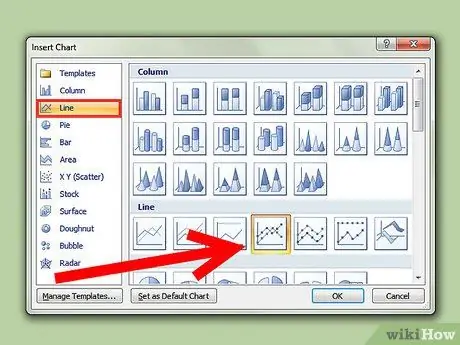
Стъпка 4. Да предположим, че сте избрали Line Graph
Щракнете върху раздела Линия, след което изберете желания графичен дисплей. Налични са много видове опции.
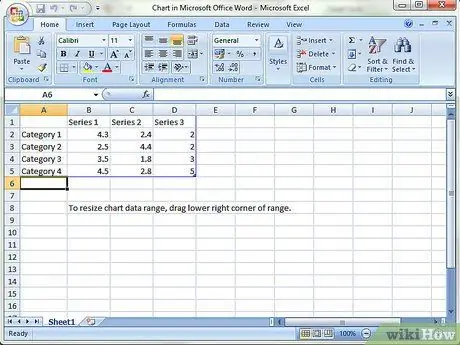
Стъпка 5. Когато изберете графика и нейния вид, ще се появи друг прозорец
Това ще бъде работен лист-Microsoft Excel-но все още в документ на Word. Ще видите Категории 1-4 и Серия 1-3. Промяната му ще промени вашите данни.
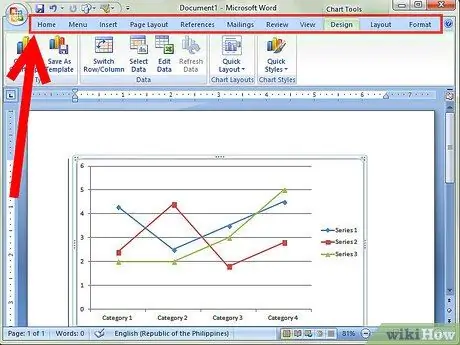
Стъпка 6. В този прозорец ще има няколко раздела:
Начало, вмъкване, оформление на страница, формули, данни, преглед и изглед. Можете да използвате раздела Начало, за да промените текста-както и шрифта и цвета. Можете да се справите с някои от другите раздели.
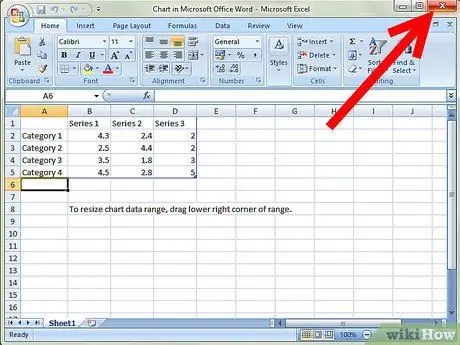
Стъпка 7. Щракнете върху x, за да излезете от прозореца на Excel и ще се върнете към Microsoft Word
Ще се появи променената графика.






