Излизането от уебсайт или приложение ще прекрати сесията на услугата, която използвате в момента. Също така е полезно за предотвратяване на достъп на други потребители до вашия акаунт и лична информация, когато приключите с използването на компютъра. Обикновено можете да намерите опцията да напуснете сайт или приложение в горната част на страницата на сайта или приложението. Ако не можете да намерите опцията „изход“, опитайте да натиснете клавишите „control“и „F“на клавиатурата и да потърсите „sign out“(английски: „изход“или „изход“).
Стъпка
Метод 1 от 14: Излезте от Gmail
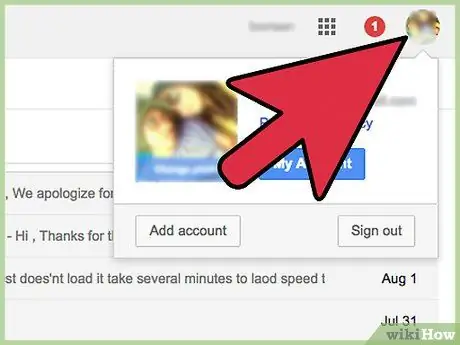
Стъпка 1. Щракнете върху вашия имейл адрес или снимка на акаунта в горния десен ъгъл на страницата на Gmail
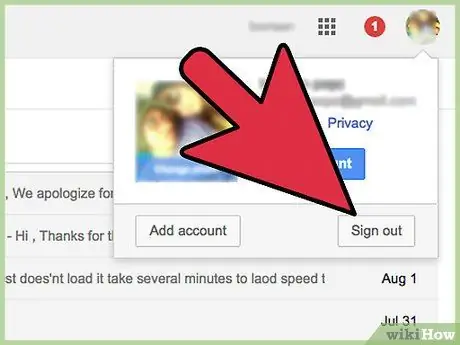
Стъпка 2. Щракнете върху „Изход“
Сега сте излезли от профила си в Gmail.
Ако имате достъп до Gmail от Google Chrome, можете също да излезете от профила си в Google Chrome
Метод 2 от 14: Излезте от Yahoo Mail
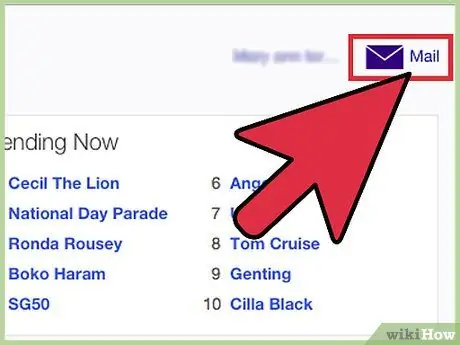
Стъпка 1. Влезте във вашия Yahoo Mail акаунт
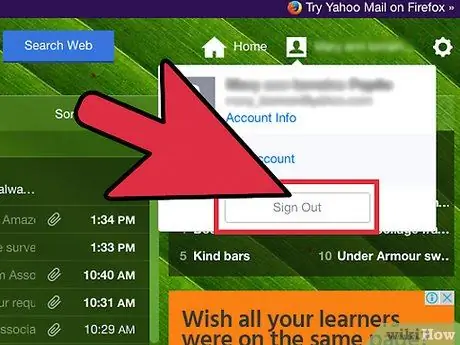
Стъпка 2. Щракнете върху опцията „Изход“в горния десен ъгъл на страницата
Задръжте курсора на мишката върху снимката на профила си, за да видите опцията „Изход“. Сега сте излезли от вашия Yahoo Mail акаунт.
Метод 3 от 14: Излезте от Windows Live
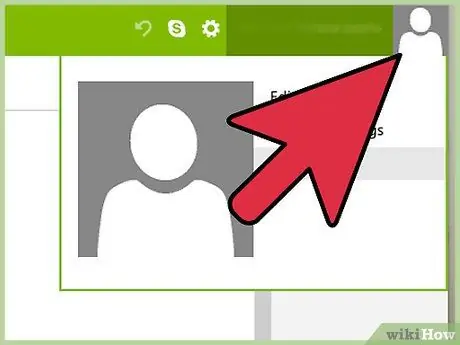
Стъпка 1. Щракнете върху името си в горния десен ъгъл на сесията на Windows Live
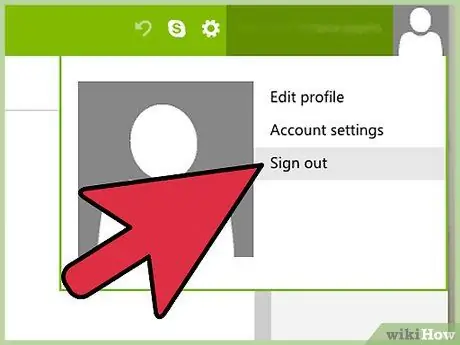
Стъпка 2. Щракнете върху „Изход“
Вече сте излезли от вашия акаунт в Windows Live.
Метод 4 от 14: Излезте от Facebook
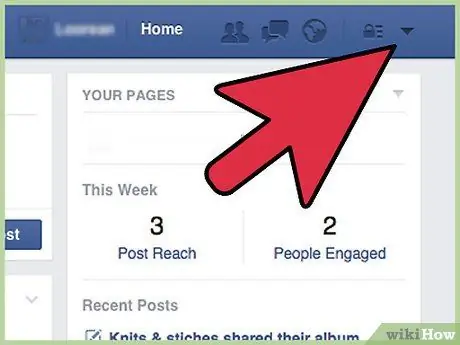
Стъпка 1. Щракнете върху бутона със стрелка надолу в горния десен ъгъл на страницата във Facebook
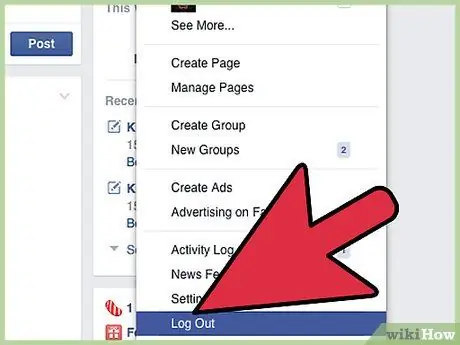
Стъпка 2. Щракнете върху „Изход“
Сега сте излезли от профила си във Facebook.
Метод 5 от 14: Излезте от Twitter
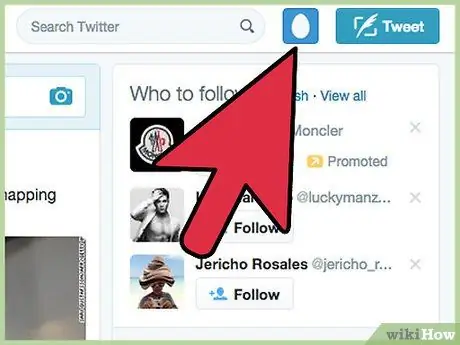
Стъпка 1. Кликнете върху снимката на вашия акаунт в Twitter в горния десен ъгъл на страницата
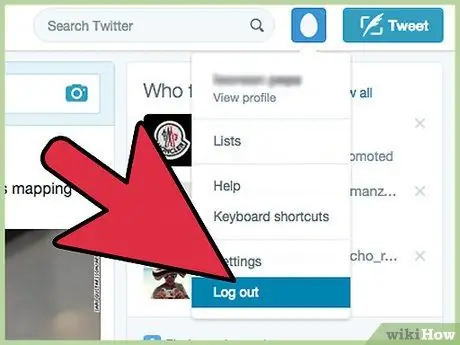
Стъпка 2. Щракнете върху „Изход“
Сега сте излезли от акаунта си в Twitter.
Метод 6 от 14: Излезте от LinkedIn
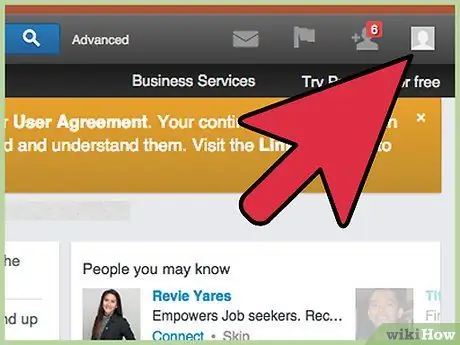
Стъпка 1. Задръжте курсора на мишката върху снимката на вашия профил в горния десен ъгъл на страницата на LinkedIn
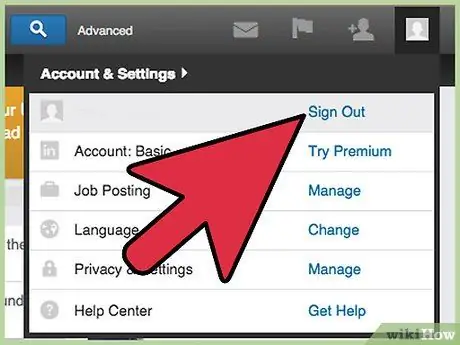
Стъпка 2. Щракнете върху „Изход“
Вече сте излезли от профила си в LinkedIn.
Метод 7 от 14: Изход от Pinterest
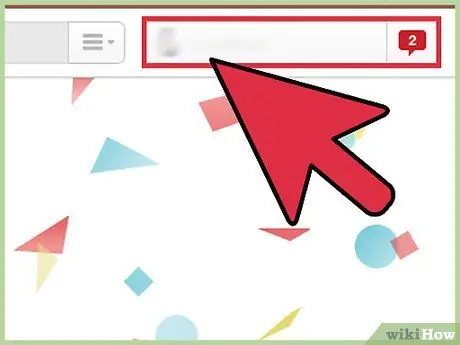
Стъпка 1. Щракнете върху името си в горната част на страницата на Pinterest
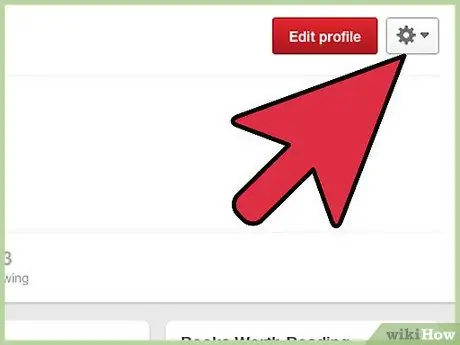
Стъпка 2. Щракнете върху иконата на зъбно колело вдясно от името си
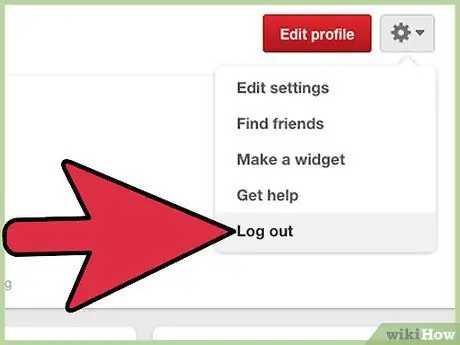
Стъпка 3. Щракнете върху „Изход“
Сега сте излезли от профила си в Pinterest.
Метод 8 от 14: Излезте от Amazon
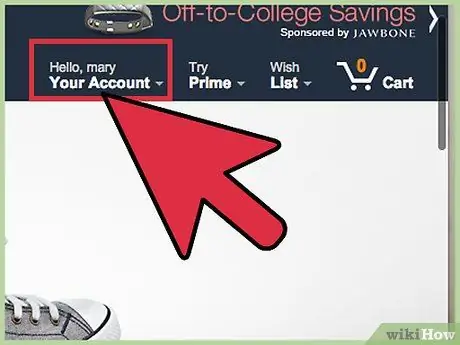
Стъпка 1. Задръжте курсора на мишката върху „Вашият акаунт“в горния десен ъгъл на сесията на Amazon
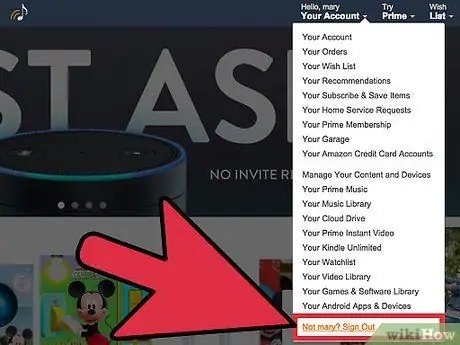
Стъпка 2. Щракнете върху „Изход“
Сега сте излезли от акаунта си в Amazon.
Метод 9 от 14: Излезте от iCloud
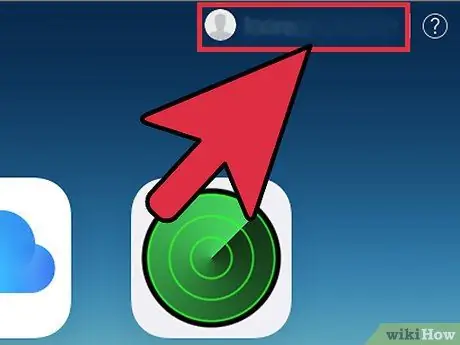
Стъпка 1. Щракнете върху вашия Apple ID или потребителско име в горния десен ъгъл на iCloud сесията
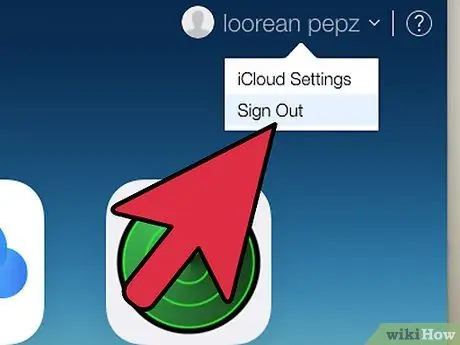
Стъпка 2. Щракнете върху „Изход“
Вече сте излезли от iCloud.
Метод 10 от 14: Излезте от Netflix
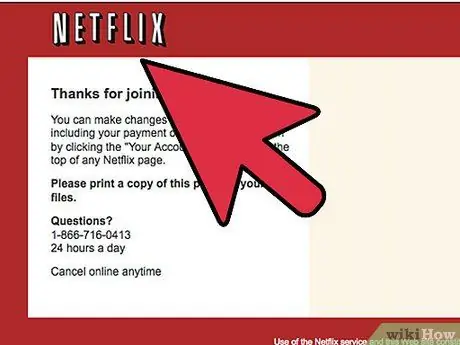
Стъпка 1. Щракнете върху потребителското си име в Netflix в горния десен ъгъл на страницата
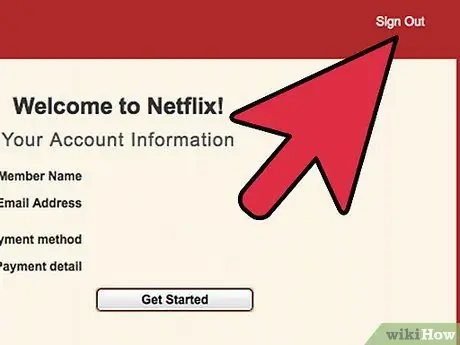
Стъпка 2. Щракнете върху „Изход“
Вече сте излезли от вашия акаунт в Netflix.
Метод 11 от 14: Излезте от Skype
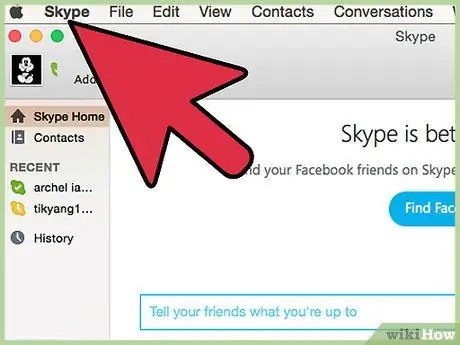
Стъпка 1. Щракнете върху „Skype“в горния ляв ъгъл на Skype сесията
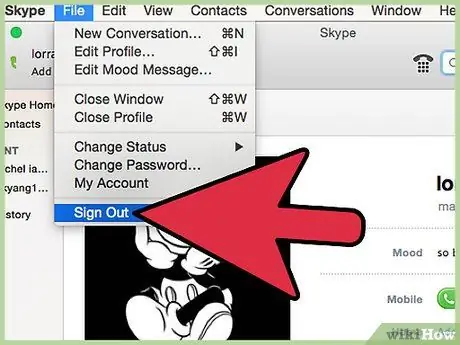
Стъпка 2. Щракнете върху „Изход“
Вече сте излезли от вашия акаунт в Skype.
Метод 12 от 14: Излезте от eBay
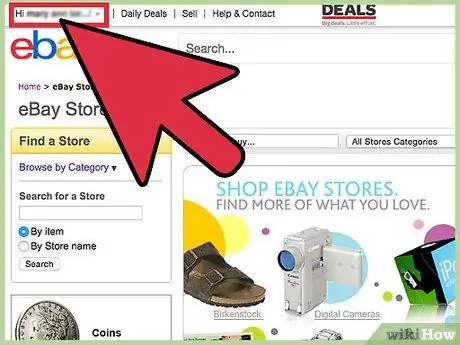
Стъпка 1. Намерете вашето потребителско име за eBay в горния ляв ъгъл на сесията на eBay
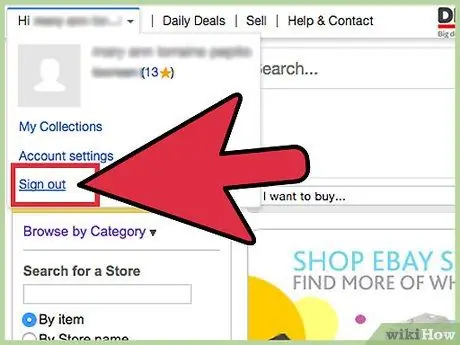
Стъпка 2. Щракнете върху „Изход“
Сега сте извън eBay.
Метод 13 от 14: Излезте от WordPress
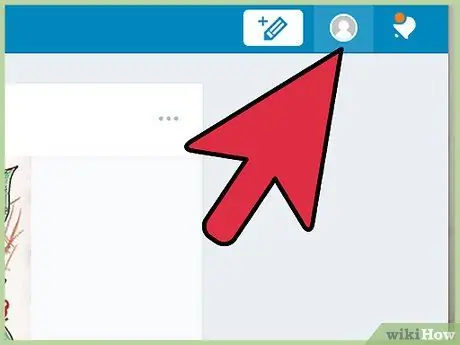
Стъпка 1. Задръжте курсора на мишката върху снимката на вашия профил в WordPress в горния десен ъгъл на страницата
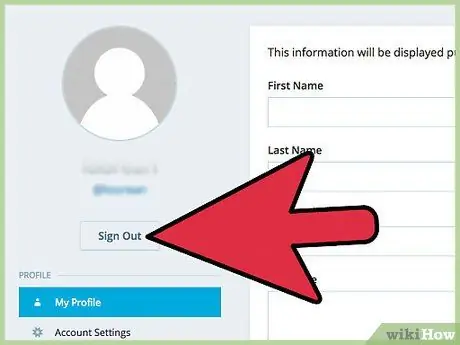
Стъпка 2. Щракнете върху „Изход“
Сега сте излезли от вашия WordPress акаунт.
Метод 14 от 14: Излезте от MediaWiki
Стъпка 1. Потърсете бутона за изход
Местоположението на този бутон се определя от wiki и неговия шаблон. Например в Уикипедия, този бутон обикновено се намира в горния десен ъгъл, с изключение на Timeless, под менюто „Моят акаунт“, и на мобилни устройства, от лявата страна на менюто. На wikiHow бутонът за изход се намира под „Моят профил“или „Моят профил“.
Стъпка 2. Щракнете върху „Изход“
Трябва незабавно да излезете от тази уики, както и всички уикита, свързани с вашия акаунт чрез CentralAuth.






