Това wikiHow ви учи как да излезете от профила си във Facebook в Messenger с помощта на вашия iPhone или iPad.
Стъпка
Метод 1 от 2: Използване на приложението Facebook
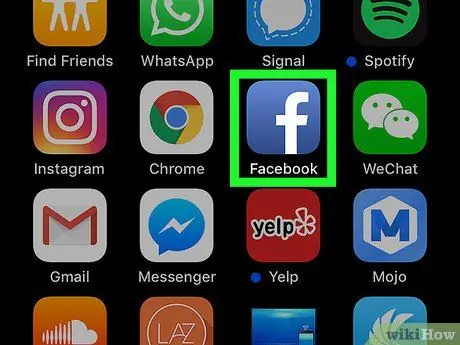
Стъпка 1. Отворете приложението Facebook на вашия iPhone или iPad
Иконата на приложението Facebook изглежда като бяло „f“в син правоъгълник, който обикновено се показва на началния екран.
Не можете да излезете от профила си чрез приложението Messenger. Трябва да използвате приложението Facebook, за да излезете от Messenger
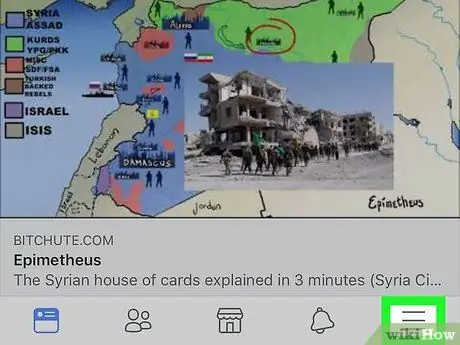
Стъпка 2. Докоснете иконата
Намира се в долния десен ъгъл на екрана. След това ще се покаже менюто за навигация.
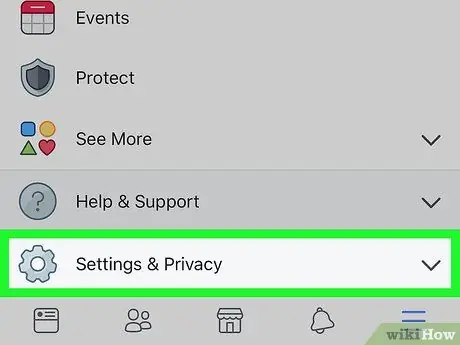
Стъпка 3. Превъртете до екрана и докоснете Настройки („Настройки“)
Тази опция е в долната част на менюто. След това в долната част на екрана ще се покаже меню.
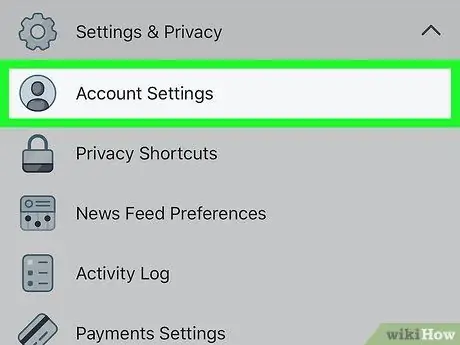
Стъпка 4. Докоснете Настройки на акаунта в изскачащото меню
Опциите за акаунт ще се отворят на нова страница.
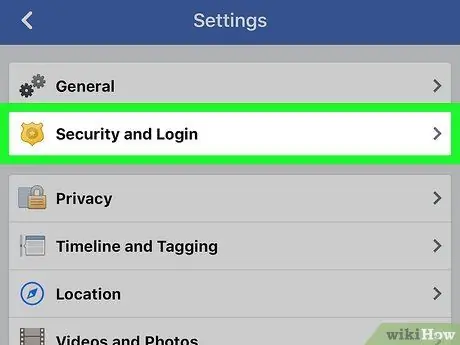
Стъпка 5. Докоснете Защита и вход („Защита и информация за вход“)
Тази опция е в горната част на менюто „Настройки на акаунта“.
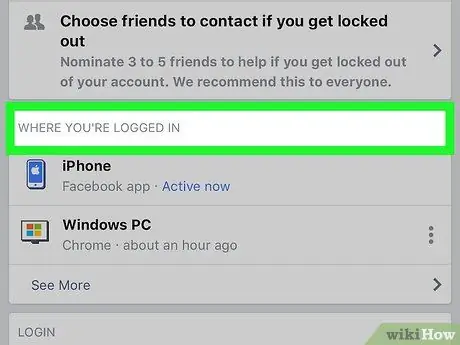
Стъпка 6. Намерете секцията „КЪДЕ СЕ ВЛИЗАТЕ“на страницата „Защита и влизане“
Този сегмент включва всички активни сесии на акаунта, включително всички Facebook или Messenger сесии на мобилни и настолни устройства.
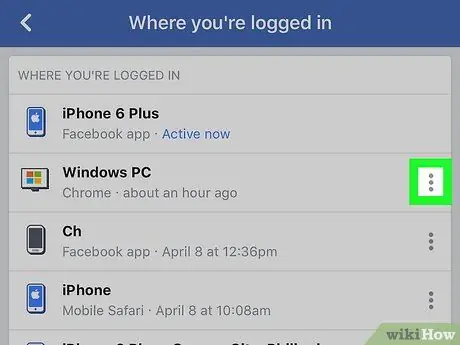
Стъпка 7. Докоснете иконата до сесията на Messenger
Намерете сесията на Messenger, която искате да деактивирате, в секцията „КЪДЕ СЕ ВЛЕЗЕТЕ“и докоснете иконата до нея, за да видите опциите.
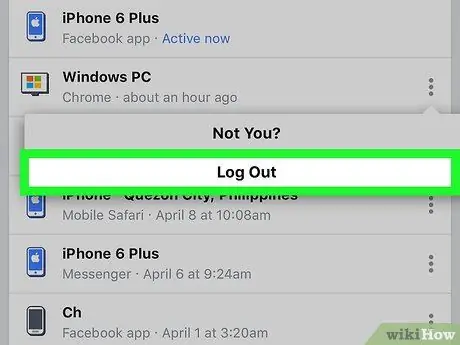
Стъпка 8. Докоснете Изход
След това ще излезете от профила си в приложението Messenger.
Метод 2 от 2: Промяна на сметки
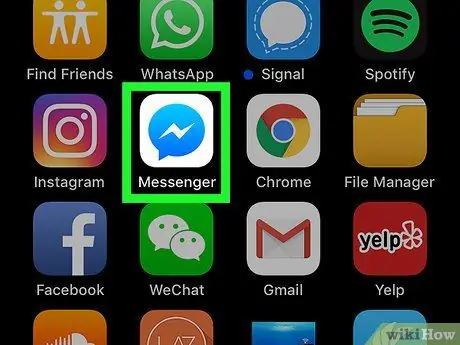
Стъпка 1. Отворете приложението Messenger на вашия iPhone или iPad
Иконата на Messenger изглежда като синьо речево мехурче със светкавица в него.
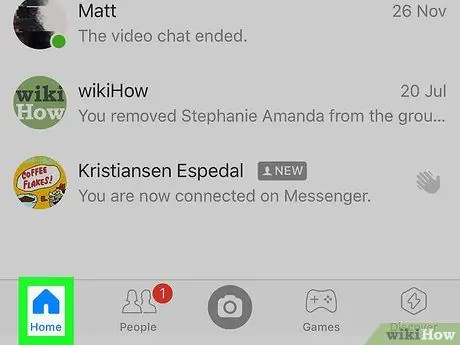
Стъпка 2. Докоснете раздела Начало
Този бутон изглежда като малка домашна икона в долния ляв ъгъл на екрана. След докосване ще се покаже списък с всички скорошни чатове.
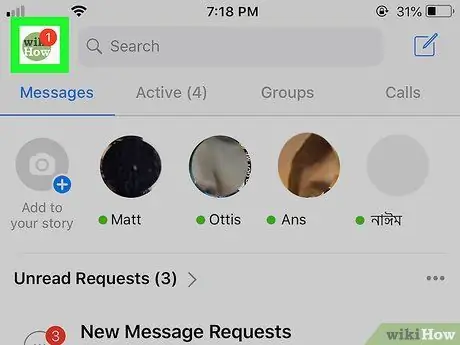
Стъпка 3. Докоснете снимката на профила в горния ляв ъгъл на екрана
Намерете и докоснете иконата на снимка на профила в горния ляв ъгъл на екрана. Менюто на профила ще се отвори на нова страница.
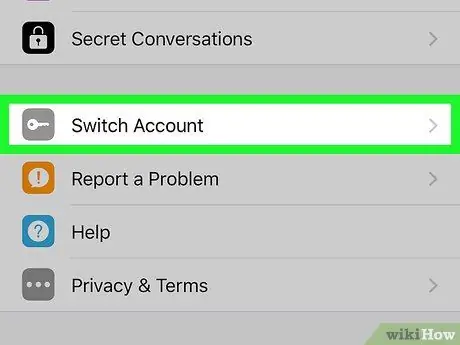
Стъпка 4. Превъртете до екрана и докоснете Превключване на акаунт („Промяна на акаунт“)
Списък на всички акаунти, съхранявани и налични на устройството, ще се покаже на нова страница.
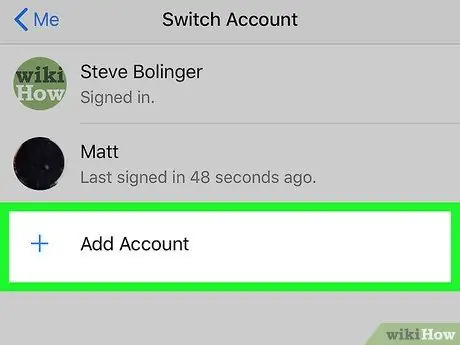
Стъпка 5. Докоснете Добавяне на акаунт („Добавяне на акаунт“)
Тази опция ви позволява да влезете и да добавите нов акаунт към приложението Messenger.
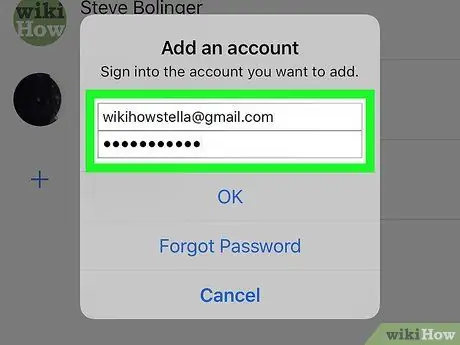
Стъпка 6. Влезте с друг акаунт във Facebook или Messenger
На тази страница можете да влезете и да преминете към друг акаунт, както и автоматично да излезете от стария акаунт.






