Това wikiHow ви учи как да завъртате текст в документ на Microsoft Word.
Стъпка
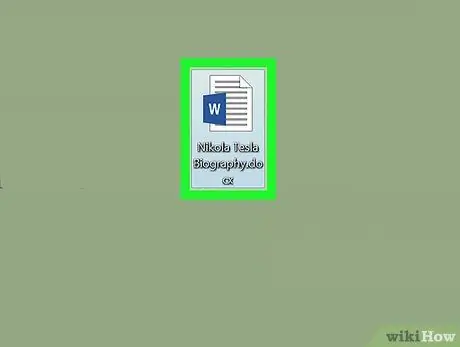
Стъпка 1. Отворете документ на Microsoft Word
Можете да го отворите, като щракнете двукратно върху синьо-бялата икона на Microsoft с буквата „ W ”, Като щракнете върху опцията„ Файл ”В лентата с менюта, след което изберете„ Отворете… ”.
Друга възможност е да кликнете върху опцията „ Нов документ за създаване на нов документ.
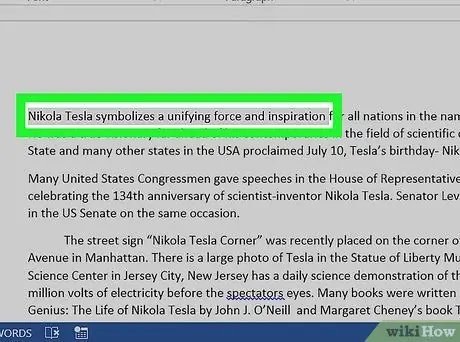
Стъпка 2. Маркирайте текста, който искате да възпроизведете
Използвайте курсора, за да го маркирате.
Въведете текста, който искате да завъртите, ако все още не сте го направили
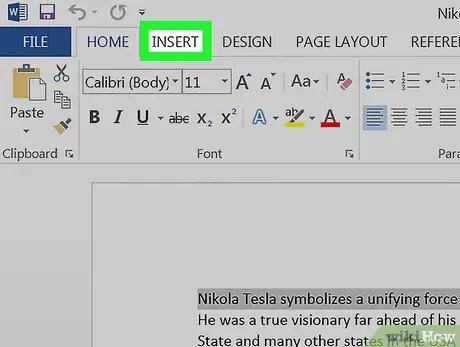
Стъпка 3. Щракнете върху раздела Вмъкване в горния ляв ъгъл на прозореца на програмата
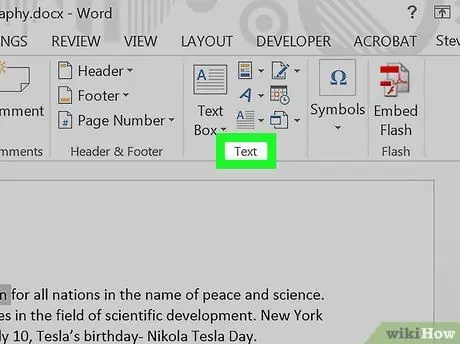
Стъпка 4. Щракнете върху Текст в горния десен ъгъл на прозореца
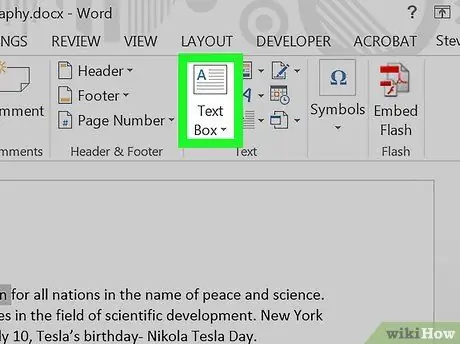
Стъпка 5. Щракнете върху Текстово поле
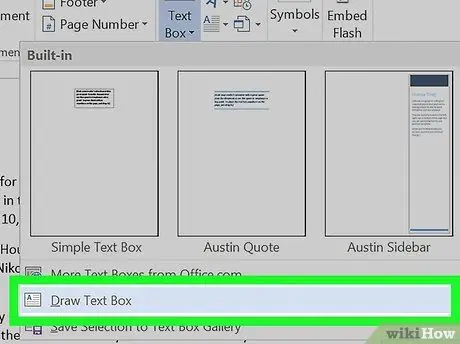
Стъпка 6. Щракнете върху Draw Text Box
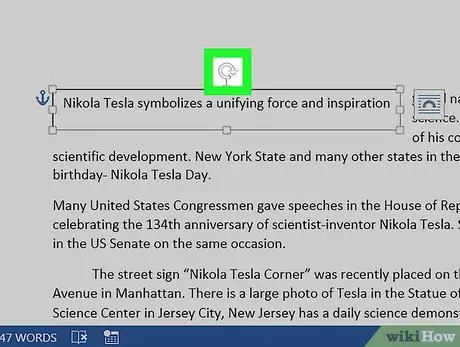
Стъпка 7. Плъзнете „Rotate Tool“
Щракнете и задръжте иконата “⟳”, след това плъзнете циферблата в посоката, в която искате текстът да се накланя/завърта. Освободете мишката и щракнете върху областта извън текстовото поле, за да приложите промените.






