Скривайки ненужните редове в Excel, ще бъде по -лесно да прочетете работния лист, особено ако той е достатъчно голям. Скритите редове не претрупват работния лист, но влияят върху формулата. Можете лесно да скриете и покажете редове във всяка версия на Excel, като следвате тези инструкции.
Стъпка
Метод 1 от 2: Скриване на набор от редове
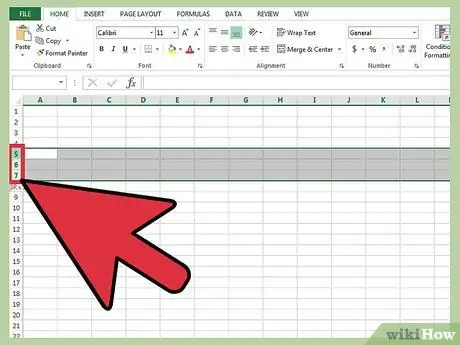
Стъпка 1. Използвайте селектора на редове, за да маркирате редовете, които искате да скриете
Можете да натиснете клавиша Ctrl, за да изберете няколко реда.
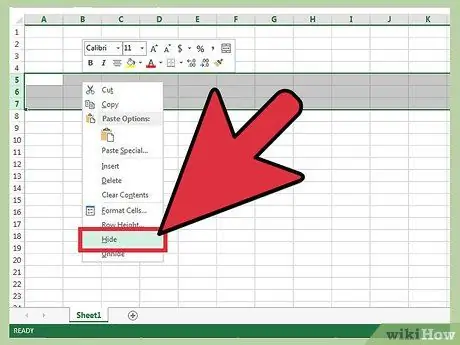
Стъпка 2. Щракнете с десния бутон върху осветената област
Изберете „скриване“. Редовете ще бъдат скрити от работния лист.
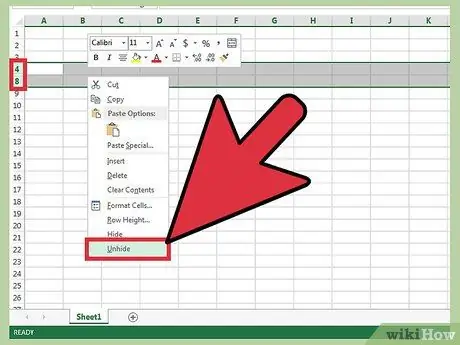
Стъпка 3. Показване на редове
За да разкриете скрити по -рано редове, използвайте селектора на редове, за да маркирате редове над и под тях. Например, изберете ред 4 и ред 8, ако редове 5-7 са скрити.
- Щракнете с десния бутон върху осветената област.
- Изберете „показване“.
Метод 2 от 2: Скриване на група редове
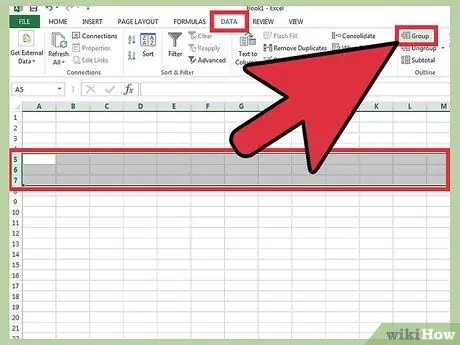
Стъпка 1. Създайте група от редове
В Excel 2013 можете да групирате/разгрупирате редове, за да можете лесно да ги скриете и скриете.
- Маркирайте редовете, които искате да групирате, и след това щракнете върху раздела „Данни“.
- Щракнете върху бутона „Група“в групата „Контур“.
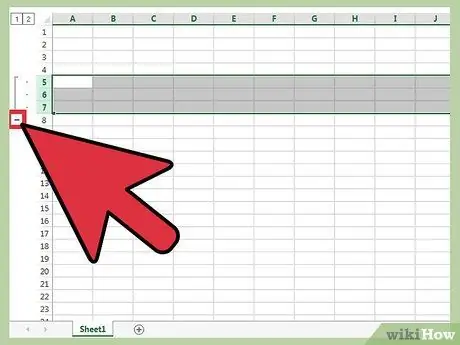
Стъпка 2. Скрийте групата редове
До редовете се появяват ред и поле със знак минус (-). Щракнете върху полето, за да скриете „групираните“редове. Ако редовете са скрити, малкото поле ще покаже знак плюс (+).
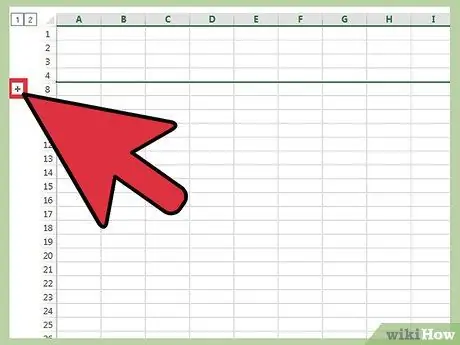
Стъпка 3. Показване на редове
Щракнете върху полето (+), ако искате да покажете тези редове.






