Едно от предимствата на операционната система Android е гъвкавостта и лекотата на функциите и приложенията. Една от функциите на Android е възможността да архивирате SMS на телефона си в имейл акаунта си. С SMS Backup+можете не само да запазвате и възстановявате SMS до и от имейли, но и да преглеждате SMS под формата на нишки за разговори във входящата си поща.
Стъпка
Метод 1 от 2: Запазване на текстови съобщения с Gmail
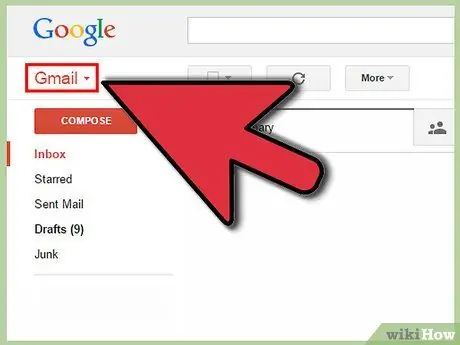
Стъпка 1. Отворете Gmail във вашия уеб браузър
SMS Backup+ е уникален не само с това, че архивира вашите SMS, но също така ги изпраща до вашия имейл акаунт като лесни за четене имейл нишки (повечето други подобни приложения за архивиране запазват SMS като трудно четими кодирани файлове). Този метод е най -лесно да се направи с акаунт в Gmail. Създайте акаунт в Gmail, ако нямате такъв, след това влезте в профила си в Gmail в уеб браузър.
Ако не обичате да използвате Gmail, можете да изпратите имейла в Gmail до имейл адрес по ваш избор. По -напредналите потребители могат да настроят SMS Backup+ да работи на всеки имейл адрес, който използва IMAP сървър
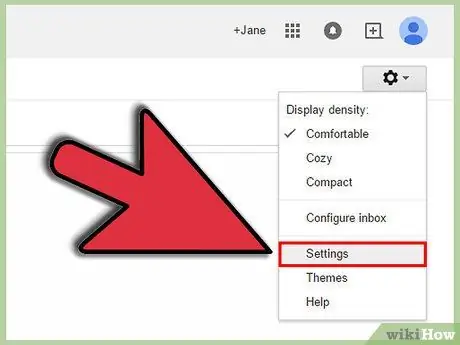
Стъпка 2. Отворете настройките на Gmail
За да работи с Gmail, SMS Backup+ изисква да активирате настройка, наречена „IMAP“в Gmail. Достъпът по IMAP основно позволява на външни програми и приложения да правят и получават промени от вашия имейл акаунт. Щракнете върху иконата на зъбно колело в горния десен ъгъл (под снимката на вашия профил и известията) и изберете „Настройки“от падащото меню.
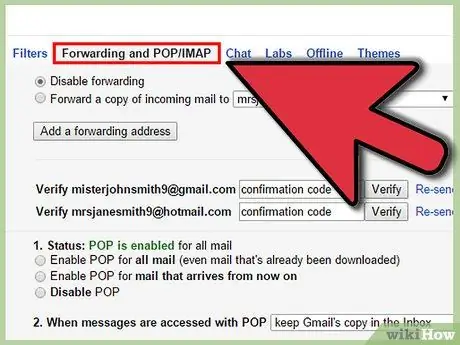
Стъпка 3. Отворете настройките за препращане и POP/IMAP
Кликнете върху „Препращане и POP/IMAP настройки“от менюто в горната част на страницата с настройки на Gmail.
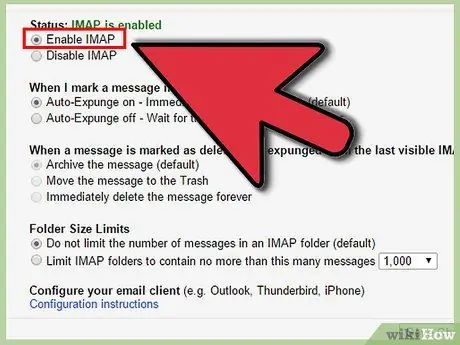
Стъпка 4. Активирайте IMAP
Потърсете секцията IMAP Access на страницата с настройки за препращане и POP/IMAP. Уверете се, че е избран кръгът отляво на „Активиране на IMAP“.
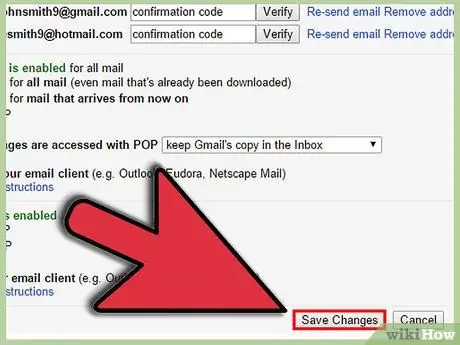
Стъпка 5. Запазете промените
Уверете се, че превъртите до дъното на тази страница с настройки и щракнете върху Запазване на промените.
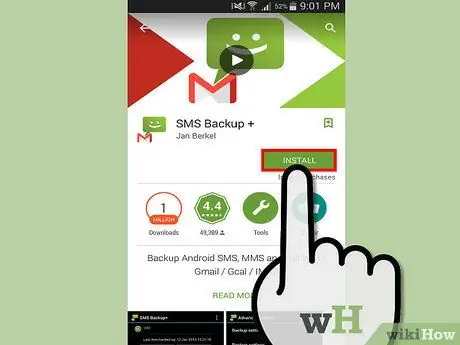
Стъпка 6. Изтеглете и инсталирайте SMS Backup+ от Google Play Store
Отидете в Google Play Store и потърсете SMS Backup+, за да инсталирате това приложение. Правилното приложение показва името на разработчика си, т.е. "Jan Berkel" под името на приложението.
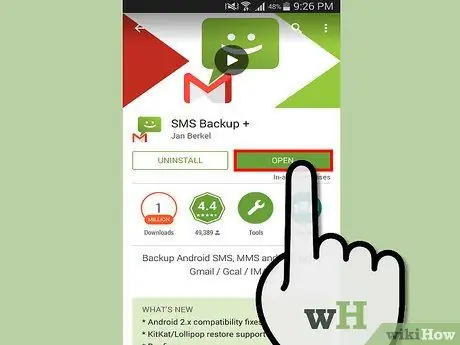
Стъпка 7. Свържете SMS Backup+ към вашия Gmail акаунт
Отворете това приложение и докоснете Свързване (това е първата опция под Архивиране и възстановяване). Изберете вашия Gmail акаунт от списъка със съществуващи акаунти. Устройството ви ще поиска разрешение, така че това приложение да има достъп до вашия акаунт в Google. Докоснете Предоставяне на достъп. Ако акаунтът ви не се показва, добавете го, като направите следното:
- Отворете приложението Настройки на телефона си.
- Потърсете секцията Профили в Настройки.
- Докоснете „Добавяне на акаунт“в секцията „Профили“.
- Докоснете Google на страницата, която се показва.
- Докоснете Съществуващ на страницата Добавяне на акаунт в Google.
- Влезте, като използвате името и паролата на вашия акаунт в Gmail.
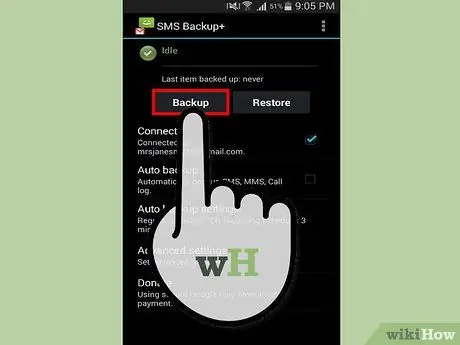
Стъпка 8. Архивирайте вашия SMS
Докоснете Архивиране, за да архивирате всичките си SMS. Този процес може да отнеме няколко минути или повече, в зависимост от броя на съобщенията, които се архивират. Напредъкът на приложението ще се показва в самото това приложение, както и в областта за уведомяване на телефона.
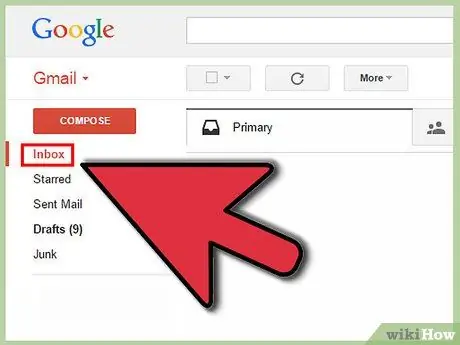
Стъпка 9. Прегледайте SMS, които са архивирани в Gmail
Отворете Gmail от уеб браузъра си и кликнете върху етикета на SMS. Архивите, направени от това приложение, се изпращат във входящата ви поща в Gmail и се обозначават с „SMS“. Намерете етикета на SMS в левия прозорец на Gmail и щракнете или въведете етикет: SMS в полето за търсене на Gmail и натиснете Enter.
Ако използвате имейл клиент за преглед на Gmail, като Outlook или Thunderbird, или препращате имейлите си в Gmail към друг имейл акаунт, запазеният ви SMS ще се появи там
Метод 2 от 2: Запазване на текстови съобщения без Gmail
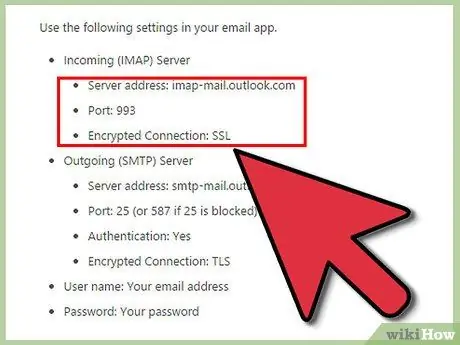
Стъпка 1. Намерете адреса на вашия имейл сървър и номера на порта
Докато използването на акаунт в Gmail за съхранение и преглед на SMS би било много по -лесно, по -напредналите потребители могат да настроят приложението за архивиране да работи с всеки доставчик на имейли, стига да използва IMAP за изпращане и получаване на имейли. Достъпът по IMAP основно позволява на вашите външни програми и приложения да правят и получават промени от вашия имейл акаунт. IMAP сървър и номера на портове могат да бъдат намерени чрез търсене в интернет (потърсете нещо като настройките на Hotmail IMAP или настройките на Comcast IMAP). Ако използвате имейл клиент като Outlook, Thunderbird или Apple Mail, тази информация може да бъде намерена и в настройките на вашия акаунт в колоната „Сървър за входяща поща“.
- Общите имена на IMAP сървъри са imap-mail.outlook.com за имейл адреси, базирани на Microsoft, и imap.mail.yahoo.com.
- Повечето IMAP сървъри използват сокет номер 993.
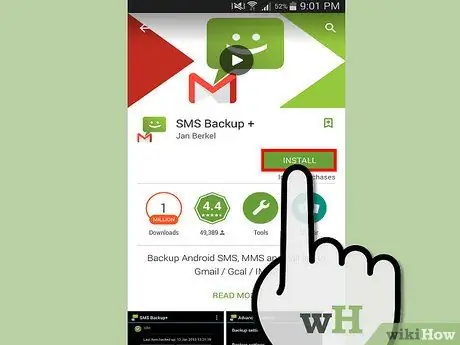
Стъпка 2. Изтеглете и инсталирайте SMS Backup+ от Google Play Store
SMS Backup+ е уникален не само с това, че архивира вашите SMS, но също така ги изпраща до вашия имейл акаунт като лесни за четене имейл нишки (повечето други подобни приложения за архивиране запазват SMS като трудно четими кодирани файлове). Отворете Google Play Store и потърсете SMS Backup+, за да намерите инсталационния файл за приложението. Правилното приложение показва името на разработчика си, т.е. "Jan Berkel" под името на приложението.
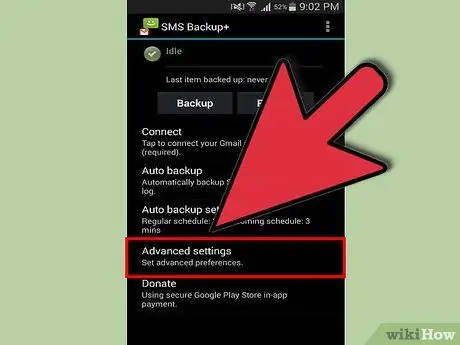
Стъпка 3. Отворете Разширени настройки
Отворете приложението и докоснете „Разширени настройки“в долната част.
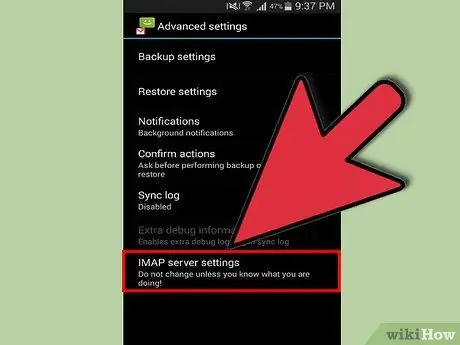
Стъпка 4. Отворете настройките на IMAP сървъра
Докоснете настройките на IMAP сървъра, което е последната опция.
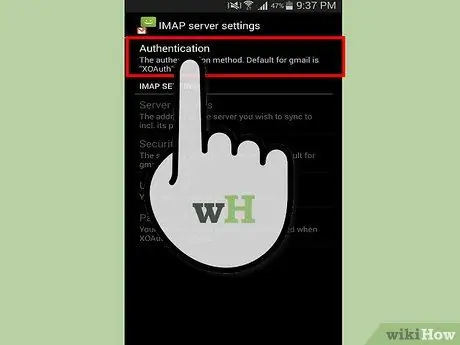
Стъпка 5. Натиснете Удостоверяване и изберете Обикновен текст
Тази опция ви позволява да въведете настройки за имейл, различни от Google.
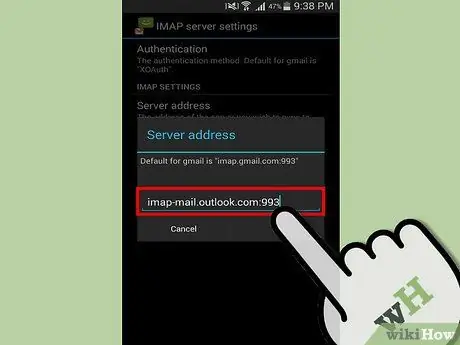
Стъпка 6. Докоснете Адрес на сървъра
Въведете настройките на IMAP, които сте намерили по -рано в този формат: address: socketnumber. Например: imap-mail.outlook.com:993. Докоснете OK, когато сте готови.
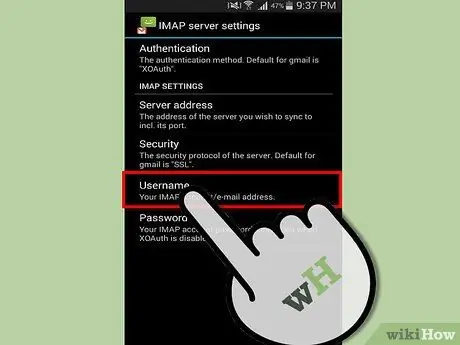
Стъпка 7. Докоснете „Вашият IMAP акаунт/имейл адрес“
Въведете своя имейл адрес тук, след което натиснете OK.
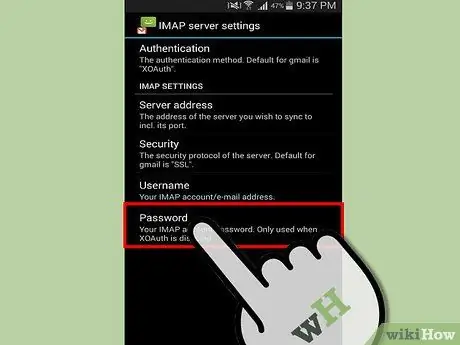
Стъпка 8. Докоснете Парола
Въведете вашата имейл парола тук, след което натиснете OK.
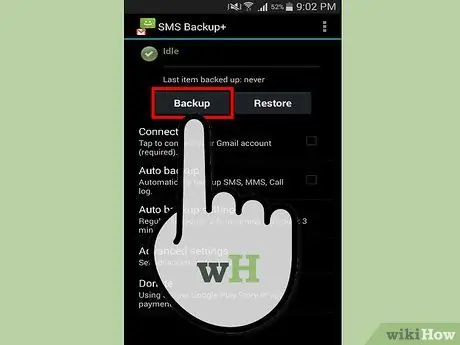
Стъпка 9. Архивирайте вашия SMS
Докоснете Архивиране, за да архивирате всичките си SMS. Този процес може да отнеме няколко минути или повече, в зависимост от броя на съобщенията, които се архивират. Напредъкът на приложението ще се появи в самото приложение, а също и в областта за уведомяване на телефона.
Ако по време на процеса се появи съобщение за грешка „Неизвестен сертификат“, върнете се към настройките на IMAP сървъра и докоснете Сигурност, след което докоснете „SSL (опция/доверие на всички)“
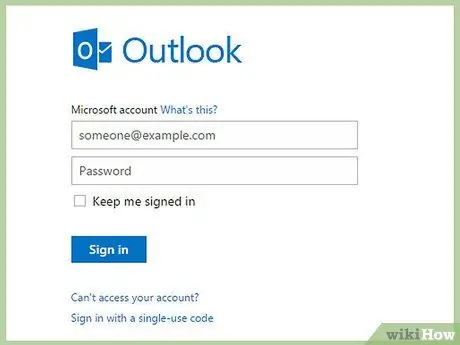
Стъпка 10. Вижте SMS, които са архивирани във вашия имейл акаунт в директорията с надпис „SMS“
Можете също да търсите запазен SMS, като го потърсите в имейла си с ключовата дума SMS с.






