Записвайки MP3 файлове на компактдискове, можете да слушате любимата си музика чрез CD плейър, което със сигурност е удобно за тези, които нямат дигитален медиен плейър или MP3 плейър. MP3 файловете могат да бъдат записани на компактдискове чрез най -популярните приложения за музикален плейър, включително iTunes, Windows Media Player, RealPlayer и Winamp.
Стъпка
Метод 1 от 4: iTunes
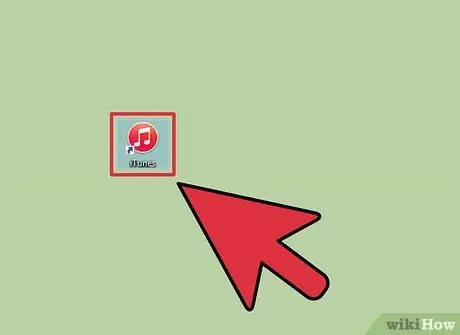
Стъпка 1. Стартирайте iTunes и кликнете върху менюто „Файл“
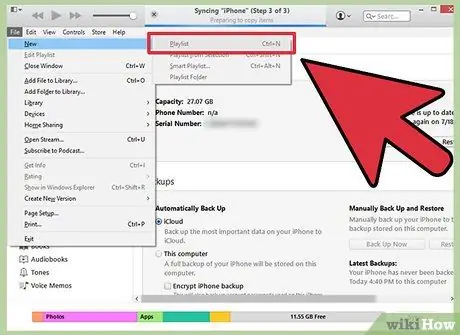
Стъпка 2. Щракнете върху „Ново“и изберете „Плейлист“
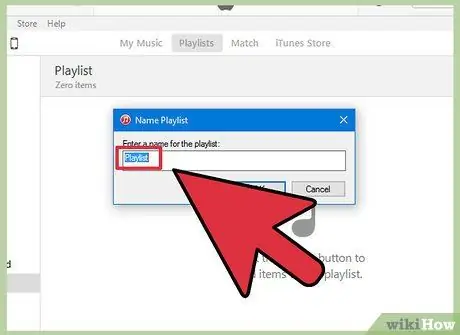
Стъпка 3. Въведете име на плейлист, след това плъзнете и пуснете песни от вашата iTunes библиотека в прозореца на плейлиста вдясно
Трябва да сте създали плейлист, преди да можете да запишете песни на компактдиск.

Стъпка 4. Поставете празен CD-R диск в оптичното дисково устройство на компютъра
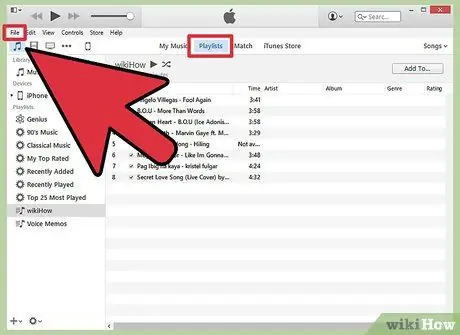
Стъпка 5. Изберете плейлист и кликнете върху менюто „Файл“
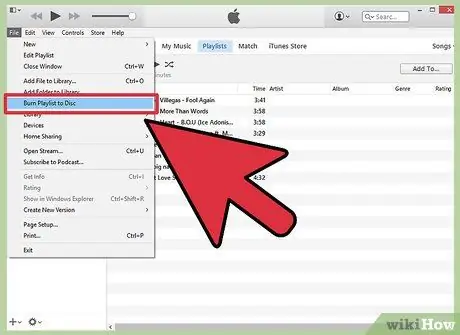
Стъпка 6. Изберете „Записване на плейлист на диск“, след което щракнете върху „Аудио компактдиск“или „MP3 CD“като формат на диск според вашите предпочитания
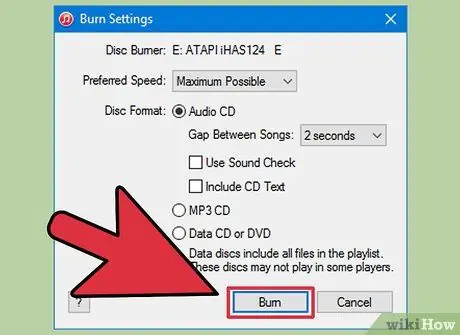
Стъпка 7. Щракнете върху „Burn“
Записването на този файл на компактдиск може да отнеме няколко минути, а iTunes ще ви уведоми, когато процесът приключи. Ако плейлистът съдържа твърде много песни за добавяне към компактдиска, iTunes ще ви помоли да поставите друг диск, за да завършите процеса на записване на музика.
Метод 2 от 4: Windows Media Player
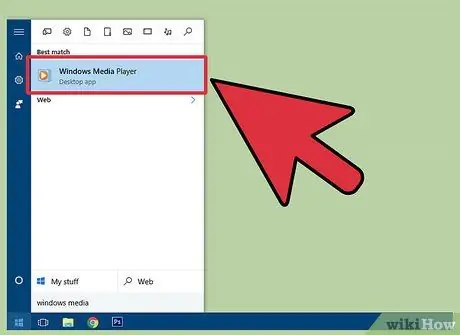
Стъпка 1. Стартирайте Windows Media Player и щракнете върху раздела „Burn“
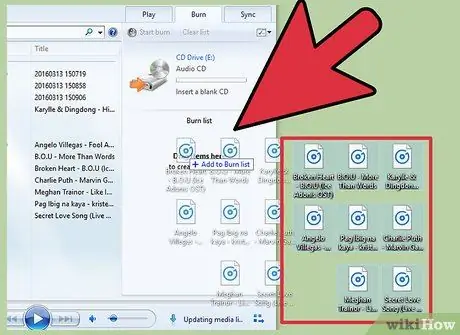
Стъпка 2. Плъзнете и пуснете песни и плейлисти в записващия списък от дясната страна
Песните трябва да бъдат добавени към плейлиста в реда, в който са пуснати на компактдиска.

Стъпка 3. Поставете празен CD-R диск в оптичното дисково устройство на компютъра
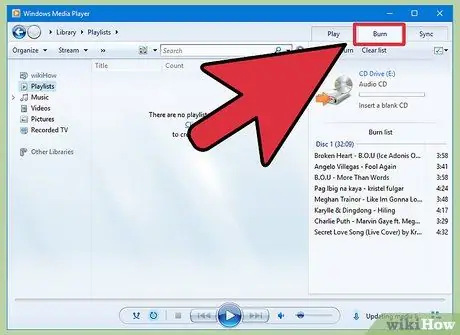
Стъпка 4. Щракнете върху раздела „Изгаряне“в горния десен ъгъл на екрана
Тази икона прилича на лист хартия със зелена отметка.
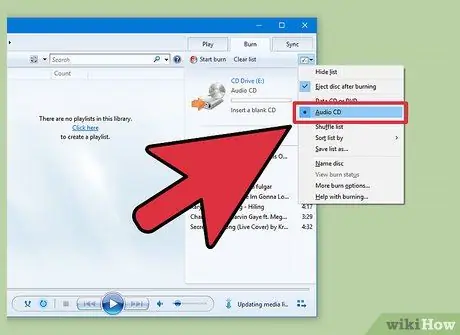
Стъпка 5. Изберете „Audio CD“, след което щракнете върху „Start Burn“
Този процес може да отнеме няколко минути и Windows Media Player ще извади компактдиска, след като процесът на записване приключи.
Метод 3 от 4: RealPlayer
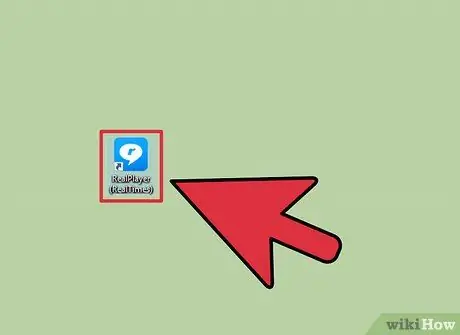
Стъпка 1. Стартирайте RealPlayer и щракнете върху раздела „Burn“
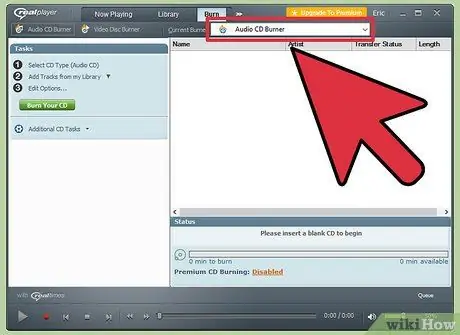
Стъпка 2. Изберете “Audio CD Burner”, след това поставете празен CD-R диск в дисковото устройство на компютъра
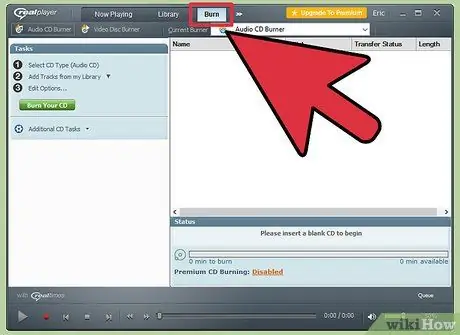
Стъпка 3. Щракнете върху бутона „Burn“в горната част на прозореца на RealPlayer
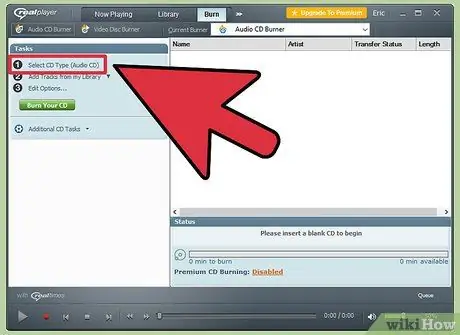
Стъпка 4. Щракнете върху „Избор на тип CD“в раздела „Задачи“на дясната странична лента
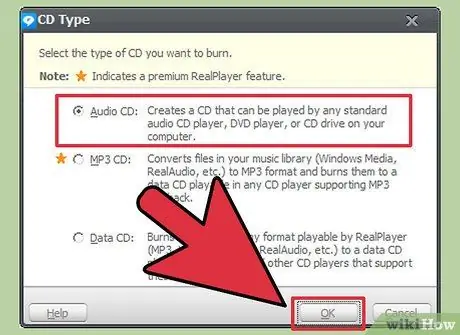
Стъпка 5. Изберете „Audio CD“или „MP3 CD“, след което щракнете върху „OK“
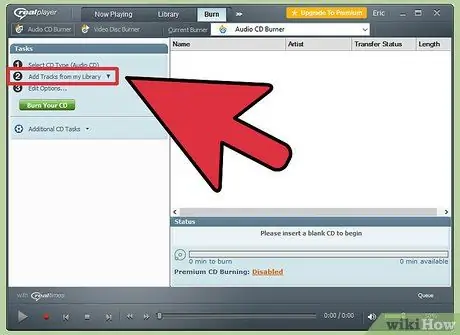
Стъпка 6. Щракнете върху „Добавяне на песни от моята библиотека“, след което изберете „Цялата музика“
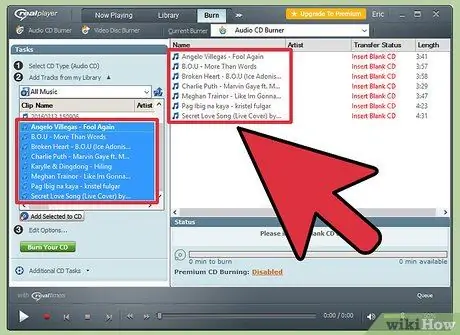
Стъпка 7. Плъзнете и пуснете пистата отляво до списъка за записване вдясно от прозореца
RealPlayer ще актуализира информацията за оставащото място за съхранение на диска, когато преместите песни в списъка за запис.
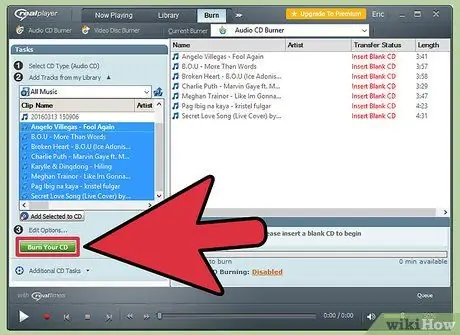
Стъпка 8. Щракнете върху „Запишете вашия компактдиск“
Процесът на изгаряне отнема няколко минути. Ще получите известие, след като компактдискът завърши записването.
Метод 4 от 4: Winamp
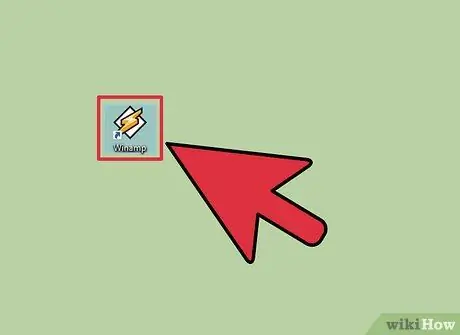
Стъпка 1. Стартирайте Winamp и поставете празен CD-R диск в дисковото устройство на компютъра

Стъпка 2. Щракнете върху „View“и изберете „Media Library“
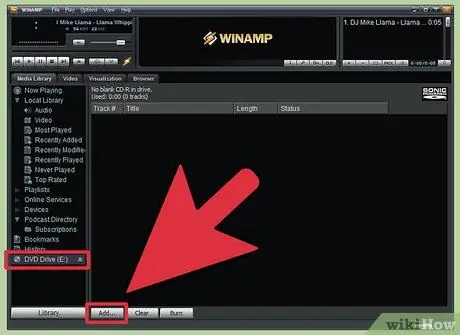
Стъпка 3. Изберете „Blank Disk“от списъка в долната част на прозореца „Media Library“, след което щракнете върху бутона „Add“в долната част на прозореца Winamp
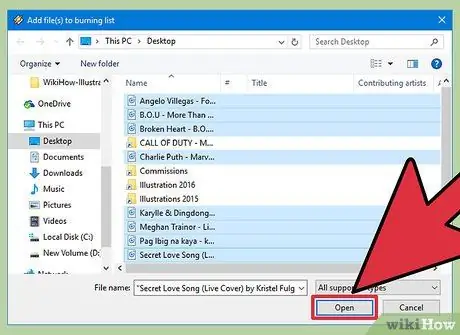
Стъпка 4. Изберете плейлиста, който искате да запишете, или щракнете върху бутона „Файлове“или „Папки“, за да търсите музика
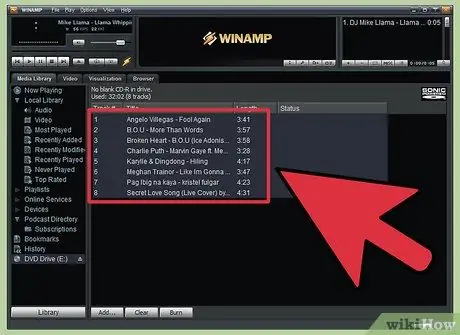
Стъпка 5. Изберете песните, които искате да запишете на CD, след което щракнете върху „OK“
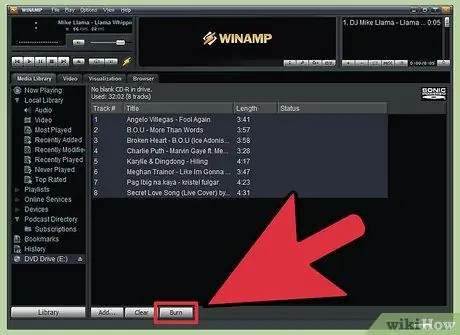
Стъпка 6. Щракнете върху бутона „Burn“в долната част на прозореца на Winamp, след което изберете „Enable Burn proof mode“
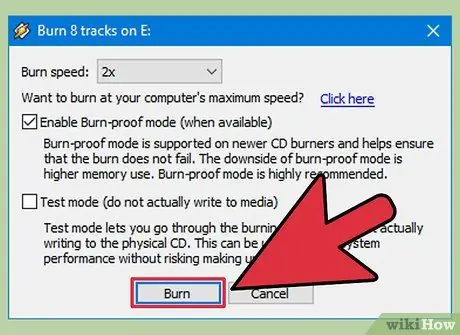
Стъпка 7. Щракнете върху бутона „Burn“в диалоговия прозорец „Burn“
Процесът на изгаряне отнема няколко минути. Winamp ще изпрати известие, че процесът на записване на компактдиска е завършен.






