След като изтече времето, някои от вашите дъски на Pinterest може вече да не представляват интерес. Вместо да ги запазите, можете да подредите подреждането на дъските, като премахнете ненужните дъски. Процесът е много лесен и отнема само минута.
Стъпка
Метод 1 от 3: Изтриване на Pinterest Board
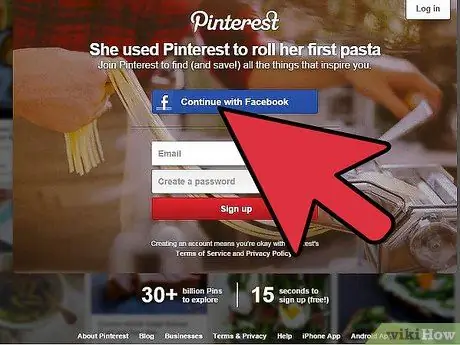
Стъпка 1. Отворете Pinterest
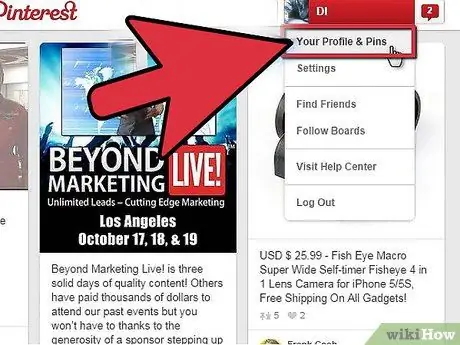
Стъпка 2. Отидете на профила
Намерете дъската, която искате да изтриете.
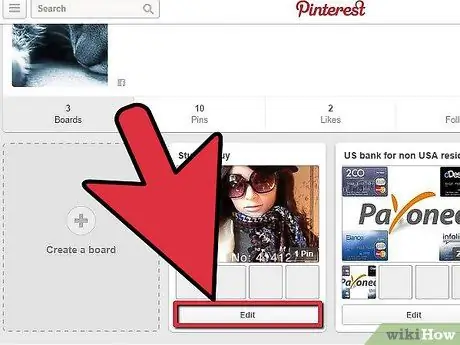
Стъпка 3. Щракнете върху бутона Редактиране
Този бутон е под дъската, която искате да изтриете.
Като алтернатива можете да отворите дъската и да намерите раздела, на който пише Edit Board
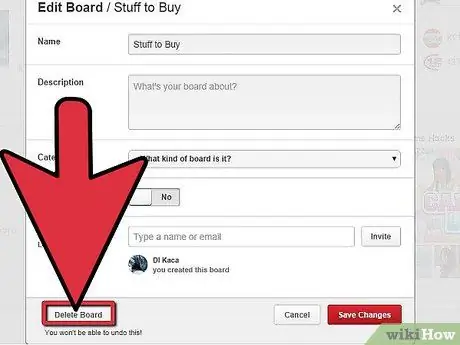
Стъпка 4. Ще бъдете отведени на страницата за редактиране
В долния ляв ъгъл ще видите бутон Изтриване на дъска. Щракнете върху този бутон, за да изтриете дъската.
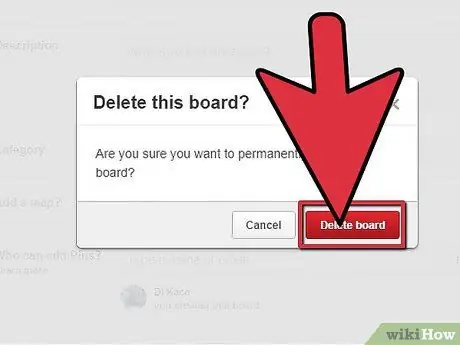
Стъпка 5. Ще се появи малък прозорец за потвърждаване на вашата заявка
Щракнете върху бутона Изтриване на дъската. Завършен.
Метод 2 от 3: Излизане от борда на групите в Pinterest
Ако сте се присъединили към групово табло в Pinterest и искате да напуснете борда, ето какво да направите.
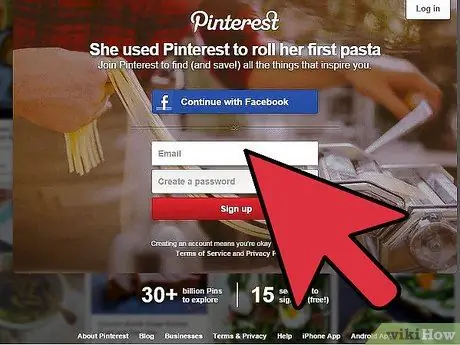
Стъпка 1. Отворете Pinterest
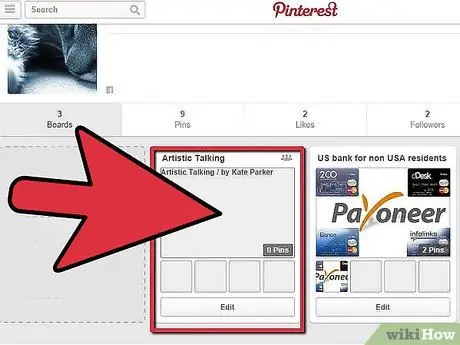
Стъпка 2. Отворете груповото табло, което искате да напуснете
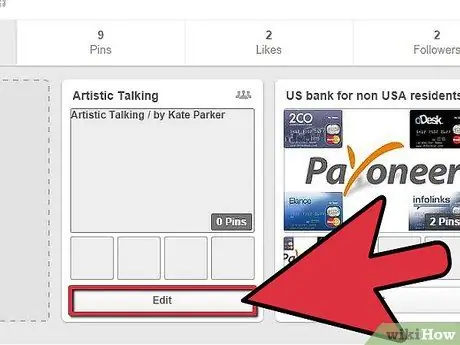
Стъпка 3. Щракнете върху бутона Редактиране в долната част на дъската
Ще се появи страницата Редактиране.
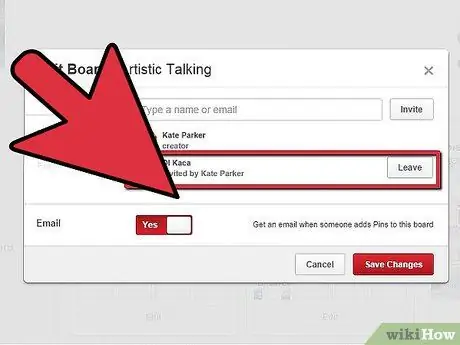
Стъпка 4. Превъртете надолу списъка с щифтове (pinners), намерете вашето име
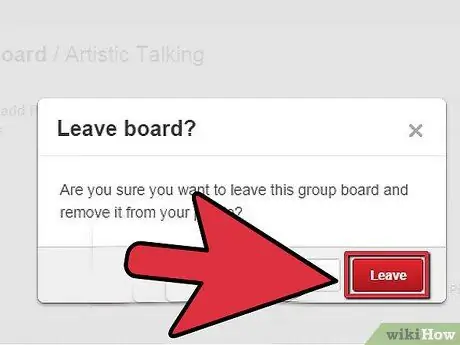
Стъпка 5. Щракнете върху Остави, ако намерите името си
Този бутон е вдясно от вашето име в списъка.
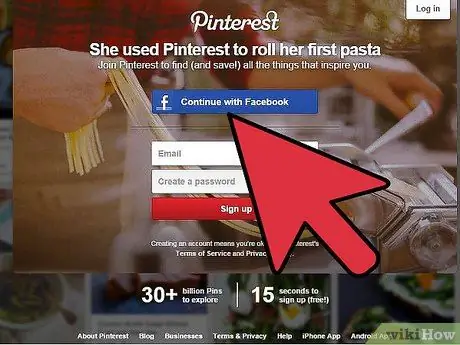
Стъпка 6. Готово
Вече не сте част от борда на групата.
Метод 3 от 3: Таен съвет
Ако искате да изтриете дъска от страх, че други хора ще видят вашата колекция от снимки (като например планирате да си купите подарък или просто съдържащи вашето тайно желание), вместо да изтриете дъската, е по -добре да създадете тайна дъска.
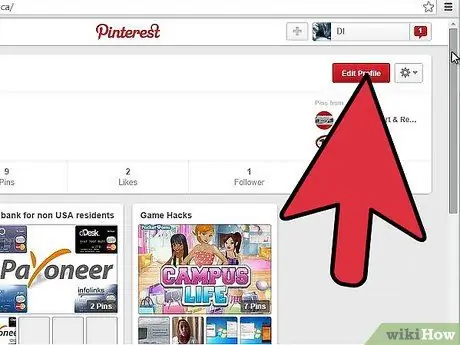
Стъпка 1. Отворете Pinterest
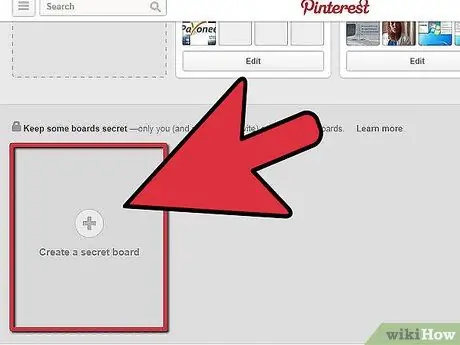
Стъпка 2. Превъртете надолу страницата на профила на Pinterest
Ще видите празна кутия с думите Secret Boards и символ на катинар до нея.
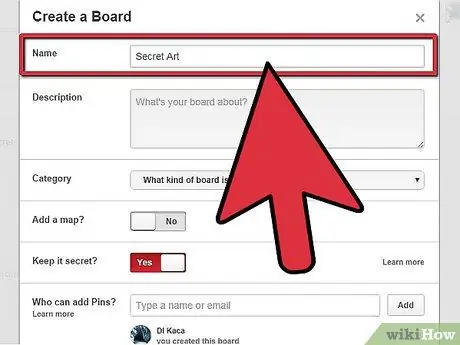
Стъпка 3. Кликнете върху Създаване на таен съвет
Налични са редица тайни слотове, изберете първия.
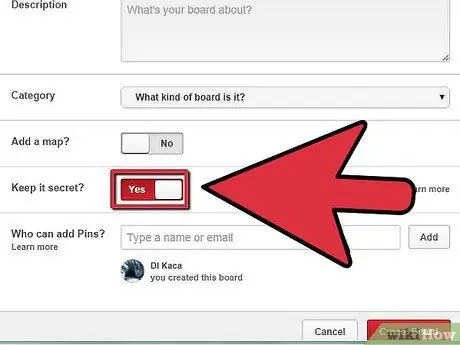
Стъпка 4. Ще бъдете отведени на страницата за създаване на тайна дъска
Въведете името.
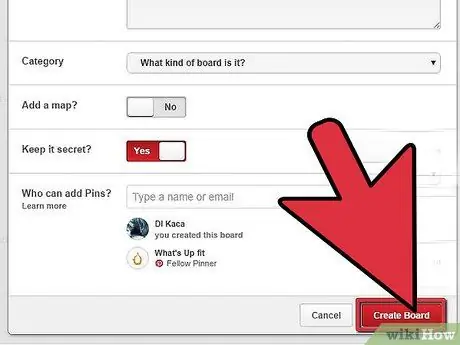
Стъпка 5. Уверете се, че Secret е избран
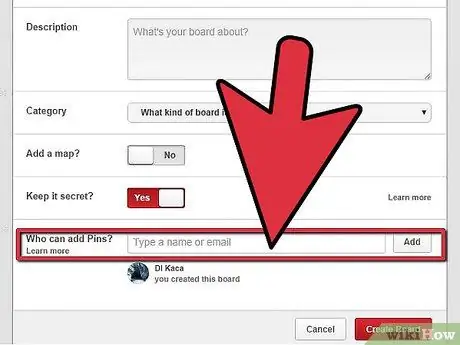
Стъпка 6. Натиснете Create Board
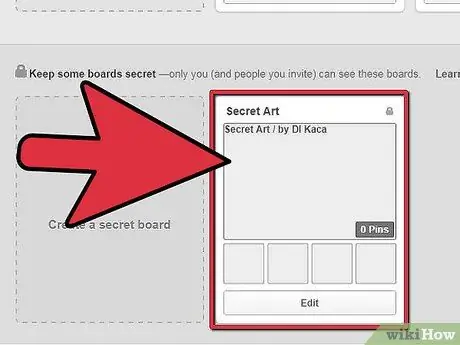
Стъпка 7. Решете дали искате да го споделите с другите
Ако е така, щракнете върху бутона Edit Board. Ще бъдете отведени на страницата Edit Board. Въведете имейл адресите на тези хора и натиснете Покани. Щракнете върху бутона Запазване на промените, за да завършите поканата.
Стъпка 8. Превъртете до дъното на страницата на вашия профил
Вижте дали таблото се е появило. Сега можете да започнете да го фиксирате.
Съвети
- След като таблото бъде изчистено, трябва да правите снимки една по една, ако искате да започнете отново същата тема.
- Тайната дъска може да бъде разкрита само ако секретният раздел е отворен.






