Имате нужда от root достъп (известен също като суперпотребител), за да стартирате административни програми в Linux. По принцип дистрибуциите на Linux предоставят отделен root акаунт, но този профил е заключен по подразбиране в Ubuntu Linux за сигурност. За да изпълнявате команди с root достъп, използвайте sudo.
Стъпка
Метод 1 от 2: Изпълнение на Root команди със Sudo
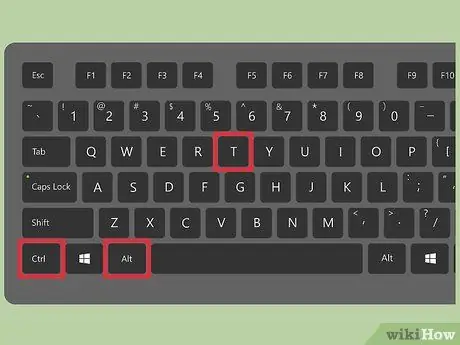
Стъпка 1. Натиснете Ctrl+Alt+T, за да отворите терминален прозорец
За разлика от други дистрибуции на Linux, Ubuntu заключва root акаунта по подразбиране. Следователно не можете да използвате командата su за стартиране на root терминал. За да замените su, използвайте sudo.
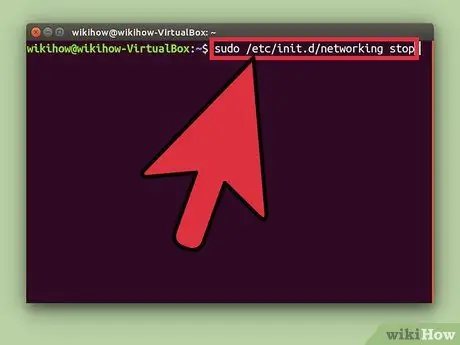
Стъпка 2. Въведете sudo в началото на командата
sudo, съкращение от super user do, ви позволява да изпълнявате команди в Linux като root.
- Например командата sudo /etc/init.d/networking stop ще спре мрежовите услуги, а sudo adduser ще добави нов потребител към системата. Двете команди по -горе всъщност трябва да се изпълняват като root.
- Ще бъдете помолени да въведете паролата за акаунта, преди sudo да изпълни командата. Linux съхранява вашата парола за 15 минути, така че не е нужно да я въвеждате всеки път, когато изпълнявате команда.
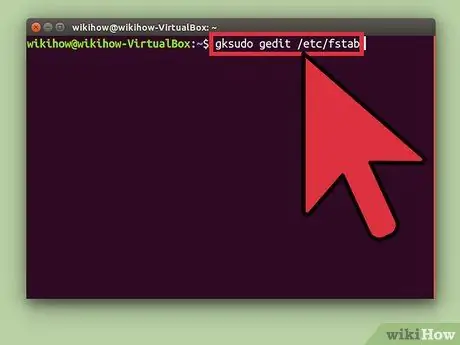
Стъпка 3. Използвайте командата gksudo, за да стартирате програми с графичен интерфейс, които изискват root достъп
От съображения за сигурност Ubuntu не препоръчва да използвате sudo за изпълнение на програми с графичен интерфейс. Вместо това стартирайте команда за отваряне на програма за графичен интерфейс с gksudo.
- Например, използвайте командата gksudo gedit /etc /fstab, за да отворите файла fstab в GEdit, програма за редактиране на текст с графичен интерфейс.
- Ако използвате KDE, заменете gksudo с kdesudo.
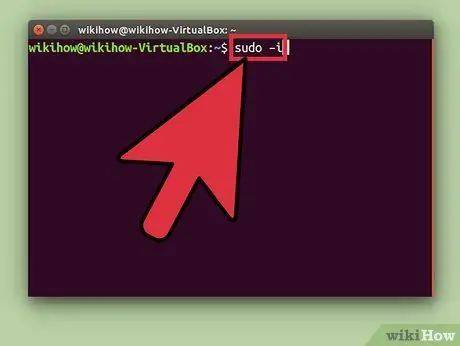
Стъпка 4. Симулирайте root достъп с командата sudo -i, ако имате нужда от достъп до root shell за изпълнение на определени скриптове
Командата ви позволява достъп до акаунта на суперпотребителя и променливите на средата.
- Въведете командата sudo passwd root, за да създадете парола и да активирате root акаунта. Запомнете паролата.
- Въведете sudo -i, след което въведете паролата за root, когато бъдете подканени.
- Командният ред ще се промени от $ на #. Символът # показва, че имате root достъп.
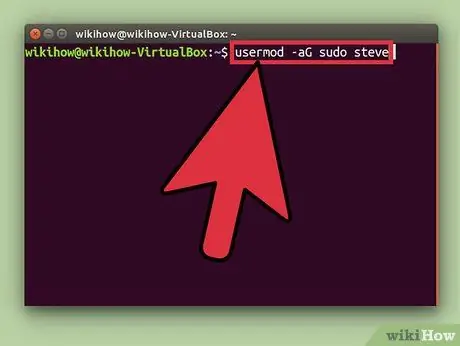
Стъпка 5. Дайте sudo достъп на потребители, които все още нямат достъп, като ги добавите към sudo групата
Използвайте командата usermod -aG sudo потребителско име и заменете „потребителско име“с името на потребителя, на който искате да предоставите достъп.
Метод 2 от 2: Активиране на Root акаунт
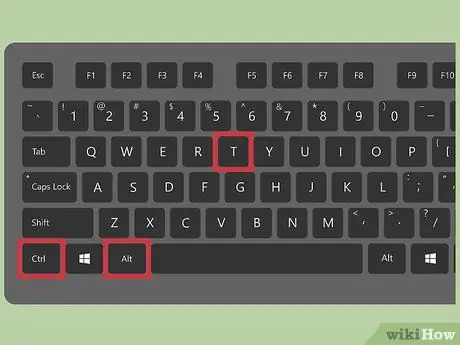
Стъпка 1. Натиснете Ctrl+Alt+T, за да отворите терминален прозорец
За разлика от други дистрибуции на Linux, Ubuntu заключва основния акаунт по подразбиране за сигурност. За безопасно изпълнение на команди с root права използвайте
sudo
или
gksudo
. Ако наистина имате нужда от достъп до root акаунта, например за важни програми, до които има достъп само един потребител, можете да активирате root акаунта с проста команда.
Активирането на root акаунта може да навреди на системата. Ubuntu не препоръчва да активирате root акаунта
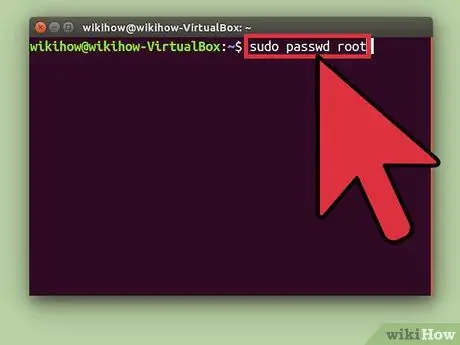
Стъпка 2. Въведете командата sudo passwd root и натиснете Enter
Ще бъдете помолени да въведете нова парола за root акаунта. Не забравяйте тази парола.
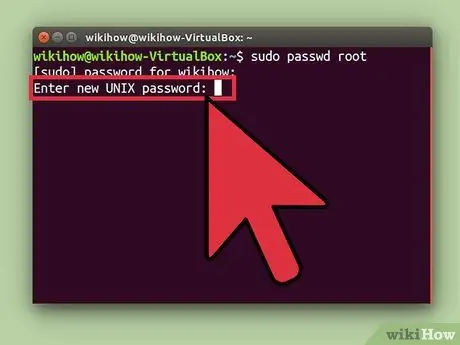
Стъпка 3. Въведете паролата, след което натиснете Enter
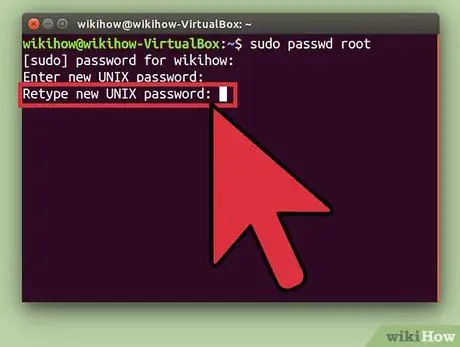
Стъпка 4. Повторете паролата, когато бъдете подканени, след това натиснете Enter
Сега root акаунтът е защитен с парола и достъпен.
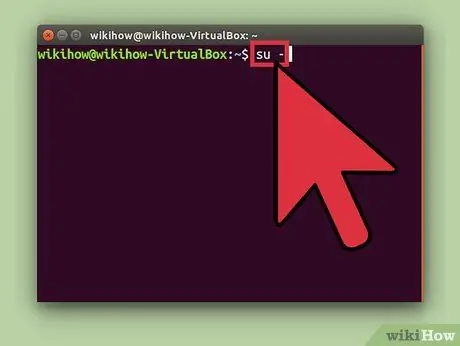
Стъпка 5. Въведете su - и натиснете Enter
Въведете основната парола, когато бъдете подканени да получите достъп до акаунта.
За да деактивирате root акаунта, използвайте командата sudo passwd -dl root
Съвети
- Когато е възможно, избягвайте директно използване на root акаунта. Можете да изпълните почти всяка команда с root права чрез sudo или gksudo.
- Можете също да използвате командата sudo -i за достъп до други потребителски акаунти в системата. Например, за достъп до потребителя „ayu“, използвайте командата sudo -I ayu и въведете паролата си (вместо тази на Ayu).






