Това wikiHow ви учи как да използвате инструмента за молив на WhatsApp („инструмент за молив“), за да рисувате снимки и видеоклипове, преди да ги изпратите.
Стъпка
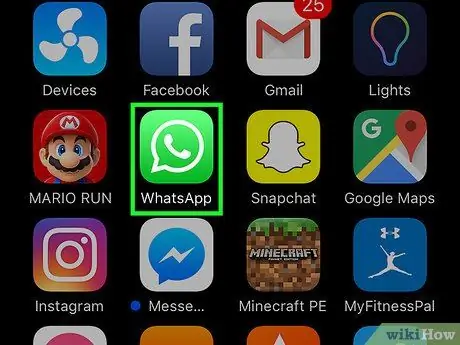
Стъпка 1. Отворете WhatsApp Messenger
Иконата на WhatsApp изглежда като зелена кутия с балон с реч и бял телефон вътре.
Ако WhatsApp незабавно покаже страница, различна от страницата „Чатове“, първо докоснете бутона „Чат“
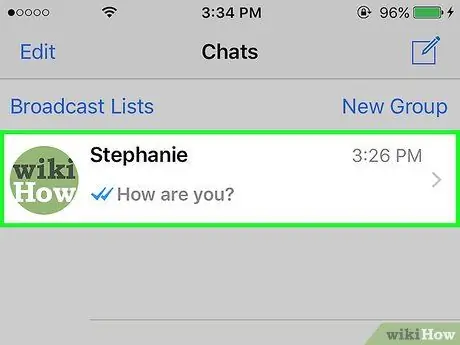
Стъпка 2. Докоснете записа в чата
След това ще се отвори прозорец за чат.
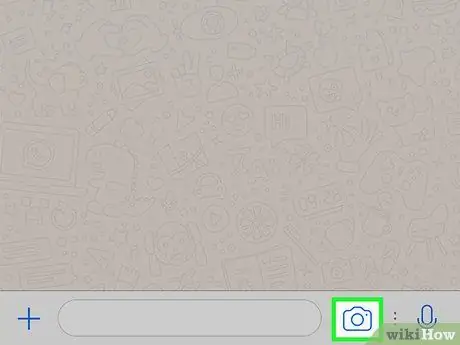
Стъпка 3. Докоснете иконата на камерата до текстовото поле
Това е от дясната страна на полето за въвеждане на съобщение, в долната част на екрана. След докосване камерата на устройството ще се активира.
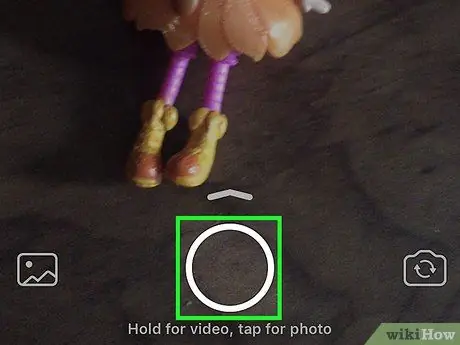
Стъпка 4. Докоснете бутона на затвора („Заснемане“), за да направите снимка, или задръжте бутона, за да запишете видеоклип
Като алтернатива можете да изберете съществуващо изображение от галерията на устройството („Camera Roll“) в списъка над бутона на затвора
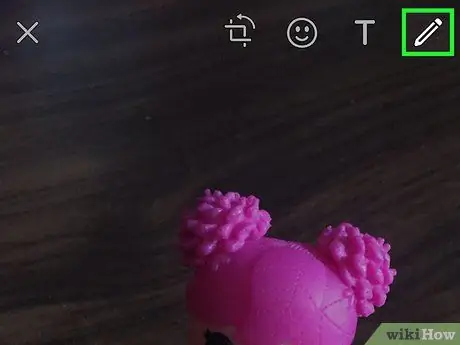
Стъпка 5. Докоснете иконата на молив в горния десен ъгъл на екрана
Можете да използвате инструмента за молив („Инструмент за молив“), за да рисувате снимки, видеоклипове и изображения от галерията си, преди да ги изпратите.

Стъпка 6. Изберете цвят
Докоснете инструмента за избор на цвят вдясно и плъзнете пръста си до желания цвят. Иконата на молив ще покаже избрания в момента цвят.
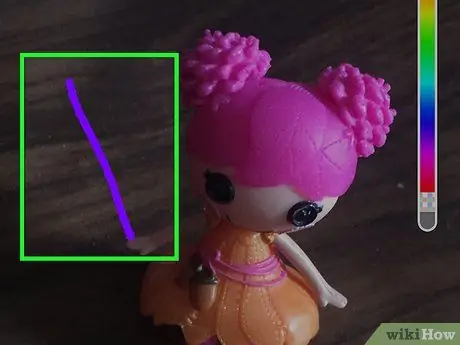
Стъпка 7. Докоснете и плъзнете пръста по екрана
Можете да нарисувате линия, като докоснете и плъзнете пръста си.
Можете да отмените действие, като докоснете иконата с извита стрелка в лентата с инструменти в горната част на екрана
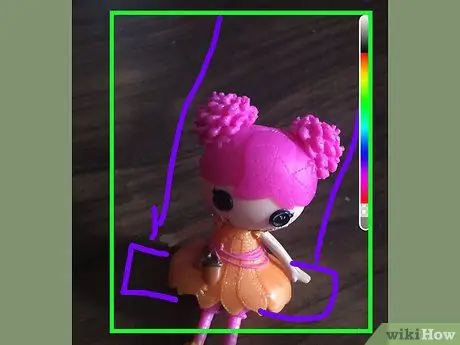
Стъпка 8. Създайте изображение на екрана
Използвайте пръста си, за да рисувате върху снимката или видеоклипа. Можете да изберете различен цвят за всеки ред, който създавате.
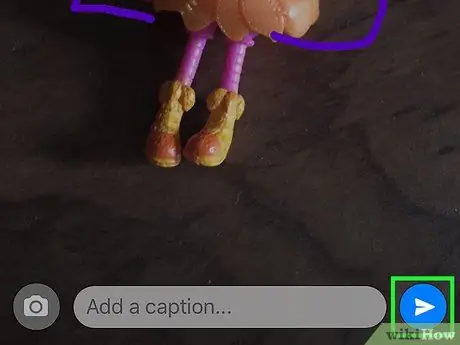
Стъпка 9. Докоснете бутона за изпращане („Изпращане“)
Този бутон прилича на хартиен самолет в долния десен ъгъл на екрана.






