Има ли нещо на вашия Samsung Galaxy S3, което искате да запишете и изпратите на приятелите си? Заснемането на екрана е идеалният начин да направите това. Превъртете надолу до Стъпка 1, за да започнете да знаете как да заснемате екрани.
Стъпка
Метод 1 от 2: Ръчно заснемане на екрана

Стъпка 1. Натиснете едновременно бутоните Power и Home, за да заснемете екрана S3
Ще чуете щракване на камерата, което показва, че екранът е заснет успешно и записан във фотогалерията.
Метод 2 от 2: Използване на Motion на Android 4.0
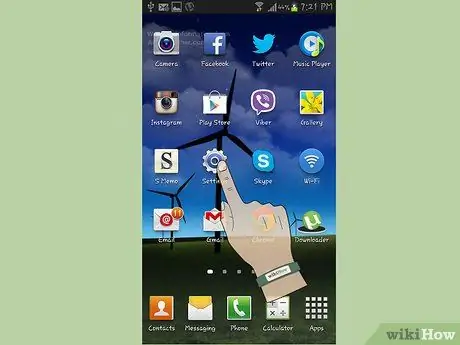
Стъпка 1. Стартирайте приложението Настройки
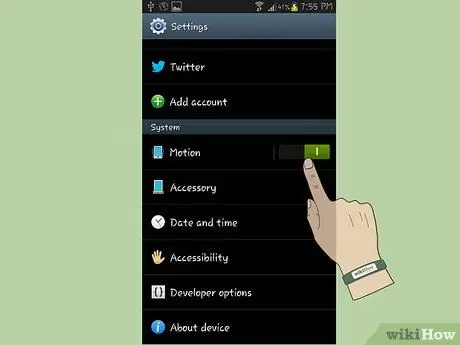
Стъпка 2. Докоснете Движение
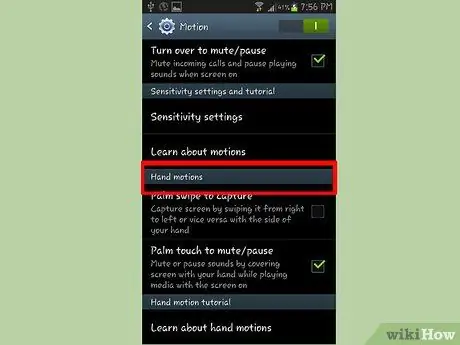
Стъпка 3. Превъртете надолу, докато намерите „Motion Motion
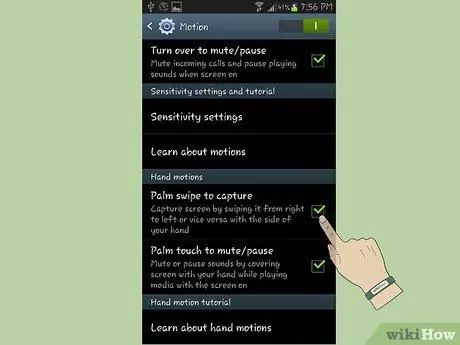
Стъпка 4. Изберете „Плъзнете с длан, за да заснемете“, и поставете отметка в квадратчето
Затваряне на менюто.

Стъпка 5. Поставете ръката си хоризонтално върху ръба на екрана и след това я плъзнете над нея
Ще чуете щракване на камерата, което показва, че екранът е заснет успешно и записан във фотогалерията.






