Tally 9 ERP е счетоводна програма, която е полезна за проследяване и управление на сметки, продажби, дължими сметки и всичко свързано с бизнес действия. Tally 9 се използва широко в Индия и можете да го тествате безплатно. С Tally можете да проследявате всичките си разходи само с няколко натискания на клавиши.
Стъпка
Част 1 от 3: Настройване на Tally
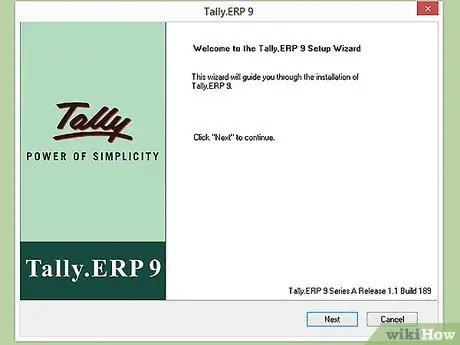
Стъпка 1. Инсталирайте Tally
Tally 9 ERP може да бъде закупен и изтеглен от уебсайта на Tally. Можете да изтеглите 30-дневна пробна версия, ако не сте сигурни дали да я използвате. Tally 9 съществува само за Windows. В Tally можете също да използвате режима на образователен режим, който ви позволява да научите как да използвате софтуера, без да се налага да купувате лиценз. Някои функции са ограничени в този режим.
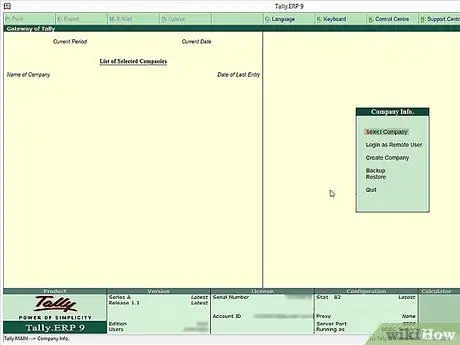
Стъпка 2. Придвижете се до Tally
Tally е проектиран да бъде режисиран с помощта на клавиатурата. Въпреки че можете да щракнете върху всяка опция, която искате, всичко в Tally има своя собствена клавишна комбинация. Обикновено до всяка налична опция се показва клавиш за бърз достъп. Изучаването на клавишните комбинации за използване на Tally ще увеличи ефективността.
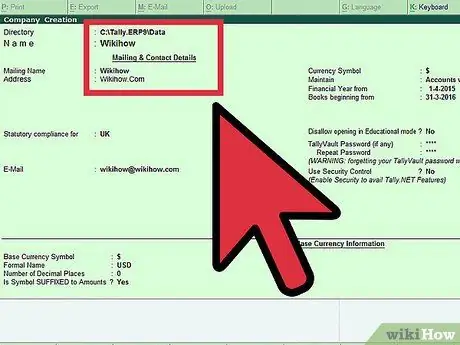
Стъпка 3. Създайте компания
За да използвате Tally, трябва да създадете компания. Дори и да не използвате счетоводството професионално, все пак трябва да създадете компания. В менюто за добре дошли изберете „Създаване на компания“. Ще бъдете отведени до екрана за създаване на компания, който ще ви позволи да въведете данни за компанията.
- Въведете името на компанията, което ще се появи във вашите банкови записи.
- Въведете фирмения адрес, законовото съответствие, телефонния номер и имейл адреса.
- Активирайте „Автоматично архивиране“, за да сте сигурни, че цялата ви работа има копие, само в случай, че нещо се случи с оригинала.
- Изберете използваната валута.
- Ако използвате Tally само за управление на акаунти, изберете „Само акаунти“в менюто „Поддържане“. Ако използвате и Tally за управление на инвентара, изберете „Профили с инвентар“.
- Въведете началото на вашата финансова година и началната дата за счетоводството.
Част 2 от 3: Създаване на книга
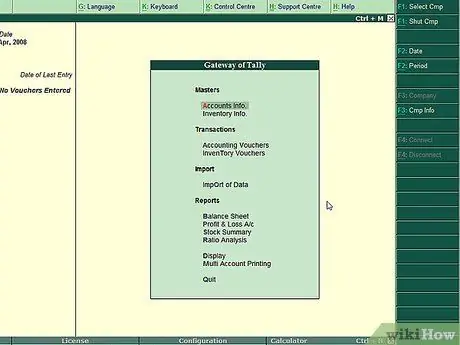
Стъпка 1. Разберете полезността на счетоводната книга
Главната книга записва всички транзакции за сметката. Трябва да създадете главна книга за всеки акаунт в бизнеса. Налични са два вида счетоводни книги: „Пари в брой“(пари в брой) и „Сметка за печалби и загуби“. Можете да създадете всяка друга книга, от която се нуждаете.
Когато създавате акаунт за друга страна, в раздел Продажби или покупки (приходи), сметката трябва да бъде регистрирана като Различни длъжници, Различни кредитори или Клон/Отделения. Поставете партито в групата с най -близки отношения. Например, партията, на която продавате повече, отколкото купувате, ще се превърне в сметка на разни длъжници
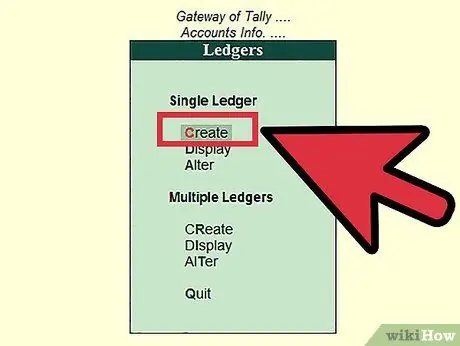
Стъпка 2. Отворете прозореца Създаване на книга
Изберете „Информация за акаунти“от менюто Gateway. Изберете опцията "Книги". След това можете да изберете дали да създадете една или повече книги.
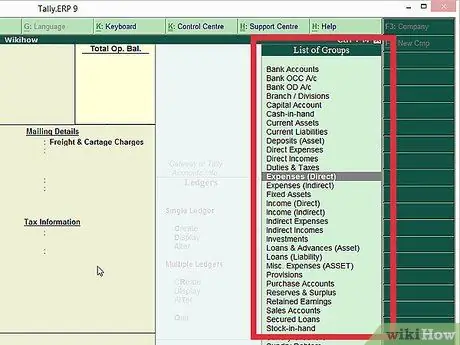
Стъпка 3. Изберете групата
Първото нещо, което трябва да направите, когато създавате книга, е да изберете групите, които да присвоите. Важно е да изберете правилната група, тъй като това ще повлияе на това как номерата и продажбите ще се сумират по -късно. Списъкът с наличните групи е в дясната част на екрана.
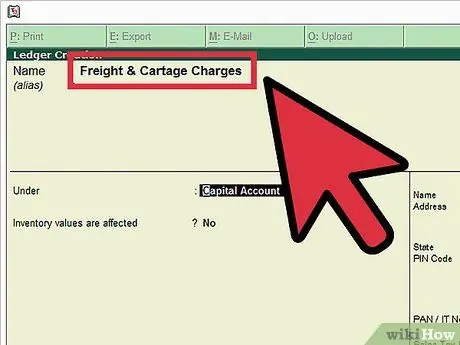
Стъпка 4. Дайте име на счетоводната книга
Въведете име за вашата книга. Това ще ви улесни да разберете съдържанието на счетоводна книга, без да се налага да я отваряте.
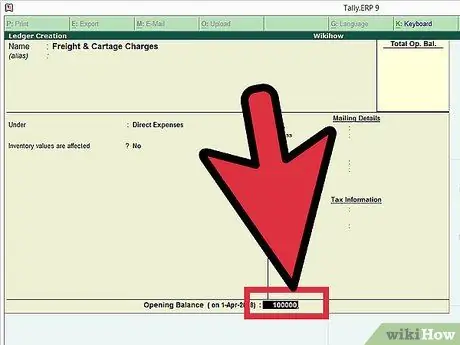
Стъпка 5. Въведете началния баланс
Когато създавате главна книга, трябва да покажете началния баланс. Ако създадете книга за банковата си сметка, началното салдо е сумата в нея. Ако започнете главна книга на сумите, дължими на изпълнителите, сумата, която дължите, е първоначалното салдо.
Част 3 от 3: Създаване на ваучер
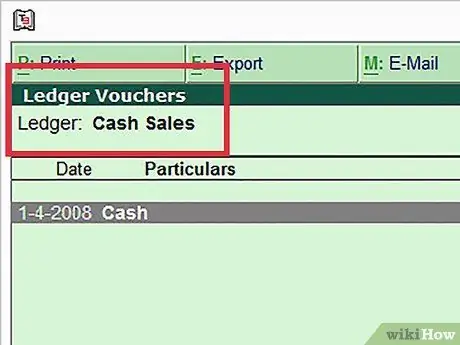
Стъпка 1. Разберете целта на ваучера
Ваучерът е документ, който съдържа подробности за финансова транзакция. Ваучерите се използват за всички аспекти на бизнеса, от продажби до депозити. Tally идва с някои от най -популярните видове ваучери, които са предварително зададени.
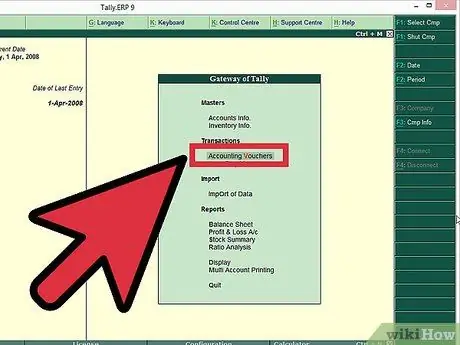
Стъпка 2. Отидете на страницата Ваучери
От менюто Gateway изберете „Счетоводни ваучери“.
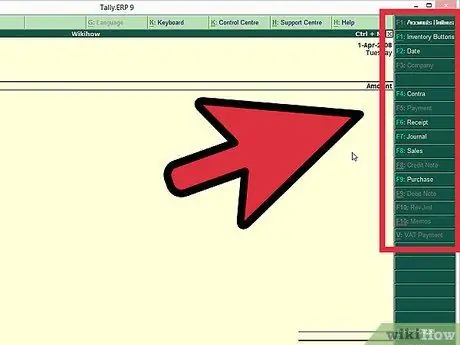
Стъпка 3. Изберете ваучера, който искате да създадете
В дясното меню ще видите списък с ваучери, които можете да създадете. Изберете този, който най -добре отговаря на вашите нужди.
- Контра ваучер (F4) - Контра ваучерите са за пари, депозирани или изтеглени от банка, или прехвърлени между две сметки в една и съща компания.
- Ваучер за плащане (F5) - този ваучер е за плащания, направени от фирми.
- Ваучер за разписка (F6) - този ваучер е за приходите, реализирани от компанията (продажби, наем, лихви и др.)
- Журнален ваучер (F7) - Транзакции, които не са свързани с продажби, покупки, парични или други приходи. Широко използван за корекции и баланси за начален и краен баланс.
- Ваучер за продажба/фактура (F8) - този ваучер е за всички продажби, направени от компанията.
- Ваучер за покупка (F9) - Това е за закупуване на активи от компанията.
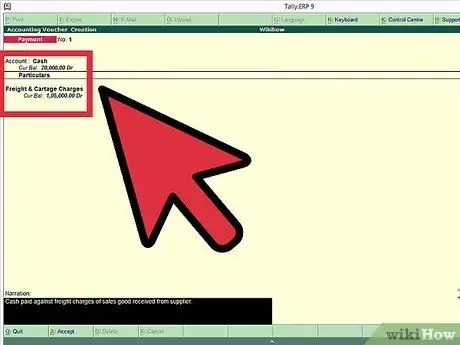
Стъпка 4. Въведете необходимата информация
Информацията, необходима за попълване на ваучер, варира в зависимост от типа ваучер, който искате да създадете. Трябва да посочите счетоводната книга, където ще бъде прикачен ваучерът, както и да въведете датата и имената на всяка участваща страна.






