Всеки, който някога е използвал компютър, знае, че тези устройства се нагряват по време на употреба. Секцията, известна като „радиаторен“канал, помага за разсейване на излишната топлина, като по този начин предотвратява прегряването, а термопастата функционира за прехвърляне на топлина от процесора към радиатора. Тази паста изсъхва и трябва да се подменя периодично, което е сравнително лесно в сравнение с други ремонти на компютри. На първо място, трябва да вземете някои предпазни мерки, за да не се повреди компютърът ви. След това можете просто да почистите старата паста и да нанесете новата паста.
Стъпка
Част 1 от 3: Работете безопасно
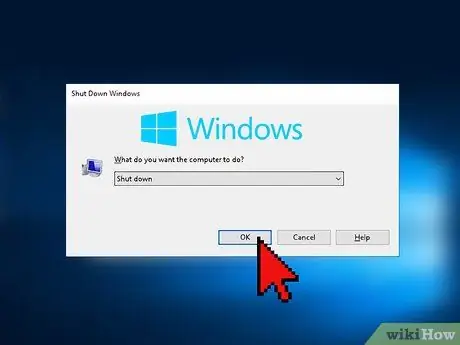
Стъпка 1. Изключете всички захранвания
Когато компютърът е включен, отворете главното меню на началния екран. Изберете „изключване“(прекъсване на захранването) или подобна опция, за да изключите цялото захранване. Не разчитайте само на бутона „захранване“, за да изключите цялото захранване. Обикновено тази опция активира само "спящия" режим на компютъра.

Стъпка 2. Изключете всички кабели и устройства
Ако компютърът в момента е свързан към захранващия кабел, изключете го. Ако свързаният компютър е лаптоп, изключете го и от зарядното устройство. Изключете всички други устройства, свързани към компютъра.

Стъпка 3. Извадете батерията
Ако имате лаптоп, обърнете го. Освободете ключалката на батерията, за да отворите капака, ако е приложимо. След това извадете батерията и я оставете настрана.

Стъпка 4. Задръжте бутона за захранване
Имайте предвид, че част от електрическия заряд остава в компютъра дори когато захранването е изключено и батерията е извадена. Натиснете и задръжте бутона за захранване за 10 секунди. Премахнете останалия електрически заряд, който все още е на компютъра.

Стъпка 5. Сложете предпазни средства
Преди да отворите компютъра и да започнете да работите от вътрешната страна, сложете латексови ръкавици. Това се прави, така че маслото на ръцете ви да не пречи, когато работите с компютърни компоненти. Също така носете антистатична каишка за китка, за да предотвратите освобождаването на пръстите от статично електричество, което също може да повреди компонентите на компютъра.
Антистатични гривни могат да бъдат закупени онлайн или в магазини за хардуер

Стъпка 6. Работете на място без прах и мръсотия
Не позволявайте прахът и частиците мръсотия да ви пречат в работата. Изберете чисто място за работа. Ако вашата работна станция се нуждае от почистване, изчакайте всички частици във въздуха да кацнат напълно, преди да отворите компютъра.
Част 2 от 3: Да се отървем от старата паста
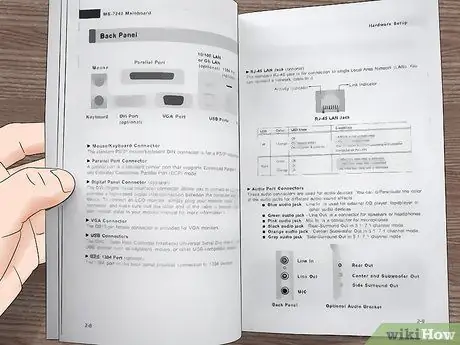
Стъпка 1. Прочетете ръководството за потребителя, за да разберете как да получите достъп до термопастата
Как да получите достъп до радиатора и/или процесора може да варира в зависимост от компютъра, който имате. Прочетете ръководството за потребителя, за да разберете как да идентифицирате, получите достъп, премахнете и преинсталирате необходимите части. Ако нямате физическо копие на ръководството, опитайте да потърсите цифрово копие на уебсайта на производителя.

Стъпка 2. Почистете вентилационните отвори на радиатора
След като безопасно отстраните радиатора, отстранете праха от вентилационните отвори. За почистване използвайте малка четка и/или сгъстен въздух. Уверете се, че работите далеч от други части на компютъра, така че взривеният прах да не попадне там, където не го иска.
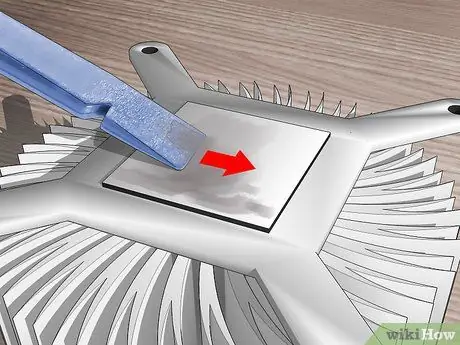
Стъпка 3. Изстържете старата паста
Потърсете радиатора с медна сърцевина. Изстържете възможно най -много термо паста с плосък шприц (малък инструмент, използван за манипулиране на компютърни компоненти). Трябва обаче да внимавате да не надраскате нищо, така че ако се чувствате нервни за тази част, просто преминете към следващата стъпка.
В противен случай можете да използвате суха кърпа или кухненска хартия, за да избършете термопастата, ако се притеснявате да надраскате компонентите

Стъпка 4. Изтрийте остатъка
Дори спудър няма да може напълно да се отърве от старата термопаста. Независимо дали сте прескочили предишната стъпка или не, вземете филтър за кафе, кърпа без власинки или памучен тампон. Намокрете със спирт или почистващ продукт, специално предназначен за термични агенти. След това използвайте мокрия връх, за да овлажните, омекотите и отстраните старата паста. Повторете, ако е необходимо, с нов филтър, кърпа или тампон.
- След като цялата паста бъде премахната, повторете горните стъпки отново, за да се подготвите за инсталиране на новата термопаста.
- Почистващите продукти, специално проектирани за тази цел, обикновено се обозначават като почистващи препарати TIM (материал за термичен интерфейс).

Стъпка 5. Повторете на процесора
Проверете за остатъчна термопаста, докосваща радиатора. Ако има, използвайте същите стъпки, за да го почистите. Въпреки това, ако използвате разпръсквач за изстъргване на стара паста, използвайте само такава, изработена от пластмаса, за да сведете до минимум риска от надраскване или повреждане на компонентите. Ако нямате такъв, не се опитвайте да изстържете термо пастата.
Трябва да сте особено бдителни там, където е старата паста. Ако е разхлабен, не позволявайте термопастата да се премести на други места на процесора

Стъпка 6. Изпълнете същите стъпки върху всички части, които са изложени на термичната паста
Ако старата термопаста върху други части е изсъхнала, използвайте същия метод за почистване. Използвайте обаче памучен тампон, кухненска кърпа или друг мек материал вместо разпръсквач, за да не повредите други компоненти на много по -крехкия компютър. В допълнение, използвайте кутии от пресовани продукти за почистване на автомобилна електроника на основата на CFC (хлорофлуоровъглерод), ако пастата изсъхне в тънки, труднодостъпни пукнатини.
Част 3 от 3: Инсталиране на нова паста

Стъпка 1. Изчакайте радиаторът и процесорът да изсъхнат
Не забравяйте, че след като сте премахнали следите от стара паста, избършете радиатора и процесора със спирт или почистващ препарат. Не нанасяйте нова термопаста веднага след това. Изчакайте, докато повърхността на компютъра изсъхне напълно.

Стъпка 2. Погладете ядрото на процесора с пастата
Изсипете малка капка от новата паста директно върху повърхността. Тя е с размерите на оризово зърно. Не е необходимо да правите това на радиатора, освен ако ръководството за потребителя не ви казва.
Термичната паста може да бъде закупена онлайн и в магазини, които продават компютърни компоненти и други електронни устройства

Стъпка 3. Разстелете пастата върху повърхността на сърцевината
Ако сте използвали латексови ръкавици, сменете ги с нови, чисти. В противен случай увийте върховете на пръстите си в пластмаса. Използвайте върховете на пръстите си, за да разнесете пастата върху повърхността на ядрото на процесора.
Опитайте се да не разнасяте пастата чак до зелената зона около нея, но не се паникьосвайте, ако я получите. Вашият компютър все още може да работи добре. Просто ще трябва да почистите още термо паста на по -късна дата

Стъпка 4. Сглобете отново компютъра
След като пастата се разпространи в процесорното ядро, работата ви е свършена. Възстановете компютъра както обикновено. Вижте ръководството за потребителя, за да се уверите, че всички компоненти са инсталирани на правилните места.






