Това wikiHow ви учи как да създадете локална мрежа (LAN). След завършване на мрежата всеки компютър в мрежата може да се свърже помежду си и да сподели интернет връзка.
Стъпка
Метод 1 от 3: Определяне на мрежовите изисквания

Стъпка 1. Пребройте броя компютри, които трябва да бъдат свързани с Ethernet кабел, за да определите броя на необходимите Ethernet портове
Ако имате само по -малко от четири компютъра, които трябва да бъдат свързани с Ethernet кабел, всичко, което трябва да направите, е да закупите рутер. Ако обаче имате повече от четири компютъра, може да се наложи да закупите превключвател, за да увеличите броя на наличните Ethernet портове

Стъпка 2. Решете дали искате да създадете безжична мрежа
За да настроите безжична мрежа, ще трябва да закупите безжичен рутер, който можете да получите в повечето магазини за компютри. Можете също така да си купите безжичен рутер в интернет.
Превключвателите не могат да се използват за установяване на безжична мрежа. Превключвателят работи само за добавяне на Ethernet порт в мрежата

Стъпка 3. Решете дали искате да осигурите интернет връзка за всички компютри в мрежата
Интернет връзка може да бъде осигурена на компютрите в мрежата с помощта на рутер. Ако нямате нужда от достъп до интернет, можете да създадете LAN мрежа само с превключвател и Ethernet кабел.
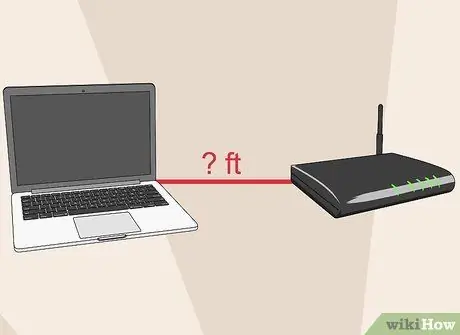
Стъпка 4. Измерете разстоянието, през което устройството трябва да бъде свързано чрез Ethernet кабел
Въпреки че дължината на кабела не е проблем за повечето домашни мрежи, имайте предвид, че максималната дължина на Ethernet кабел е 100 метра. Ако трябва да свържете устройства на повече от 100 м, трябва да използвате превключвател между устройства.

Стъпка 5. Помислете за бъдещите мрежови изисквания
Ако използвате всички портове на вашия рутер или комутатор, помислете за закупуване на превключвател с по -голям капацитет или рутер, за да добавите още устройства в бъдеще.
Метод 2 от 3: Настройване на проста LAN мрежа

Стъпка 1. Подгответе мрежовия хардуер
За да създадете LAN, трябва да закупите рутер или превключвател, който действа като точка за достъп до мрежата. И двете устройства могат да насочват информация към десния компютър.
- Рутерът може да присвои IP адрес на всяко устройство, свързано към устройството автоматично. Ще трябва да закупите рутер, ако искате да свържете компютри в мрежата към интернет. Въпреки това, дори ако вашата мрежа няма интернет, все пак се препоръчва да използвате рутера като мрежово устройство.
- Switch, основната версия на рутера, позволява само на компютрите да комуникират помежду си, но не може да присвоява IP адреси на всеки компютър и не ви позволява да споделяте интернет връзка. Превключвателят е подходящ за увеличаване на броя Ethernet портове на рутера.

Стъпка 2. Настройте вашия рутер
За да създадете проста мрежа, не е необходимо да конфигурирате рутер. Свържете рутера към източник на захранване. Ако искате да споделите вашата интернет връзка, поставете рутера близо до модема.

Стъпка 3. Ако е необходимо, свържете рутера към модема с Ethernet кабел
WAN/INTERNET портът на рутера е предназначен за свързване на рутера към модема. Този порт има различен цвят от другите портове на рутера.

Стъпка 4. Свържете превключвателя към рутера с Ethernet кабел, ако е необходимо
Можете да свържете превключвателя към всеки порт на вашия рутер, за да увеличите броя на наличните Ethernet портове. Всички устройства, свързани към превключвателя, автоматично ще се свържат и с рутера.

Стъпка 5. Свържете компютъра към рутера с Ethernet кабел
Можете да свържете компютъра си към всеки порт на вашия рутер.
Ethernet кабелите с дължина над 100 метра не пренасят правилно данните
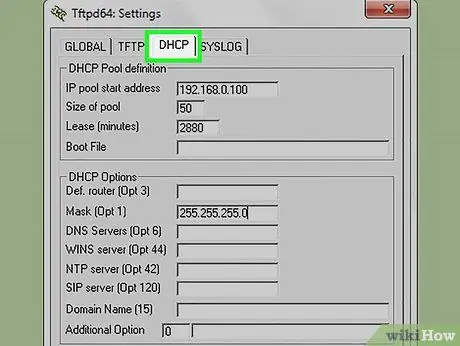
Стъпка 6. Ако не използвате рутер в мрежата и разчитате единствено на превключвателя, направете един от компютрите в мрежата DHCP сървър
По този начин не е нужно ръчно да задавате IP адреса на всеки компютър.
- Можете да създадете DHCP сървър, като инсталирате софтуер на трети страни.
- Настройте всеки компютър в мрежата да „извлича“IP адрес автоматично от DHCP сървъра.
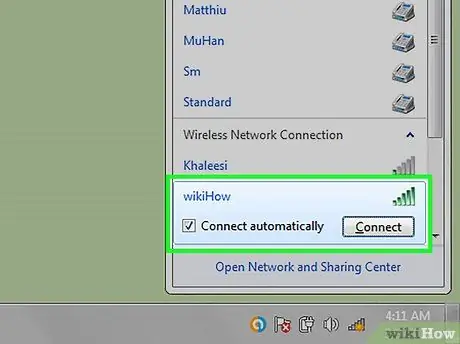
Стъпка 7. Проверете мрежовата връзка на всеки компютър
След като всеки компютър има IP адрес, компютрите ще могат да комуникират в мрежата. Ако използвате рутер за споделяне на вашата интернет връзка, всеки компютър ще има достъп до интернет.
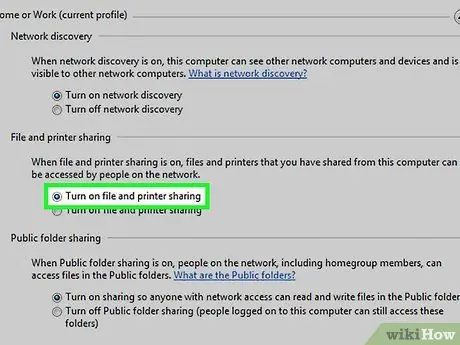
Стъпка 8. Настройте функциите за споделяне на файлове и принтери
След като компютърът е свързан към мрежата, няма да имате достъп до ресурси от други компютри, освен ако не сте настроили функцията за споделяне. След като настроите, можете да споделяте файлове, папки, устройства или принтери за използване от цялата мрежа или само от конкретни потребители.
Метод 3 от 3: Създаване на безжична мрежа

Стъпка 1. Настройте вашия рутер
Когато настройвате безжичния рутер, имайте предвид следното:
- За да разрешите проблема лесно, поставете рутера близо до модема.
- Поставете рутера в центъра на къщата за максимален обхват.
- Трябва да настроите безжичен рутер през ethernet.

Стъпка 2. Свържете компютъра към един от LAN портовете на рутера с Ethernet кабел
Браузърът на този компютър ще се използва за настройка на безжичната мрежа.
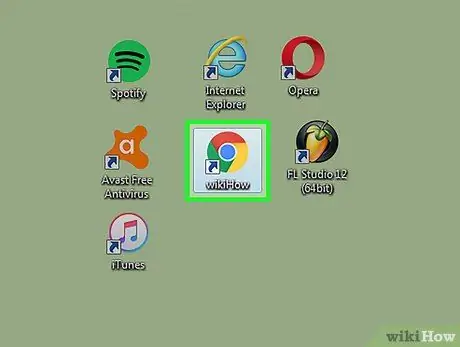
Стъпка 3. Отворете браузър на компютъра, който е свързан към рутера
Можете да използвате всеки браузър.
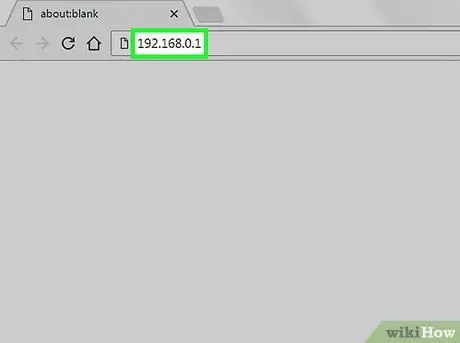
Стъпка 4. Въведете IP адреса на рутера
Можете да намерите IP адреса на рутера в долната част на маршрутизатора или в неговото ръководство. Ако не можете да намерите IP адреса на някое от тези места, опитайте тези стъпки:
- Windows - Щракнете с десния бутон върху мрежовия бутон в лентата на системната област, след което щракнете върху Отвори център за мрежа и споделяне. Щракнете върху Ethernet, след това върху Детайли. Намерете записа по подразбиране на шлюза, за да получите IP адреса на рутера.
- Mac - Щракнете върху менюто Apple, след това изберете Системни предпочитания> Мрежа. Щракнете върху вашата Ethernet мрежа, след това погледнете записа на рутера, за да получите IP адреса на рутера.
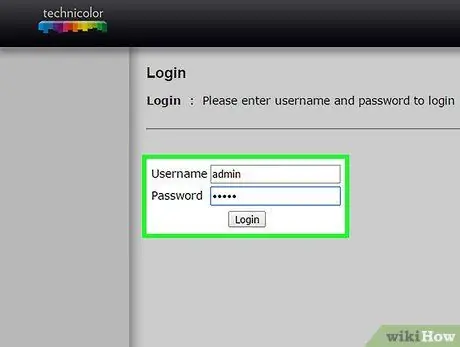
Стъпка 5. Влезте с администраторски акаунт
След като въведете IP адреса, ще бъдете подканени да влезете с акаунта на администратора на рутера. Тази информация за акаунта варира в зависимост от типа рутер, но обикновено можете да влезете с потребителското име „admin“и паролата „admin“или „password“. Някои рутери дори не изискват да въвеждате парола.
Намерете информацията за акаунта на администратора на рутера, като въведете типа рутер на адрес
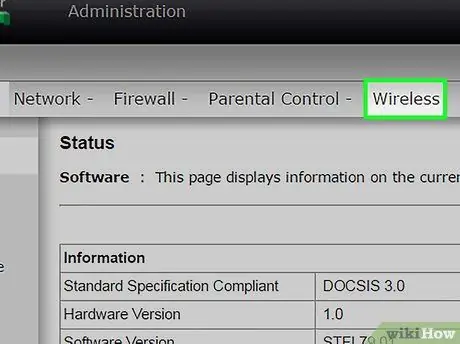
Стъпка 6. Отворете секцията Безжична връзка на страницата за администриране на рутера
Местоположението и името на този раздел варират в зависимост от типа рутер.
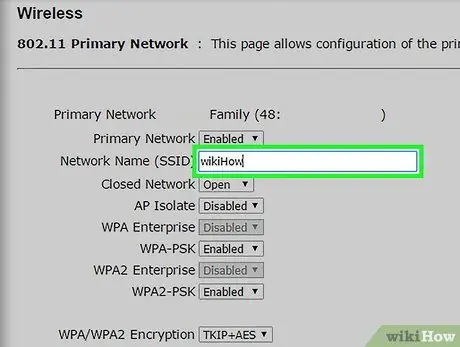
Стъпка 7. Променете името на мрежата в полето SSID или Име на мрежата
Това име ще се появи в списъка на безжичните мрежи на клиентския компютър.
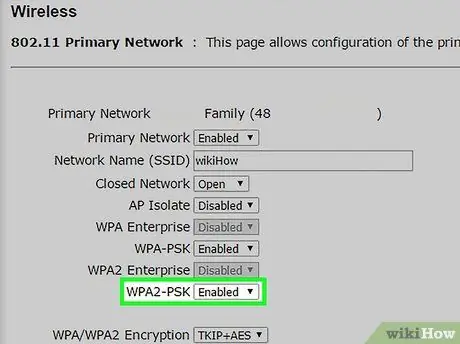
Стъпка 8. Изберете WPA2-Personal като опция за удостоверяване или защита
WPA2-Personal е най-мощната функция за удостоверяване на мрежата на повечето рутери. Избягвайте опциите WPA или WEP, освен ако не ви трябват за свързване на по -стар компютър, който не е съвместим с WPA2.
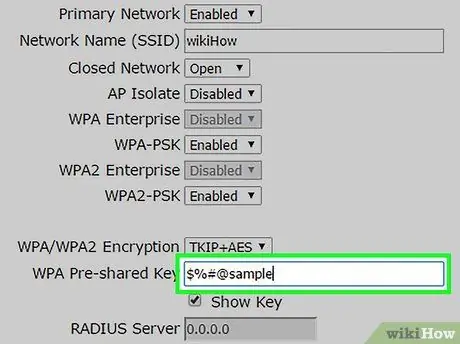
Стъпка 9. Създайте силна парола
Тази парола е необходима за свързване на компютъра към мрежата. Това поле за парола може да бъде означено с предварително споделен ключ.
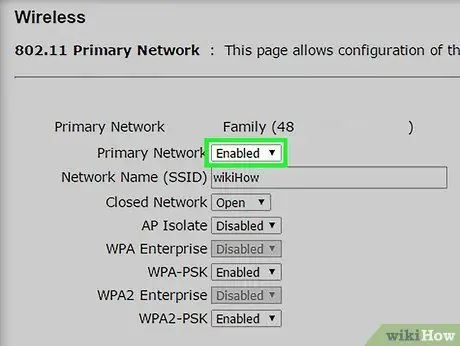
Стъпка 10. Уверете се, че функцията за безжична мрежа е включена
В зависимост от типа рутер, може да се наложи да поставите отметка в определено поле или да щракнете върху бутон в менюто Безжична връзка, за да активирате функцията за безжична мрежа.
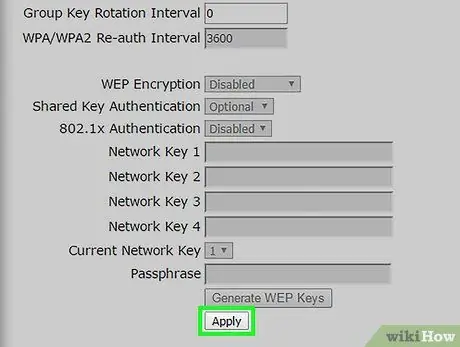
Стъпка 11. Щракнете върху бутона Запазване или Прилагане, за да запазите промените
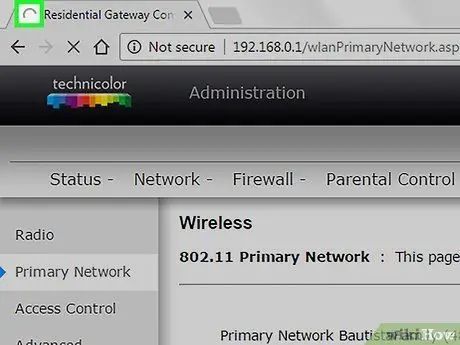
Стъпка 12. Изчакайте рутера да се рестартира
Този процес може да отнеме няколко минути.
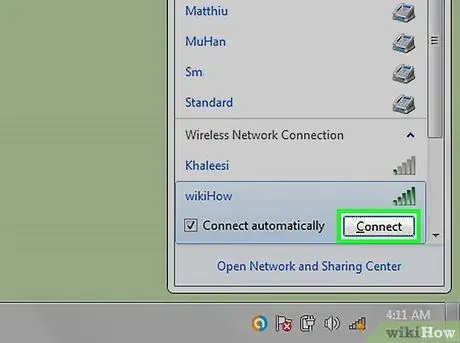
Стъпка 13. Свържете устройството към безжичната мрежа
След като маршрутизаторът е включен, името на безжичната мрежа ще се появи в списъка с мрежи на всяко безжично устройство в обхвата. Когато потребителят се опита да свърже устройството към мрежата, той или тя ще бъде подканен да въведе парола.






