За някои от нас Facebook се превърна в част от ежедневието. Facebook е средство за взаимодействие с приятели и колеги, следене на новините на любимите ни знаменитости и откриване на последните новини. Някои от нас също виждат Facebook като представител или самопредставяне, така че когато акаунтът е хакнат, ще се чувстваме много смутени. Хакнат акаунт във Facebook може да навреди на репутацията ви, да разкрие лична информация или дори да ви струва пари. Ако подозирате, че акаунтът ви е хакнат, първите стъпки, които трябва да предприемете, са промяна на паролата за акаунт. Това wikiHow ви учи съвети и трикове за повишаване на сигурността на вашия Facebook акаунт.
Стъпка
Метод 1 от 3: Акаунт, защитаващ парола
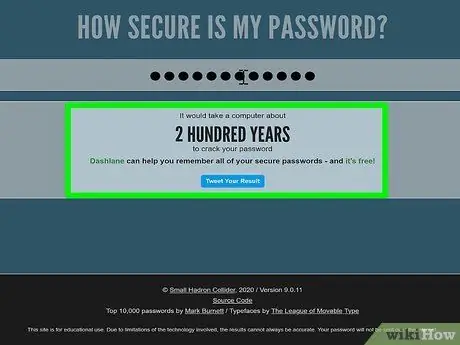
Стъпка 1. Създайте сигурна и силна парола
Паролите за акаунти трябва да бъдат трудни за отгатване, но достатъчно лесни за запомняне. Не включвайте имена, рождени дни, имена на домашни любимци или общи думи в паролата.
- Колкото по -дълга е паролата, толкова по -трудно ще бъде някой друг да я пробие. Един съвет за създаване на дълги пароли е да мислите за дълга фраза или поредица от думи, които можете да запомните, но никой друг не може да се сети или да отгатне.
- Винаги включвайте числа, комбинация от главни и малки букви и символи в записите на паролата. Опитайте се да създадете парола с минимум 10 знака.
-
Опитайте се да създадете акроними от запомнящи се изречения или редове от текстове на песни. Например редът „Ако просто си играете, губите времето си“може да бъде съкратен до „ BKhmm5Skbwp!
Кой може да познае такава парола?
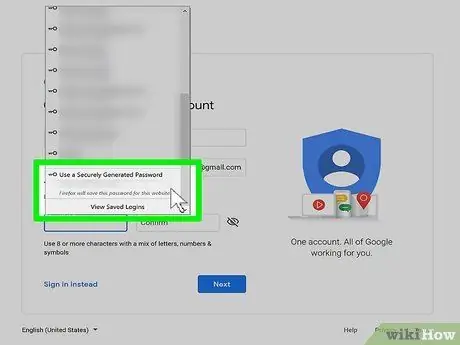
Стъпка 2. Не използвайте пароли за Facebook за други уебсайтове или приложения
Създайте различна парола за всяка услуга, която използвате. Например, да предположим, че използвате една и съща парола за вашите Facebook и TikTok акаунти. Ако вашият акаунт в TikTok е хакнат, хакерите също могат да имат достъп до вашия акаунт във Facebook.
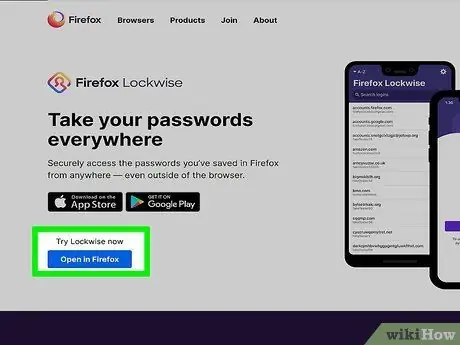
Стъпка 3. Използвайте програма или функция за мениджър на пароли
Тъй като се създават толкова много уникални и силни пароли, ще ви е трудно да ги запомните всички. Съществуват обаче различни инструменти или програми за управление на пароли, които могат да шифроват и сигурно да съхраняват всички ваши записи в паролата, така че трябва да запомните само една ключова парола. Някои от доста популярните програми включват LastPass, Dashlane и 1password.
- Възможно е вече да имате вградена програма за управление на пароли в операционната система. Например, ако имате компютър с Mac, iPhone или iPad, можете да използвате функцията iCloud Keychain безплатно.
- Ако използвате браузър, който съхранява записи на пароли (напр. Google Chrome), ще бъдете подканени да въведете своя ключ/главна парола, за да видите записаните записи на парола в обикновен текстов формат. За Google Chrome ще бъдете помолени да въведете паролата за профила си в Google. Ако използвате Microsoft Edge и Windows 10, ще трябва да потвърдите основната си парола за вход или ПИН код.

Стъпка 4. Сменяйте паролата на акаунта на всеки шест месеца
Това се отнася за всички използвани пароли, а не само за пароли за акаунти във Facebook. Задайте напомняне в календара, ако имате проблеми със запомнянето на този график за подмяна.

Стъпка 5. Не споделяйте паролата за акаунта си с други
По -точно, не споменавайте и не споделяйте пароли за акаунти с никого! Facebook или други услуги никога няма да поискат паролата за вашия акаунт.
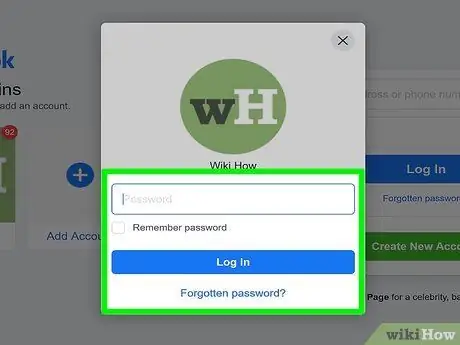
Стъпка 6. Влезте във Facebook само чрез надеждни компютри
Ако използвате компютър, който не познавате или на когото нямате доверие, не предприемайте действия, които изискват да въведете парола. Хакерите често използват програми за регистриране на ключове, които ще записват всичко, което въведете в компютърна система, включително пароли.
- Ако наистина трябва да влезете в определен сервизен акаунт на компютър, на когото нямате доверие, можете да поискате еднократна парола или еднократна парола от Facebook (за определени региони или държави). За да поискате парола, изпратете otp съобщение до 32665 (За държави, различни от САЩ, вижте този списък за номера на местоназначението за доставка). Докато телефонният ви номер е свързан с вашия акаунт във Facebook, можете да получите временна 6-цифрена парола, която можете да въведете в полето „Парола“или „Парола“, за да влезете в акаунта си.
- Ако не можете да използвате еднократна парола и наистина имате нужда от достъп до профила си във Facebook, променете паролата за акаунта си веднага щом получите достъп или повторно използвате вашия личен компютър, телефон или таблет.
- Не използвайте функцията „запомняне на парола“или „запомняне на парола“на компютър, различен от персонален компютър. Когато осъществявате достъп до вашия акаунт във Facebook на обществен компютър (или дори компютър в къщата на приятел), може да видите подкана „запомнете паролата“с въпрос дали искате да запазите паролата си в браузъра си. Избирам " Не сега ”(Или подобна опция). В противен случай други потребители на компютри могат да имат достъп до вашия акаунт.
Метод 2 от 3: Използване на функциите за сигурност на Facebook
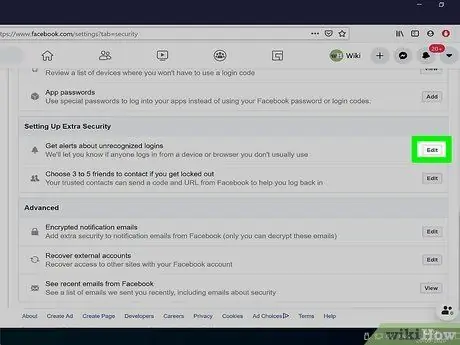
Стъпка 1. Задайте и активирайте сигнали за вход
Функцията за сигнали за влизане ще ви изпрати предупреждение (чрез известия от Facebook, имейл и/или текстови съобщения), когато някой осъществи достъп до вашия акаунт от неизвестно място или устройство. Ако получите предупреждение и в момента нямате достъп до профила си, щракнете или докоснете връзката „ Това не бях аз ”(„ Това не съм аз”) за незабавно възстановяване на акаунта. Следвайте тези стъпки, за да настроите и активирате сигнали за влизане:
-
На компютъра:
- Посетете
- Кликнете върху „ редактиране “(„ Редактиране “) до„ Получаване на сигнали за неразпознати влизания “(„ Получаване на сигнали за неразпознати влизания “).
- Посочете начина на получаване на известия и кликнете върху „ Запазите промените " ("Запазите промените").
-
На телефона или таблета си:
- Отворете приложението Facebook и докоснете иконата на менюто (три хоризонтални линии) или голямото „F“в долната част на екрана.
- Превъртете надолу и изберете „ Настройки и поверителност ”(„ Настройки и поверителност”).
- Докоснете " Настройки "(" Подреждане ").
- Избирам " Сигурност и вход ”(„ Сигурност и влизане”).
- Докоснете " Получавайте сигнали за непризнати влизания ”(„ Получавайте сигнали за неизвестни влизания”).
- Посочете метода за получаване на предупреждението.
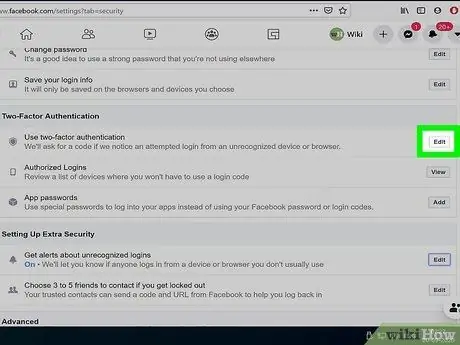
Стъпка 2. Активирайте функцията за двуфакторно удостоверяване
Тази функция дава на вашия акаунт допълнително ниво на сигурност, като поиска код за сигурност, когато се опитвате да получите достъп до акаунта си чрез непознат браузър. Можете да получите кода чрез текстово съобщение (SMS) или приложение за удостоверяване като Google Authenticator. След като сте настроили двуфакторно удостоверяване, можете да получите опцията да възстановите акаунта си в случай, че някога загубите второто си устройство (например телефона си).
-
На компютъра:
- Посетете
- Докоснете " редактиране “(„ Редактиране “) до опцията„ Използване на двуфакторно удостоверяване “.
- Избирам " Използвайте текстово съобщение ”(„ Използвайте текстово съобщение”) и следвайте подканите, за да получите кода чрез кратко съобщение (най -често срещаният метод), и преминете към следващата команда, показана на екрана.
- Избирам " Използвайте приложението за удостоверяване ”(„ Използвайте приложение за удостоверяване”), за да използвате приложение за удостоверяване, като Duo или Google Authenticator, след което следвайте инструкциите на екрана.
-
На телефона или таблета си:
- Отворете приложението Facebook и докоснете иконата на менюто (три хоризонтални линии) или голямото „F“в долната част на екрана.
- Избирам " Настройки и поверителност ”(„ Настройки и поверителност”)>„ Настройки "(" Подреждане ").
- Докоснете " Сигурност и вход ”(„ Сигурност и влизане”).
- Докоснете " Използвайте двуфакторно удостоверяване ”(„ Използвайте двуфакторно удостоверяване”).
- Избирам " Използвайте текстово съобщение ”(„ Използвайте текстово съобщение”) и следвайте подканите, за да получите кода чрез кратко съобщение (най -често срещаният метод), и преминете към следващата команда, показана на екрана.
- Докоснете " Използвайте приложението за удостоверяване ”(„ Използвайте приложение за удостоверяване”), за да използвате приложение за удостоверяване, като Duo или Google Authenticator, след което следвайте инструкциите на екрана.
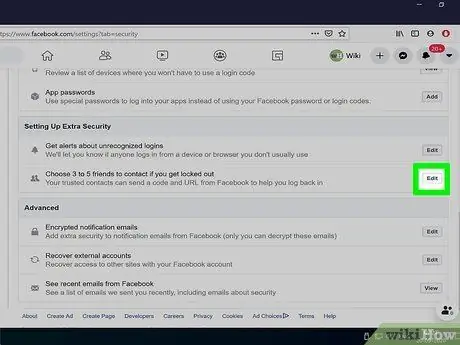
Стъпка 3. Изберете доверен контакт, ако по всяко време нямате достъп до профила си
Надеждни контакти са приятели, които могат да ви помогнат да си възвърнете достъпа до вашия акаунт във Facebook, ако някога нямате достъп до него. Трябва да избирате само хора, на които наистина имате доверие, като доверени контакти. Ако имате сбиване или проблем с някой от вашите доверени контакти, уверете се, че сте го премахнали незабавно от списъка, защото може да се опитва да проникне в профила ви. За да настроите или зададете доверени контакти:
-
На компютъра:
- Посетете
- Кликнете върху „ редактиране ”(„ Редактиране”) до„ Изберете от 3 до 5 приятели, с които да се свържете, ако сте блокирани”(„ Изберете 3 до 5 приятели, с които да се свържете, ако не можете да влезете”).
- Избирам " Изберете приятели ”(„ Изберете приятел”) и следвайте инструкциите, показани на екрана.
-
На телефона или таблета си:
- Отворете приложението Facebook и докоснете иконата на менюто (три хоризонтални линии) или голямото „F“в долната част на екрана.
- Избирам " Настройки и поверителност ”(„ Настройки и поверителност”)>„ Настройки ”(„ Настройки”)>„ Сигурност и вход ”(„ Сигурност и влизане”).
- Докоснете " Изберете 3 до 5 приятели, с които да се свържете, ако загубите достъп ”(„ Изберете 3 до 5 приятели, на които да се обадите, ако не можете да влезете”) и следвайте инструкциите на екрана.
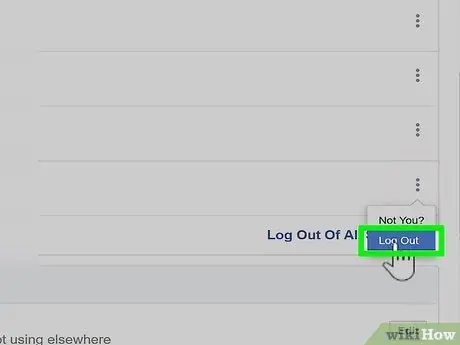
Стъпка 4. Прегледайте местоположенията за вход за вашия акаунт (и дистанционно затворете този достъп)
Сегментът „Къде сте влезли“показва устройствата, които в момента са активни и използвани за влизане във вашия акаунт във Facebook. Ако подозирате, че някой използва вашия акаунт или сте забравили да излезете от него на друг компютър или устройство (например на работен компютър или на приятел), можете да получите достъп до този сегмент, за да затворите дистанционно профила си.
-
На компютъра:
- Посетете Списък с местоположения/устройства, свързани в момента с вашия акаунт, ще се появи в горната част на страницата.
- Кликнете върху „ Виж повече ”(„ Вижте повече”), за да разширите списъка (ако е налична опция).
-
За да прекратите сесията за влизане, щракнете върху иконата с три вертикални точки и изберете „ Излез от профила си " ("Излез"). Ако сесията не се използва от вас (или подозирате, че е хакната), изберете „ Не ти?
”(„ Не вие?”) И следвайте подканите, показани на екрана.
- Кликнете върху „ Излезте от всички сесии ”(„ Изход от всички сесии”), за да прекратите достъпа до акаунта на всички устройства, използвани за влизане във Facebook акаунта.
-
На телефона или таблета си:
- Отворете приложението Facebook и докоснете иконата на менюто (три хоризонтални линии) или голямото „F“в долната част на екрана.
- Избирам " Настройки и поверителност ”(„ Настройки и поверителност”)>„ Настройки ”(„ Настройки”)>„ Сигурност и вход ”(„ Сигурност и влизане”).
- Потърсете списък с местоположения или устройства, с които профилът ви във Facebook е свързан в момента.
- Докоснете " Виж всички ”(„ Вижте всички”), ако е необходимо.
-
За да прекратите сесията за влизане, докоснете иконата с три вертикални точки и изберете „ Излез от профила си " ("Излез"). Ако сесията не се използва от вас (или подозирате, че е хакната), изберете „ Не ти?
”(„ Не вие?”) И следвайте подканите, показани на екрана.
- Повторете стъпките, докато не излезете от всички необходими устройства или местоположения.
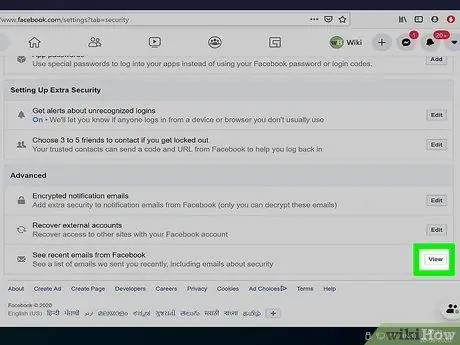
Стъпка 5. Проверете списъка с последните имейли от Facebook
Ако случайно сте изтрили имейл, изпратен от Facebook, или имейл акаунтът ви е хакнат и се страхувате, че хакерите могат да получат достъп до вашия акаунт във Facebook, погледнете списъка с последните съобщения, изпратени от Facebook.
-
На компютъра:
- Посетете
- Кликнете върху „ Изглед ”(„ Преглед”) до„ Вижте последните имейли от Facebook”. Съобщенията за защита на акаунта обикновено се показват на първата страница. Докоснете " ДРУГИ ИМЕЙЛИ ”(„ ДРУГИ ИМЕЙЛИ”), за да видите други категории имейли от Facebook.
- Кликнете върху „ Не направих това ”(„ Не направих това”) или„ Защити си акаунта ”(„ Защитете акаунта си”), ако е необходимо.
-
На телефона или таблета си:
- Отворете приложението Facebook и докоснете иконата на менюто (три хоризонтални линии) или голямото „F“в долната част на екрана.
- Избирам " Настройки и поверителност ”(„ Настройки и поверителност”)>„ Настройки ”(„ Настройки”)>„ Сигурност и вход ”(„ Сигурност и влизане”).
- Избирам " Вижте последните имейли от Facebook ”(„ Вижте най -новия имейл от Facebook”).
- Докоснете " Не направих това ”(„ Не съм правил това”) или„ Защити си акаунта ”(„ Защитете акаунта си”), ако е необходимо.
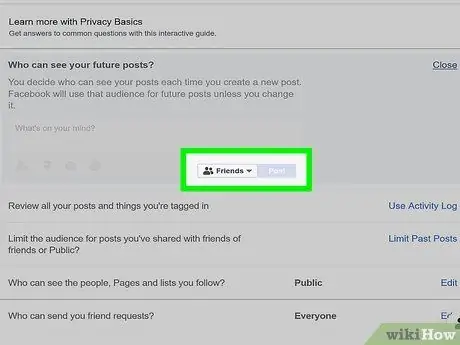
Стъпка 6. Ограничете кой може да вижда вашите качвания
Ако никога преди не сте задавали аудитория за публикации във Facebook, възможно е да сте споделяли публично публикациите си през цялото време. Когато качвате съдържание във Facebook, можете да щракнете или докоснете малкия бутон от падащото меню над (мобилно приложение) или под (сайт за настолни компютри) областта за въвеждане, за да определите аудитория („ Обществен “Или„ Обществено “,„ Приятели ”Или„ Приятели”и др.). Ако искате да се върнете и да ограничите видимостта на стари качвания, изпълнете следните стъпки:
-
На компютъра:
- Посетете
- Кликнете върху „ редактиране ”(„ Редактиране”) до„ Кой може да вижда бъдещите ви публикации?”(„ Кой може да вижда вашите бъдещи публикации”), за да зададете поверителността на основното качване.
- Кликнете върху „ Ограничете миналите публикации “(„ Ограничаване на стари публикации “), така че всички публично видими публикации (или приятели на приятели) да могат да се разглеждат или достъпват само от потребители, които вече са приятели с вас („ Само приятели “или„ Само приятели “).
- Кликнете върху „ Проверете няколко важни настройки ”(„ Проверете някои важни настройки”) в горната част на страницата, за да извършите проверка за поверителност относно допълнителни настройки, които можете да промените.
-
На телефона или таблета си:
- Избирам " Настройки и поверителност ”(„ Настройки и поверителност”)>„ Настройки ”(„ Настройки”)>„ Сигурност и вход ”(„ Сигурност и влизане”).
- Докоснете „Кой може да вижда бъдещите ви публикации?“, За да контролирате поверителността на основното качване.
- Докоснете " Ограничете миналите публикации ”(„ Ограничаване на стари публикации”), така че всички публично видими публикации (или приятели на приятели) да могат да бъдат разглеждани или достъпни само от потребители, които вече са приятели с вас („ Само приятели”или„ Само приятели”).
- Докоснете " Проверете няколко важни настройки ”(„ Проверете някои важни настройки”) в горната част на страницата, за да извършите проверка за поверителност относно допълнителни настройки, които можете да промените.
- За да видите как вашият профил ще изглежда на други потребители (на компютри и мобилни приложения), посетете страницата на потребителския си профил, щракнете или докоснете иконата с три хоризонтални точки (…) в горната част на страницата и изберете „ Виж като " ("Виж като").
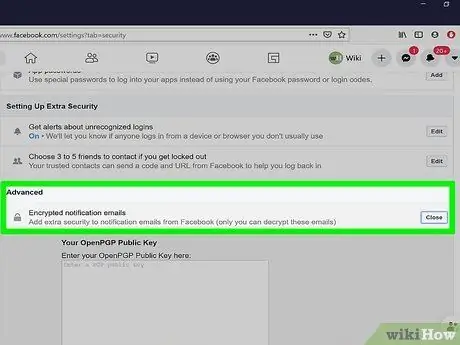
Стъпка 7. Шифроване на всички имейли за известия (за по -напреднали потребители)
Facebook ви дава възможност да шифровате всички имейли с известия, преди да ви бъдат изпратени. Процесът на криптиране може да се извърши само чрез уебсайта на Facebook, а не чрез мобилното приложение. Ще ви е необходим и ключ OpenPGP, за да извършите криптиране. Ако искате да шифровате имейли с известия, посетете превъртете надолу и щракнете върху „ редактиране “(„ Редактиране “) до„ Шифровани имейли за известия “(„ Имейл за шифровани уведомления “), поставете ключа OpenPGP в полето, поставете отметка в квадратчето и щракнете върху„ Запазите промените " ("Запазите промените").
Метод 3 от 3: Използвайте Facebook внимателно
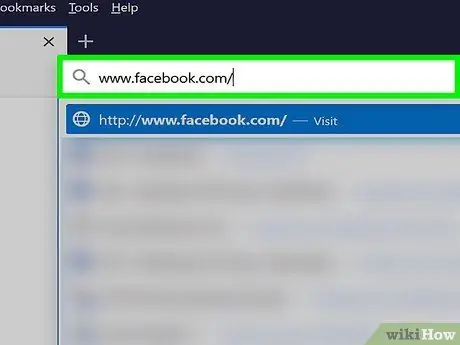
Стъпка 1. Уверете се, че сте влезли в акаунта на правилния уебсайт
Ако използвате уеб браузър за достъп до Facebook, уверете се, че адресът, показан в лентата, е www.facebook.com, а не адрес като „facebook.co“, „face.com“или „facebook1.com“. Измамниците често избират адреси на сайтове, които може да случайно въведете в адресната лента набързо.
Бъдете особено внимателни, когато щракнете върху връзки в имейли от Facebook. Измамниците могат да изпратят имейл, който изглежда като изпратен от Facebook, но всъщност съдържа връзка към злонамерен сайт, който ще открадне, не въвеждайте пароли или лична информация
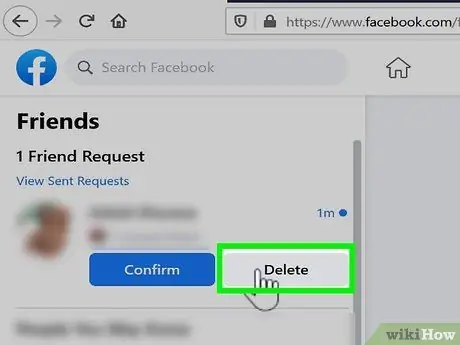
Стъпка 2. Не приемайте заявки за приятелство от неизвестни потребители
Измамниците понякога създават фалшиви акаунти и се сприятеляват с други хора. Когато се сприятеляват с вас, те могат да наводнят хронологията ви, да ви маркират в публикации, да ви изпращат злонамерени съобщения и дори да се насочват към другите ви приятели.
- Ако информацията за рождения ден и местоположението на вашите приятели е видима за приятелите във Facebook и често публикувате местонахождението си, измамниците могат да използват тези подробности и актуализации, за да хакнат пароли или дори да ограбят къщата ви, когато знаят, че сте на почивка.
- Внимавайте, когато получите молба за приятелство от някой, с когото смятате, че сте били приятели преди. Измамниците често имитират или плагиатстват профилите на реални потребители и се опитват да се сприятеляват с приятелите на тези потребители.
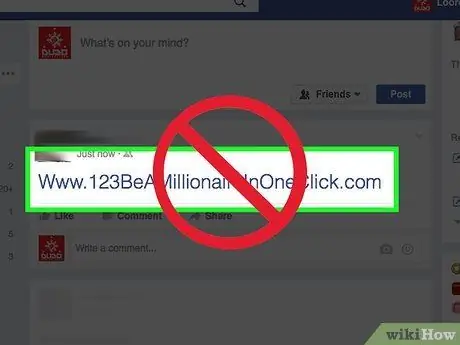
Стъпка 3. Щракнете внимателно върху връзката
Вашите приятели не винаги могат да бъдат защитени от спам. Ако приятел качи подозрителна връзка или „шокиращ“видеоклип или изпрати странно съобщение, не щракнете върху съдържанието, дори ако съобщението е изпратено от някой, когото познавате. Ако някой от вашите приятели във Facebook кликне върху връзка за спам, той може случайно (и без да иска) да ви изпрати спама.
Това правило важи и за уебсайтове, които изглеждат подвеждащи, добавки и видеоклипове за браузъри и подозрителни имейли и известия. Ако получите имейл с молба за парола за акаунта, който използвате, не отговаряйте на имейла. Доверените компании никога няма да ви поискат парола за акаунта ви по имейл
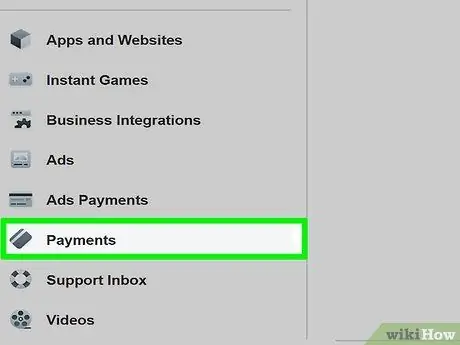
Стъпка 4. Периодично преглеждайте покупките чрез акаунта си
Ако пазарувате чрез Facebook, не забравяйте да преглеждате редовно историята на покупките си. По този начин, ако някой успее да получи достъп до вашия акаунт и да пазарува с него (включително кредитна карта или съхранен начин на плащане), можете да получите помощ от Центъра за поддръжка на плащания на Facebook.
- За да видите историята на плащанията на компютър, посетете
- Ако използвате телефон или таблет, докоснете иконата с три хоризонтални линии или буквата „f“в синьо и бяло, изберете „ Facebook Pay ”, И превъртете до раздела„ История на плащанията”.
- За да прегледате историята на плащанията си, посетете менюто с настройки на акаунта или „Настройки“и кликнете върху раздела „Плащания“.
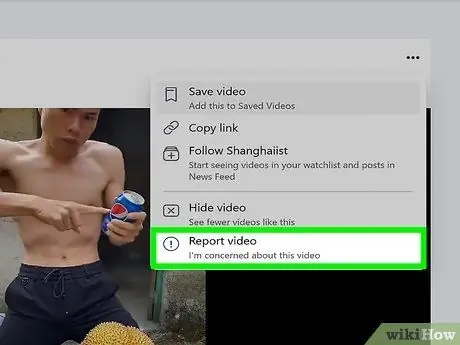
Стъпка 5. Подайте сигнал за някого във Facebook
Процесът на докладване ще зависи от това, което докладвате.
- За да подадете сигнал за потребителски профил, посетете съответния профил, щракнете или докоснете иконата на трите хоризонтални точки (…) в горната част на страницата, изберете „ Намерете профил за поддръжка или докладване ”(„ Получаване на поддръжка или докладване на профил”) и следвайте инструкциите на екрана.
- За да подадете сигнал за проблемно качване, посетете качването, щракнете или докоснете иконата на трите хоризонтални точки (…) в горната част на страницата, изберете „ Намерете поддръжка или докладвайте профил ”(„ Получаване на поддръжка или докладване на профил”) и следвайте инструкциите на екрана.
- За да подадете съобщение, отворете съобщението, което искате да съобщите във Facebook (или приложението Messenger на телефон или таблет), щракнете върху иконата на зъбно колело или докоснете името на подателя и изберете „ Нещо не е наред " ("Има проблем").
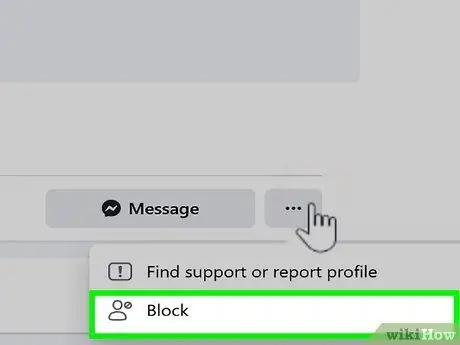
Стъпка 6. Блокирайте подозрителните потребители във Facebook
Ако някой ви притеснява, изпраща ви няколко заявки за приятелство или се опитва да проникне в профила ви, най -доброто нещо, което трябва да направите, е да го блокирате. Той няма да получи известие, когато е блокиран, освен ако не се опита да посети профила ви. Като блокирате потребител, той или тя ще бъде премахнат от списъка ви с приятели и списъка с доверени контакти и вече не може да ви притеснява. За да блокирате някого, щракнете или докоснете иконата с три точки в горната част на страницата на потребителския му профил, изберете „ Блокиране ”(„ Блокиране”) и следвайте инструкциите на екрана.
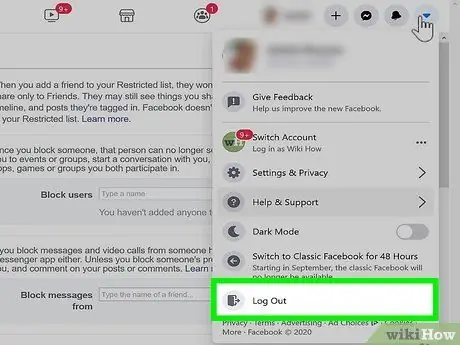
Стъпка 7. Не забравяйте да излезете от профила си, когато използвате компютър на някой друг
Това е важно да се направи, особено когато използвате компютъра в библиотеката или интернет кафенето, защото много хора, които не познавате, ще използват компютъра през целия ден.
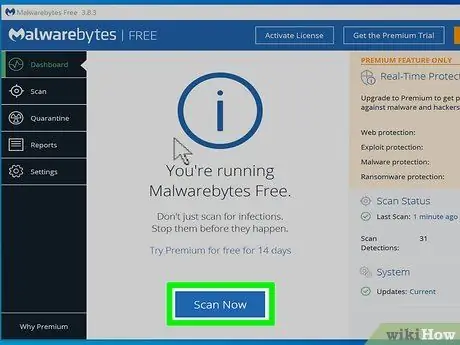
Стъпка 8. Извършвайте редовно сканиране на зловреден софтуер и вируси
Зловредният софтуер помага на хакерите да проникнат в инструментите за сигурност на Facebook, за да имат достъп до вашия акаунт. След това хакерите могат да събират лична информация, да изпращат актуализации на състоянието и съобщения, уж изпратени от вас, или да заливат акаунта ви с реклами, които могат да повредят компютъра ви. В интернет има различни безплатни програми за защита от злонамерен софтуер. Facebook препоръчва ESET и Trend Micro като безплатни инструменти за сканиране.
Възможно е компютърът ви да бъде заразен със злонамерен софтуер, ако наскоро сте гледали „шокиращо“видео на публикация във Facebook. Вашият компютър може също да се зарази със злонамерен софтуер, ако посетите уебсайт, който има за цел да предложи специални функции на Facebook, или изтеглите добавка за браузър, която може да предоставя функции, които всъщност не са налични (например промяна на цвета на вашия профил във Facebook)
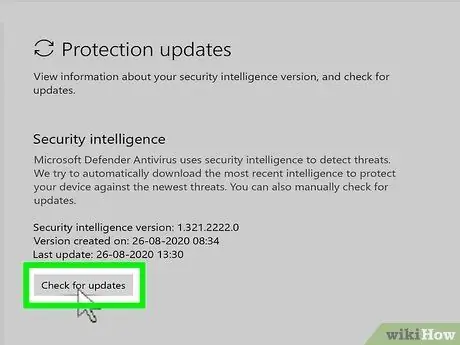
Стъпка 9. Актуализирайте всички компютърни програми
По -специално, уверете се, че браузърът, който използвате, работи с най -новата версия. Facebook поддържа Firefox, Safari, Chrome и Internet Explorer.
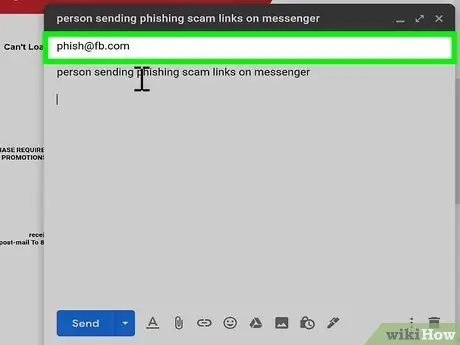
Стъпка 10. Знайте как да забележите фишинг измама
Ако получите имейл или съобщение във Facebook с молба за лична информация, възможно е съобщението да е било измама. Винаги докладвайте за всеки опит за измама във Facebook чрез имейл на адрес [email protected]. За да не бъдете измамени (фиширани или измамени), имайте предвид следното:
- Съобщения, в които се твърди, че в прикачените файлове има парола на акаунта ви.
- Изображение или съобщение с връзка, която не съвпада с това, което виждате в лентата на състоянието, когато курсорът се задържи над състоянието.
- Съобщения, изискващи вашата лична информация, като пароли, информация за кредитна карта, данни за шофьорска книжка, номера на социалноосигурителна карта, дата на раждане и др.
- Съобщение, което ви предупреждава, че акаунтът ви ще бъде изтрит или заключен, освен ако не действате незабавно (както е указано в съобщението).






