- Автор Jason Gerald [email protected].
- Public 2023-12-16 10:56.
- Последно модифициран 2025-01-23 12:07.
Почти всички видове Linux имат възможност да настроят мрежова файлова система (NFS), която позволява на компютри с Linux в една и съща мрежа да споделят файлове. Въпреки че NFS е подходящ само за мрежи, състоящи се от компютри и Linux сървъри, той работи на системно ниво за бърз и ефективен трансфер на файлове между компютри.
Стъпка
Част 1 от 2: Създаване на сървър
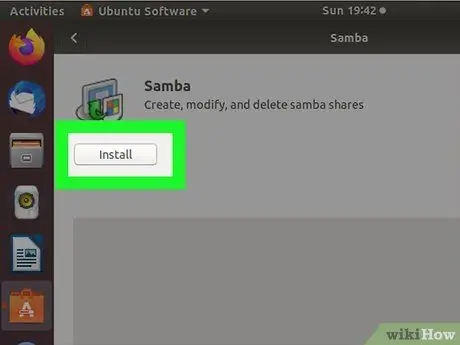
Стъпка 1. Използвайте NFS за споделяне на файлове между Linux компютри в локалната мрежа
Ако искате да споделяте файлове с компютър с Mac или Windows, използвайте Samba.
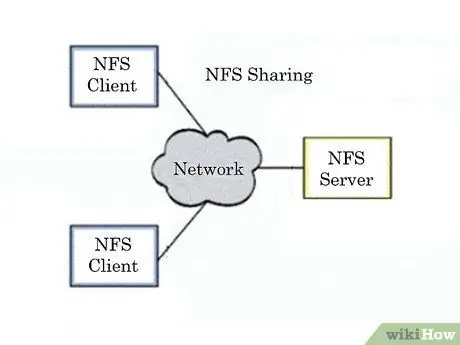
Стъпка 2. Знайте как работи NFS
Когато споделяте файлове с помощта на NFS, има две страни: сървърът и клиентът. Сървърът е компютърът, който съхранява файловете, докато клиентът е компютърът, който осъществява достъп до споделената папка, като я монтира като виртуално устройство. NFS първо трябва да бъде конфигуриран на сървъра и клиентските компютри, които искате да го използвате.
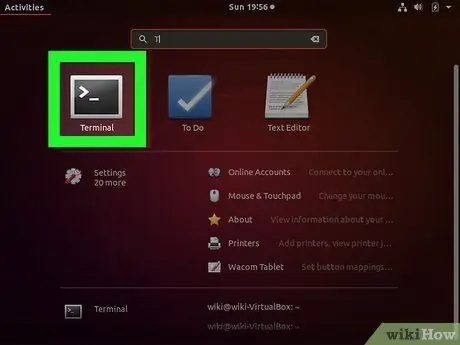
Стъпка 3. Отворете терминал на сървърния компютър
Това е компютърът, който съхранява споделените файлове. Трябва да включите и влезете в сървърния компютър, преди клиентът да може да монтира споделената папка на своя компютър. Използвайте терминала за конфигуриране на NFS на сървърни и клиентски компютри.
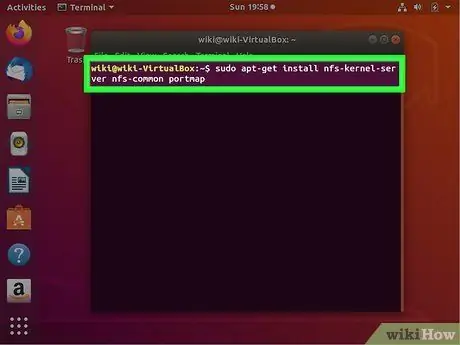
Стъпка 4. Въведете
sudo apt-get install nfs-kernel-server nfs-common portmap и натиснете Въведете.
NFS файлът ще бъде изтеглен и инсталиран на компютъра.
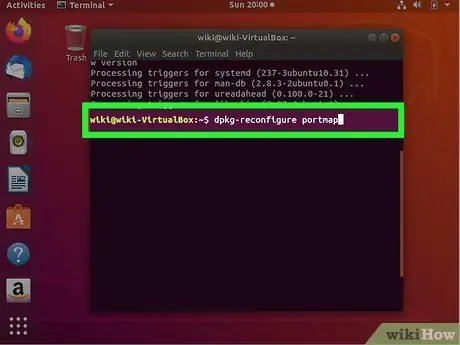
Стъпка 5. След като инсталацията приключи, въведете
dpkg-преконфигуриране на порт карта.
Изберете „Не“в менюто, което се показва. Сега компютрите, които са в мрежата, могат да се свързват към споделената папка.
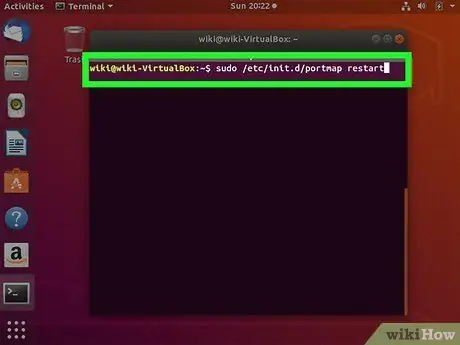
Стъпка 6. Въведете
sudo /etc/init.d/portmap рестартиране за да рестартирате услугата portmap.
Това се прави, за да се гарантира, че промените могат да бъдат приложени правилно.
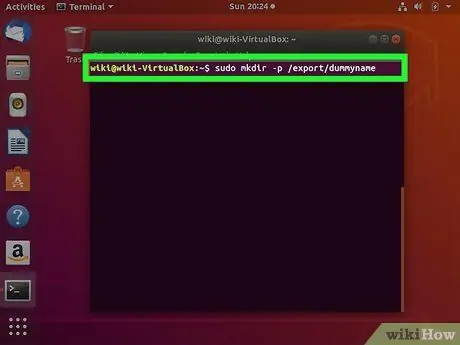
Стъпка 7. Създайте фиктивна директория, която ще се използва за споделяне на данни
Тази празна директория ще пренасочи клиента към действителната споделена директория. Това ще ви улесни, ако искате да промените споделената директория на сървъра по -късно, без да се налага да правите промени на клиентския компютър.
-
Въведете.mkdir -p /export /dummyname и натиснете Въведете.
Ще бъде създадена директория с име dummyname и клиентът може да я види.
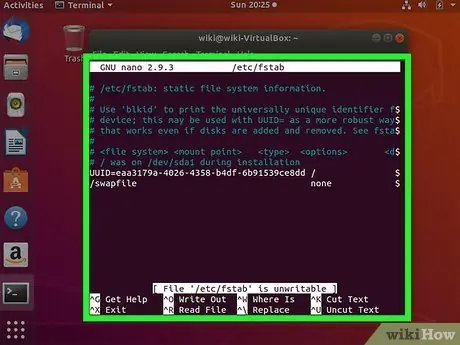
Стъпка 8. Въведете pico /etc /fstab и натиснете Enter
/Etc /fstab файлът ще се отвори и ще ви позволи автоматично да монтирате споделеното устройство при стартиране на сървърния компютър.
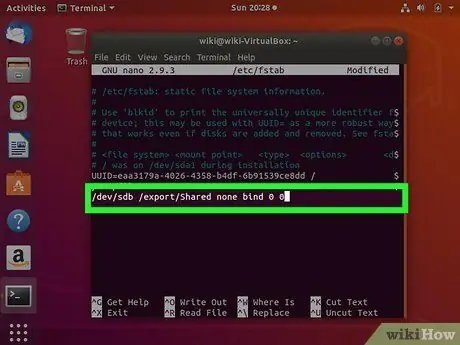
Стъпка 9. Добавяне
sharedpath dummypath none bind 0 0 в края на файла.
Променете споделения път на местоположението на споделеното устройство и променете фиктивния път на местоположението на фиктивната директория, което сте създали по -рано.
Например, ако искате да споделите /dev /sdb устройството с клиент, използвайки създадената фиктивна директория, бихте въвели /dev /sdb /export /Shared none bind 0 0. Запазете промените във файла
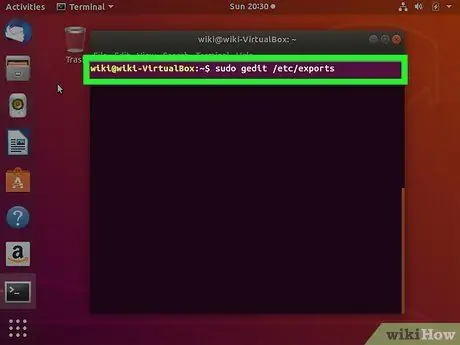
Стъпка 10. Отворете
/etc/export.
Трябва да добавите фиктивна директория и IP адрес, на които е разрешен достъп до файла. Използвайте следния формат за споделяне с всички IP адреси във вашата локална мрежа:/export/dummyname 192.168.1.1/24 (rw, no_root_squash, async).
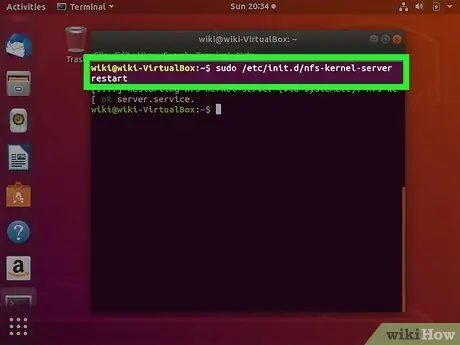
Стъпка 11. Използвайте командата
sudo /etc/init.d/nfs-kernel-server рестартиране за да рестартирате NFS сървъра.
Част 2 от 2: Свързване на клиентски компютри
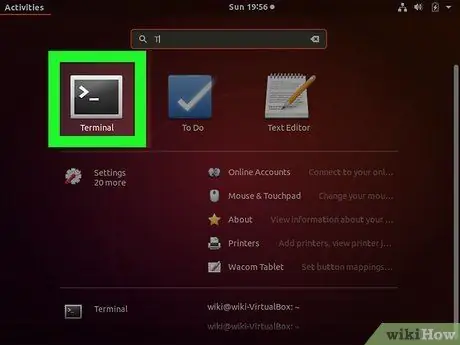
Стъпка 1. Отворете терминал на клиентския компютър
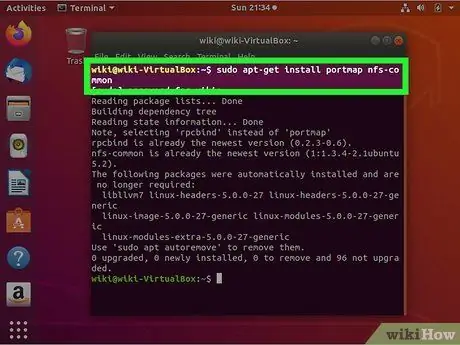
Стъпка 2. Въведете
sudo apt-get install portmap nfs-common и натиснете Въведете за монтиране на клиентски файлове на NFS.
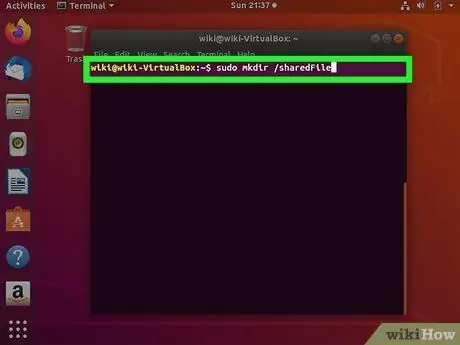
Стъпка 3. Създайте директория, където ще бъдат монтирани споделените файлове
Можете да го наречете с каквото и да било. Например, можете да въведете mkdir /sharedFiles, за да създадете папка, наречена "sharedFiles".
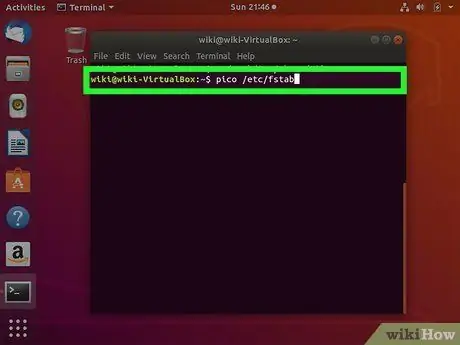
Стъпка 4. Въведете
pico /etc /fstab за отваряне на файл /etc/fstab.
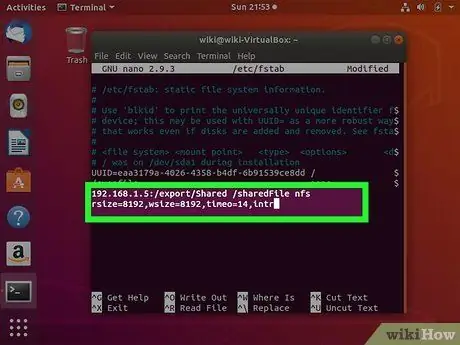
Стъпка 5. Добавяне
сървър IP: sharedDirectory nfs rsize = 8192, wsize = 8192, timeo = 14, intr в края на файла.
Променете IP на сървъра на IP адреса на NFS компютъра на сървъра. Променете sharedDirectory с фиктивната директория, която сте създали на NFS сървъра, и локалната директория, която сте създали. Засега не е необходимо да променяте други променливи.
Използвайки горния пример, командният ред ще изглежда така: 192.168.1.5:/export/Shared/sharedFiles nfs rsize = 8192, wsize = 8192, timeo = 14, intr
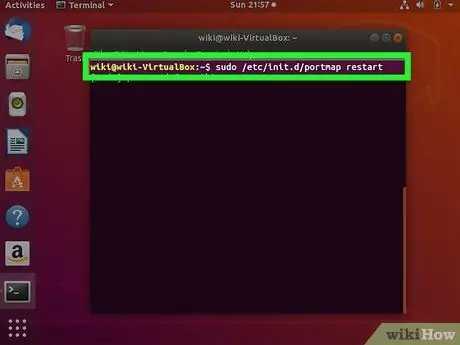
Стъпка 6. Въведете
sudo /etc/init.d/portmap рестартиране за да рестартирате portmap и да приложите новите настройки.
Споделеното устройство ще се инсталира автоматично при всяко включване на компютъра.
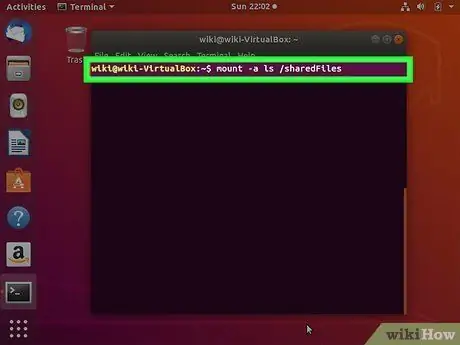
Стъпка 7. Опитайте да инсталирате устройството, преди да рестартирате компютъра
Въведете mount -a, след това ls /sharedFiles и вижте дали споделените файлове се появяват на екрана.
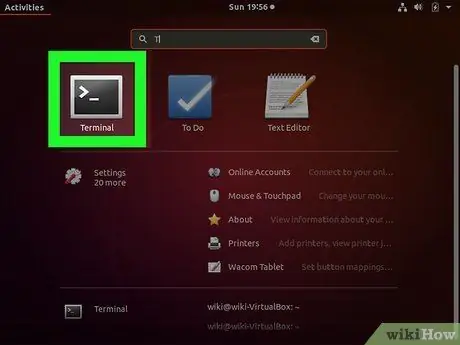
Стъпка 8. Повторете този процес, за да свържете всеки компютър
Използвайте същите настройки и компютърът ще се свърже.






