- Автор Jason Gerald [email protected].
- Public 2023-12-16 10:56.
- Последно модифициран 2025-01-23 12:07.
Това wikiHow ви учи как да преглеждате личните и публичните си IP адреси на компютър с Linux.
Стъпка
Метод 1 от 2: Намиране на частен IP адрес
Стъпка 1. Разберете подходящия момент за използване на този метод
Ако искате да намерите IP адреса на вашия компютър през вашата собствена WiFi мрежа (например, когато искате да препратите маршрутизатора към компютъра си), ще трябва да знаете частния IP адрес.
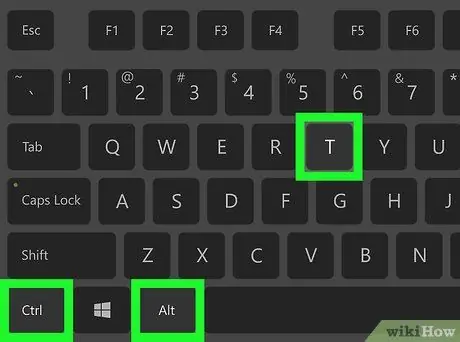
Стъпка 2. Отворете терминала
Щракнете или щракнете двукратно върху иконата на терминалната програма или натиснете клавишната комбинация Ctrl+Alt+T, за да се покаже прозорецът на терминала.
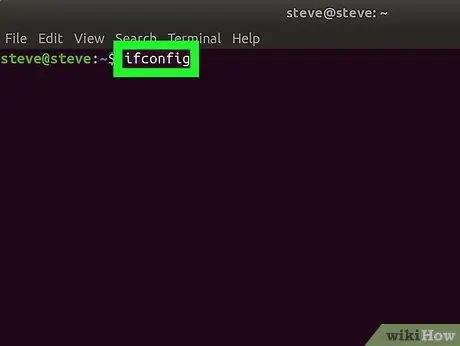
Стъпка 3. Въведете командата “Show IP”
Въведете ifconfig в прозореца на терминала. Някои други команди, които можете да опитате са:
- ip addr
- ip a
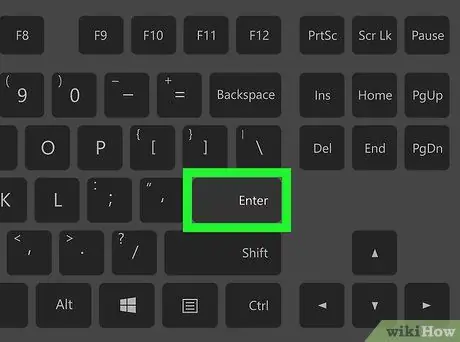
Стъпка 4. Натиснете клавиша Enter
След това командата ще бъде изпълнена и ще се покаже информацията за IP адреса на всички устройства, свързани в мрежата (включително вашия компютър).
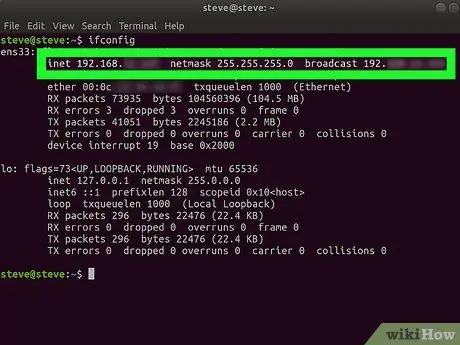
Стъпка 5. Намерете заглавието на вашия компютър
Обикновено можете да намерите информацията за частния IP адрес на вашия компютър под заглавието „wlo1“(или „wlan0“), вдясно от маркера „inet“.
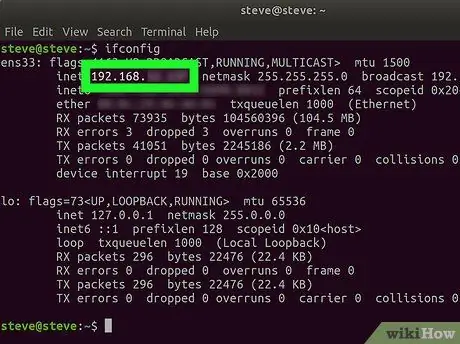
Стъпка 6. Вижте частния IP адрес на компютъра
IPv4 адресът е вдясно от маркера "inet". Това е частният IP адрес на компютъра в свързаната в момента мрежа.
Обикновено можете да видите IPv6 адреса до маркера "inet6". IPv6 адресите обикновено се използват по -рядко от IPv4 адресите
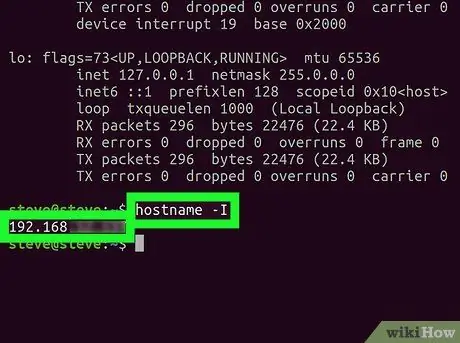
Стъпка 7. Опитайте командата “hostname”
В някои версии на Linux (например Ubuntu) можете да покажете IP адреса на компютъра си, като въведете име на хост -I (главни букви "i" вместо малки букви "L") и натиснете Enter.
Метод 2 от 2: Намиране на публичен IP адрес
Стъпка 1. Разберете кога този метод трябва да се следва
Публичен IP адрес е адресът, който уебсайтовете и услугите виждат, когато имате достъп до тях от компютъра си. Ако искате да се свържете с компютър чрез отдалечена връзка в друга мрежа, имате нужда от публичен IP адрес.
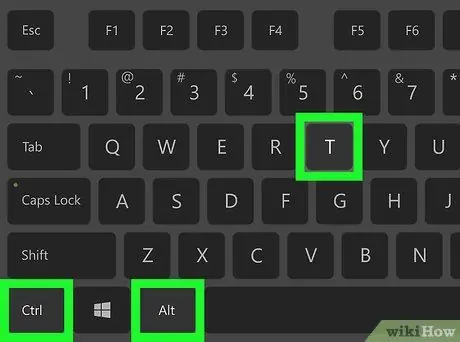
Стъпка 2. Отворете терминала
Щракнете или щракнете двукратно върху иконата на терминалната програма или натиснете клавишната комбинация Ctrl+Alt+T, за да се покаже прозорецът на терминала.
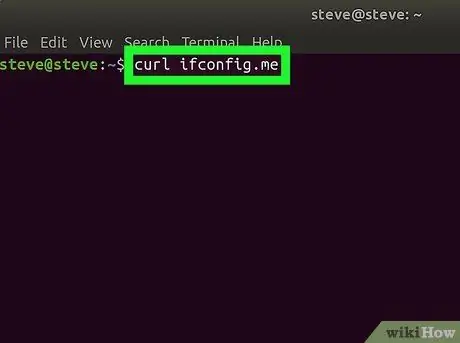
Стъпка 3. Въведете командата за показване на публичен IP адрес
Въведете curl ifconfig.me в прозореца на терминала. Тази команда служи за извличане на публичния IP адрес на уебсайта.
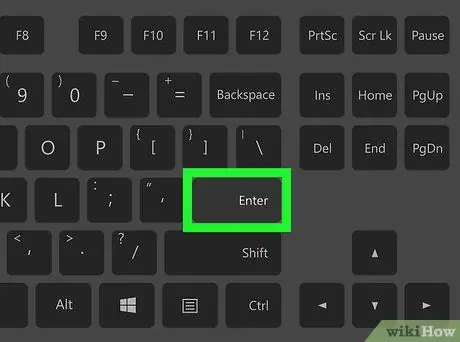
Стъпка 4. Натиснете клавиша Enter
Командата ще бъде изпълнена незабавно.
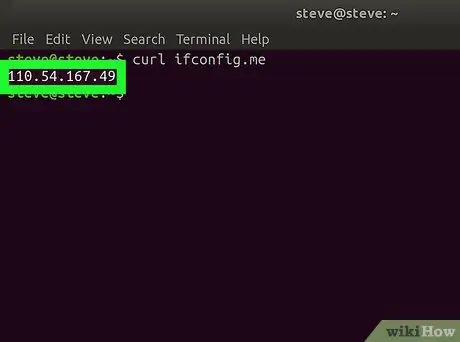
Стъпка 5. Изчакайте показването на вашия публичен IP адрес
IP адресът, показан под въведената от вас команда, е публичен IP адрес за вашата мрежа.






