Въвеждането на символа pi или „π“на клавиатура може да бъде толкова сложно, колкото използването на формулата „π“в уравнение. Въвеждането на символа „π“обаче не е толкова трудно, колкото може да се мисли, независимо дали става въпрос за Mac или компютър. Ако искате да знаете как бързо и лесно да вмъкнете символа „π“, просто следвайте тези лесни стъпки.
Стъпка
Метод 1 от 6: Въвеждане на символа Pi чрез Mac компютър
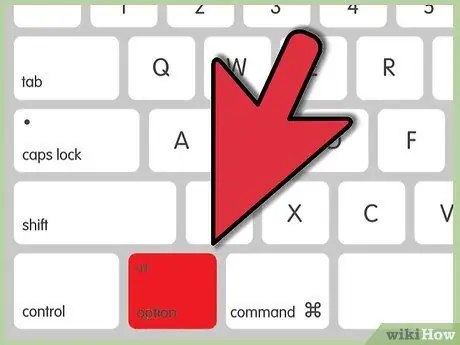
Стъпка 1. Задръжте клавиша Option
Той е в долния десен ъгъл на клавиатурата, точно вляво от клавиша със стрелка наляво.
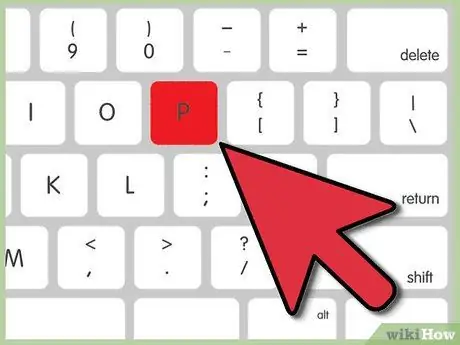
Стъпка 2. Натиснете бутона P
Символът „π“веднага ще се появи на екрана.
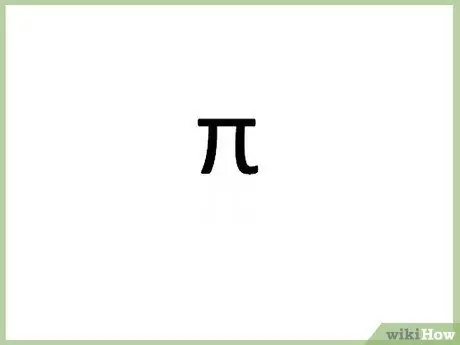
Стъпка 3. Освободете бутона Option и П.
Метод 2 от 6: Въвеждане на Pi символ през компютър
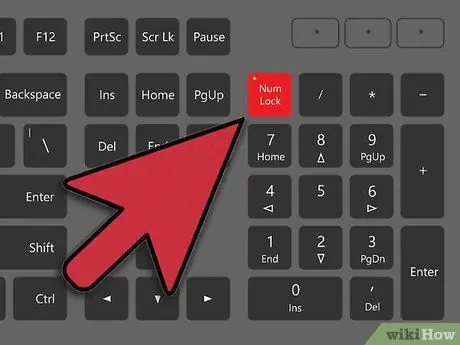
Стъпка 1. Натиснете клавиша Num
Този бутон е от дясната или от лявата страна на клавиатурата.
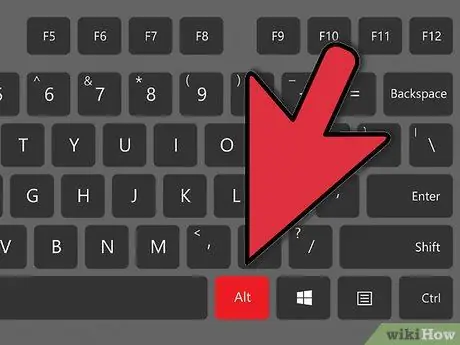
Стъпка 2. Задръжте клавиша Alt
Той е в долния десен или ляв ред на клавиатурата, вляво или вдясно от клавишите за интервал.
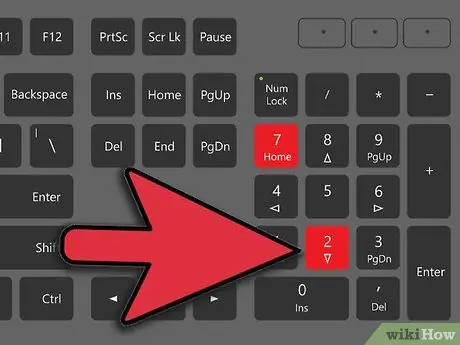
Стъпка 3. Tikka
Стъпка 2.
Стъпка 2.
Стъпка 7. Използвайте цифрова клавиатура или клавиатура (цифрова клавиатура)
Цифровият блок се състои от поредица от числа от 0 до 9 и обикновено се намира от дясната страна на основната клавиатура. Можете също да използвате цифрова комбинация 960.
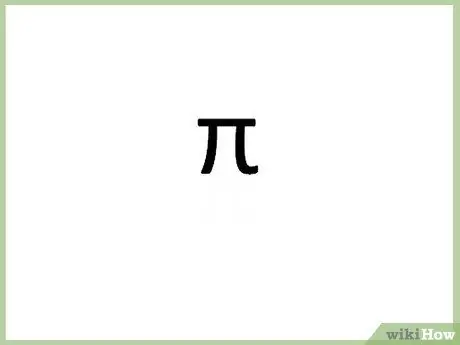
Стъпка 4. Освободете клавиша Alt
След като въведете число и отпуснете клавиша Alt, ще се покаже символът “π”.
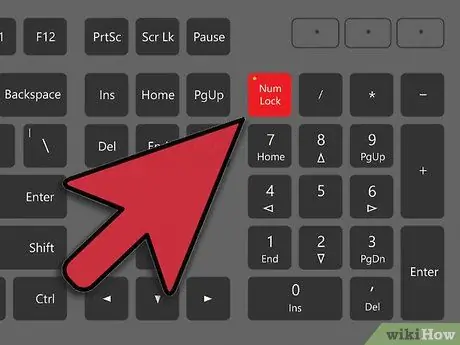
Стъпка 5. Изключете Num
Натиснете отново клавиша Num, за да деактивирате цифровата клавиатура. Клавиатурата ще се върне към предишните си настройки.
Метод 3 от 6: Въвеждане на символ Pi чрез лаптоп
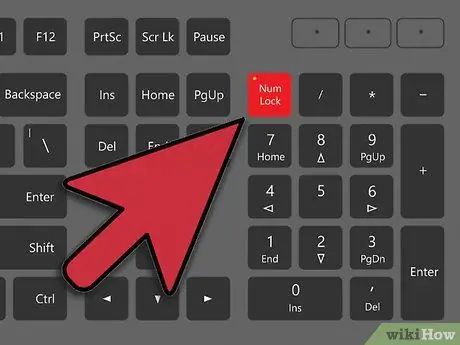
Стъпка 1. Натиснете клавиша Num
Повечето лаптопи се предлагат със „скрита“клавиатура, която се активира, когато натиснете клавиша Num. Потърсете тази опция от лявата или дясната страна на клавиатурата.
Ако клавиатурата ви има тези функции, може да видите числа или думи, отпечатани с малки букви в долната част на клавишите, а понякога и показани в различен цвят
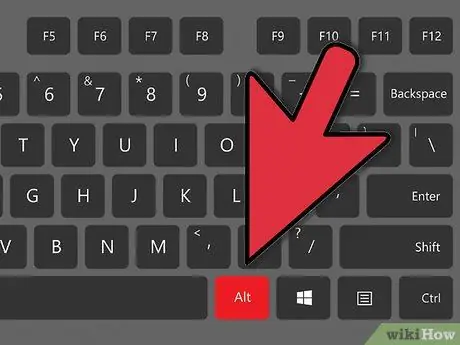
Стъпка 2. Задръжте клавиша Alt
Тези бутони са от двете страни на бутона за интервал.
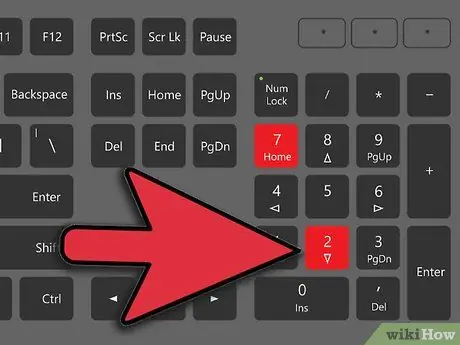
Стъпка 3. Tikka
Стъпка 2.
Стъпка 2.
Стъпка 7. Използване на Alt код
Комбинацията от клавиши е кодът alt="Изображение" за символа "π". Не забравяйте да използвате кода alt="Изображение", който е деветте числа, отпечатани от лявата страна на клавишите "7", "8", "9", "U", "I", "O", „J“, „K“, „L“и „M“в различни цветове, като светло синьо или жълто. Не използвайте обикновения ред с цифрова клавиатура, за да въвеждате кода.
На повечето клавиатури този код може да се използва чрез въвеждане на KK7 или 9OM, но не забравяйте да погледнете кода alt="Image" както трябва
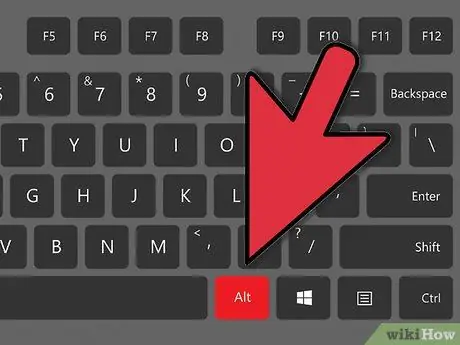
Стъпка 4. Освободете клавиша Alt
Символът pi ще се покаже след това.
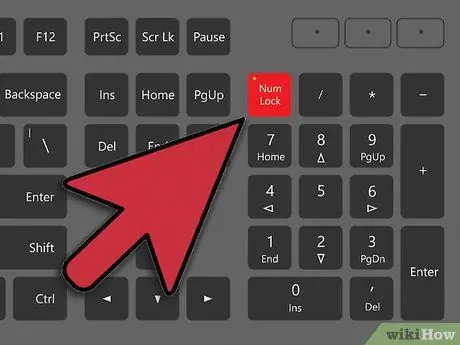
Стъпка 5. Изключете Num
Натиснете отново клавиша Num, за да деактивирате цифровата клавиатура. Клавиатурата ще се върне към предишните си настройки.
Метод 4 от 6: Копиране на символа „π“от Интернет
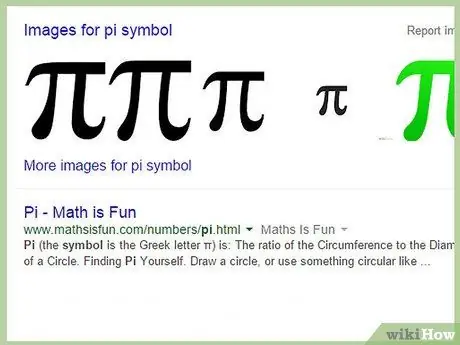
Стъпка 1. Потърсете символа „π“в интернет
Просто използвайте ключовата дума за търсене „pi“. След това символът pi ще се покаже незабавно. Можете също да използвате символа pi, използван на тази страница/статия.
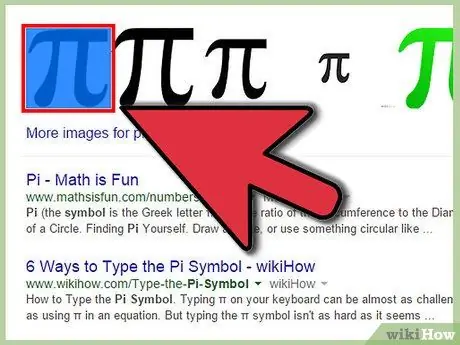
Стъпка 2. Маркирайте символа „π“
Щракнете върху бутона на мишката, за да поставите курсора до символа и плъзнете курсора върху символа, за да го маркирате.
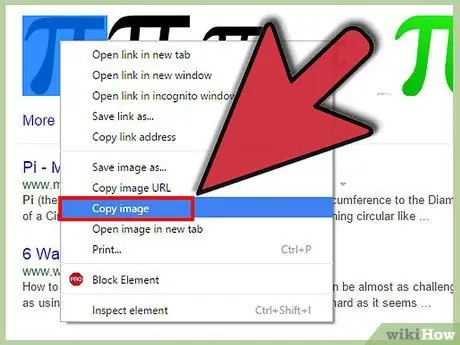
Стъпка 3. Копирайте символа “π”
Можете да го копирате, като натиснете Ctrl+C.
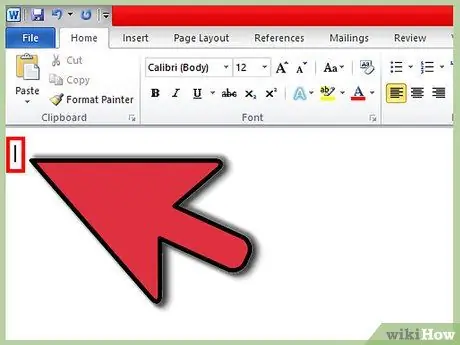
Стъпка 4. Щракнете върху мястото или колоната, където искате да добавите символа
Можете да поставяте символи в документи на Word, имейли или други текстови полета.

Стъпка 5. Поставете символа там, където искате
Натиснете Ctrl+V, тогава ще се покаже символът „π“.
Метод 5 от 6: Въвеждане на символа „π“на компютър (за по -малки и по -къси символи)
Този метод за въвеждане на символа pi ще покаже символа pi, който е малко по -различен от предишните методи. В сравнение с други текстове, показаният символ pi ще изглежда по -малък и по -къс.
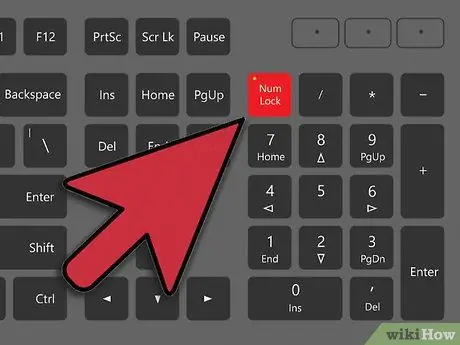
Стъпка 1. Уверете се, че цифровата клавиатура е активирана
В противен случай натиснете клавиша Num на цифровата клавиатура, за да я активирате. Тази подложка обикновено е от дясната страна на основното тяло на клавиатурата.
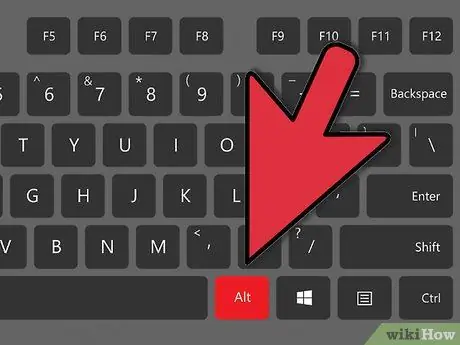
Стъпка 2. Задръжте клавиша Alt
Той е в долния десен и ляв ъгъл на клавиатурата, точно вляво и вдясно от интервала.
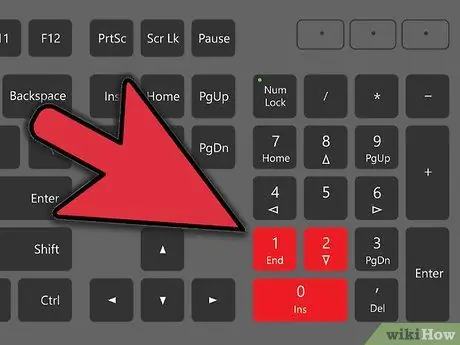
Стъпка 3. В цифровата клавиатура въведете „210“
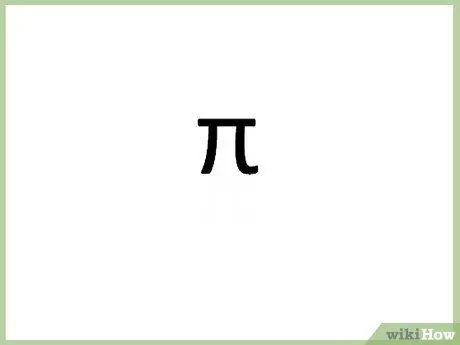
Стъпка 4. Освободете клавиша Alt
Символът pi ще се появи веднага.
По избор: Натиснете отново клавиша Num, за да деактивирате цифровата клавиатура
Метод 6 от 6: Въвеждане на символа „π“в документ на Word
Този метод за вмъкване на символа pi е най -лесният метод, който някога ще видите.
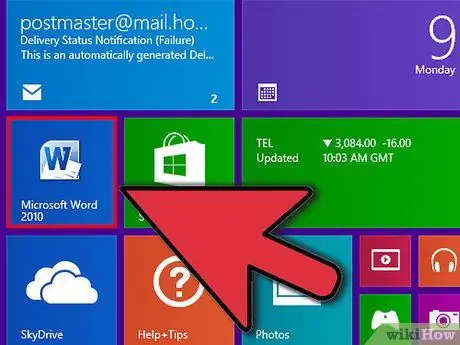
Стъпка 1. Отворете документ на Word в програма за текстообработка
Можете да използвате LibreOffice, OpenOffice или Microsoft Office.
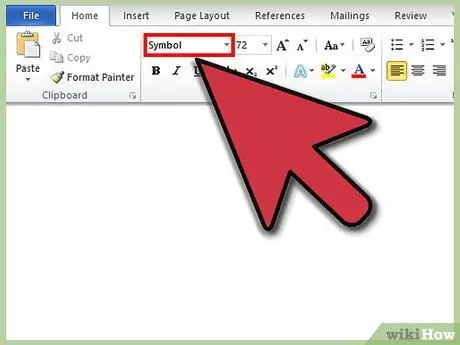
Стъпка 2. Променете опцията за шрифт на „Символ“
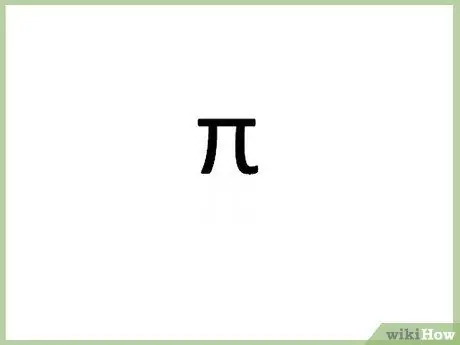
Стъпка 3. Въведете буквата "p"
Ще се покаже символът pi. Лесно, нали?
Съвети
- Опитайте да поставите символите по старомодния начин-копирайте този символ „π“и го поставете в документа.
- Опитайте да проверите други кодове alt="Изображение", за да видите какво можете да добавите или вмъкнете чрез клавиатурата.






