Искате ли да инсталирате DVD устройство на вашия компютър? Налични са различни опции и термините могат да бъдат объркващи. С наличието на Blu-Ray устройства, сега имате още по-голям избор. За щастие, след като го изберете, можете да го настроите за няколко минути.
Стъпка
Метод 1 от 3: Избор на правилния диск

Стъпка 1. Научете различните формати
Съществува объркващо разнообразие от формати за DVD устройства, включително DVD, DVD+R, DVD-R, DVD +/- R, DVD +/- RW. Всички се отнасят до възможностите за четене и запис на различни устройства. Като цяло всички нови устройства, произведени в наши дни, са DVD +/- RW устройства или просто DVD RW. Това показва, че устройството може да чете и записва всички видове DVD дискове за запис.
Повечето нови устройства могат да записват DVD, но можете да си купите евтини устройства, които четат само DVD дискове. Това устройство се нарича DVD-ROM

Стъпка 2. Решете дали искате Blu-Ray
Blu-Ray е най-новата форма за съхранение на дискове на пазара и може да съхранява много повече данни от стандартните DVD дискове. Blu-Ray устройствата също така ви позволяват да гледате Blu-Ray филми с висока разделителна способност и да четете Blu-Ray чипове данни, а всички Blu-Ray устройства могат да четат и DVD дискове.
- Blu-Ray устройствата са забелязали значителен спад в цената, а горелките Blu-Ray вече са по-достъпни.
- Дори ако устройството ви не може да записва Blu-Ray (BD-ROM), има вероятност устройството ви все още да може да записва DVD дискове.

Стъпка 3. Сравнете скоростите на четене и запис
Когато разглеждате различни модели, сравнете и техните скорости на четене и запис. Скоростта е времето, необходимо за четене и запис на различни видове носители на устройството.
Повечето нови DVD устройства могат да четат до 16x и да записват до 24x. Тази мярка показва колко бързо работи устройството в сравнение с 1х скоростно устройство и не е мярка за действителната скорост на четене/запис
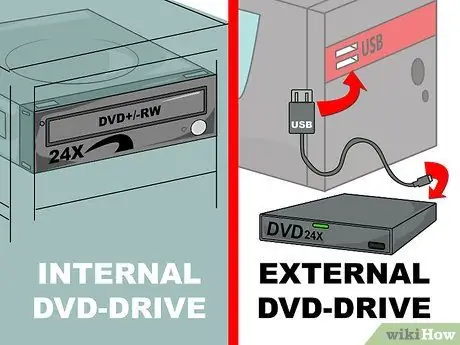
Стъпка 4. Прекъснете връзката между вътрешни и външни устройства
Ако използвате лаптоп, най -вероятно ще трябва да закупите външно устройство. Ако използвате обикновен компютър, можете да изберете и двете, но можете да получите по -добри скорости на четене и запис, като изберете вътрешно устройство.
Ако предпочитате външно устройство, продължете към част 3 от това ръководство за подробни инструкции как да инсталирате драйвера
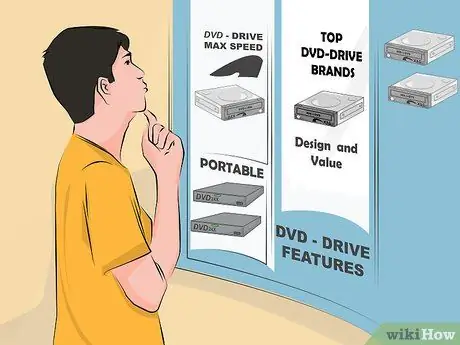
Стъпка 5. Изберете качествено устройство от надежден производител
Това ще гарантира, че вашето устройство е издръжливо и гарантира сигурна гаранция. По -долу са надеждни производители на оптични устройства:
- LG
- Philips
- Plextor
- Lite-On
- BenQ
- Samsung
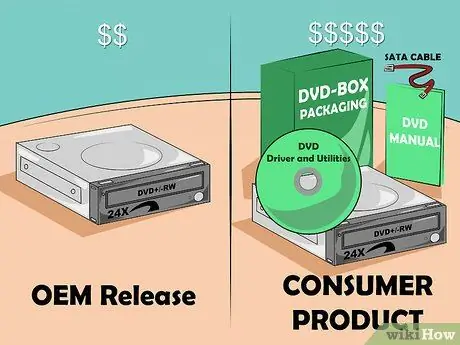
Стъпка 6. Помислете за закупуване на OEM устройство
Ако имате излишни SATA кабели за вашите устройства и е добре, ако нямате ръководства и драйвери, може да помислите за закупуване на OEM устройство. OEM устройствата са по -евтини от потребителските, но нямат допълнителния бонус.
Ако сте закупили OEM модел, все още можете да намерите драйвери и документация за устройството от сайта на производителя
Метод 2 от 3: Инсталиране на вътрешно устройство

Стъпка 1. Изключете компютъра и изключете всички кабели
Трябва да имате достъп до вътрешността на компютъра, за да монтирате DVD устройството. За по -лесна инсталация преместете компютъра на място, което има лесен достъп до вътрешността на компютъра, като например бюро.
Ако инсталирате външно устройство, свържете устройството към компютъра чрез USB и преминете към следващия раздел на това ръководство
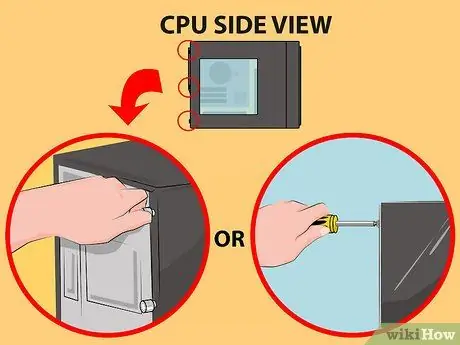
Стъпка 2. Отворете компютъра
Някои по -нови калъфи имат винтове, които можете да отворите с пръст, за да можете бързо да ги отворите. Ако нямате такава, ще ви е необходима отвертка с глава Philips. Извадете панела от двете страни, за да имате достъп до отделението за устройство.

Стъпка 3. Изключете се от електричеството
Преди да започнете работа с вътрешността на компютъра, препоръчваме ви да се изключите от захранването. Това ще ви помогне да предотвратите повреда на електростатичния разряд от компонентите на компютъра. Най -добрият начин да го премахнете е да използвате електростатична лента на вашия калъф. Ако нямате такъв, докоснете метален предмет, за да освободите статичния поток.

Стъпка 4. Премахнете старото устройство, ако е необходимо
Ако подменяте старо устройство, ще трябва да го премахнете, преди да инсталирате ново. Извадете кабелите от задната страна на устройството и отстранете болтовете от всяка страна на устройството. Натиснете устройството отзад и го извадете от предната част на компютъра.
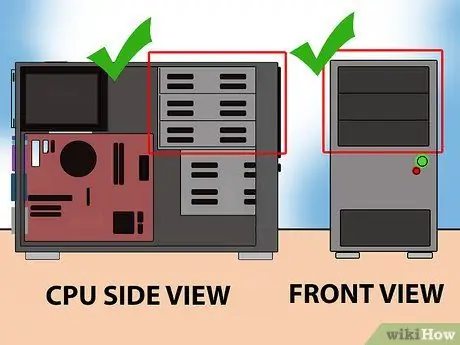
Стъпка 5. Намерете празен 5,25-инчов отсек за устройство
Ако не смените старото си устройство, ще трябва да намерите празен контейнер за устройство. Този калъф може да се намери в предната част на кутията, близо до върха. Свалете предния панел, за да отворите кутията.

Стъпка 6. Инсталирайте колелата, ако е необходимо
Някои случаи използват колела за закрепване на задвижването. Ако е необходимо, монтирайте колела от всяка страна на задвижването, преди да ги поставите в кутията.

Стъпка 7. Плъзнете устройството далеч от предната част на компютъра
Повечето устройства са поставени през предната част на компютъра, но все пак трябва да проверите ръководството на компютъра. Уверете се, че сте поставили устройството отдясно.

Стъпка 8. Закрепете устройството
Ако го закрепите с болтове, ще трябва да прикрепите два болта от всяка страна. Уверете се, че сте поставили болтовете от двете страни. Ако използвате колела, уверете се, че задвижването е поставено докрай и здраво на място.

Стъпка 9. Свържете SATA кабела към дънната платка
Използвайте SATA кабела, доставен с вашето устройство, или свой собствен, ако устройството ви не включва такъв. Свържете кабела към празен SATA порт на дънната платка. Прочетете ръководството на дънната платка, ако не можете да го намерите,
- SATA кабелите могат да бъдат поставени само по един начин, или на компютъра, или на устройството. Не го принуждавайте да се инсталира.
- Внимавайте да не изключвате други компоненти, например твърдия диск, в противен случай не искате компютърът ви да се включи.
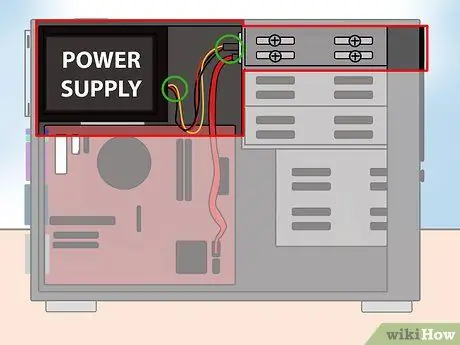
Стъпка 10. Свържете източника на захранване към устройството
Намерете конектора за захранване на източника на захранване на компютъра, който обикновено е в долната част на кутията. Свържете кабела към слота на гърба на устройството. Подобно на кабела за данни, захранващият кабел може да бъде поставен само в една посока, така че не го насилвайте.
Ако нямате конектор за захранване, можете да закупите адаптер, който осигурява допълнителен конектор
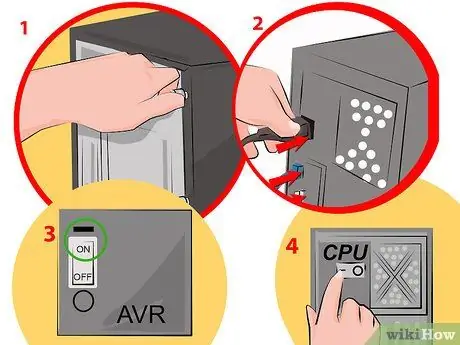
Стъпка 11. Сглобете отново компютъра
Затворете кутията, поставете я отново на мястото си и поставете отново кабела. Включете компютъра.
Метод 3 от 3: Инсталиране на драйвери и софтуер
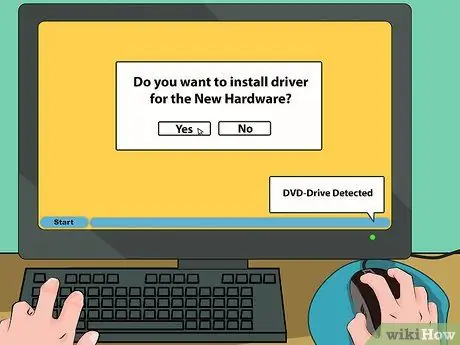
Стъпка 1. Изчакайте операционната ви система да открие устройството
Повечето операционни системи автоматично ще открият новото ви устройство и драйверите също ще бъдат инсталирани. Вашата операционна система ще ви уведоми, след като инсталацията приключи.
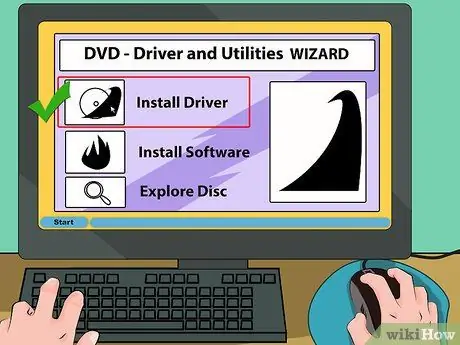
Стъпка 2. Инсталирайте драйверите от предоставения компактдиск, ако е необходимо
Ако устройството ви не се инсталира самостоятелно, ще трябва да инсталирате драйвера, който е доставен с устройството или е изтеглен от сайта на производителя. Следвайте ръководството, за да инсталирате драйвера. Може да бъдете подканени да рестартирате компютъра, след като инсталацията приключи.
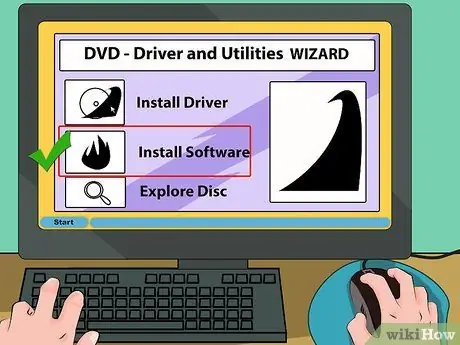
Стъпка 3. Инсталирайте вградена програма, като например програма за запис или медиен плейър
Много устройства идват с вграден софтуер, който ви позволява да записвате носители на празно DVD или да гледате HD видео. Не е необходимо да го инсталирате, тъй като имате много опции онлайн, но можете да ги инсталирате, ако искате.






