Изчистването на кеша и бисквитките от вашия интернет браузър може да помогне за ускоряване на вашата сесия на сърфиране и подобряване на времето за зареждане на сайтовете, които посещавате. Кешът и бисквитките могат да бъдат изчистени по всяко време чрез менюто за настройки на вашия интернет браузър.
Стъпка
Метод 1 от 6: Google Chrome
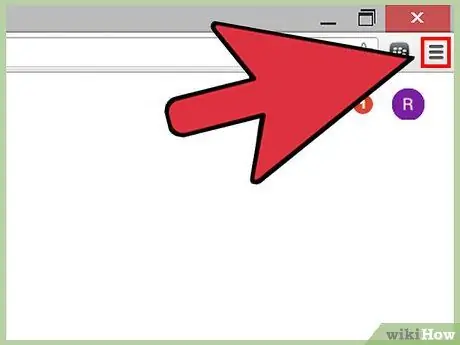
Стъпка 1. Щракнете върху бутона на менюто на Chrome, разположен в горния десен ъгъл на сесията на Chrome
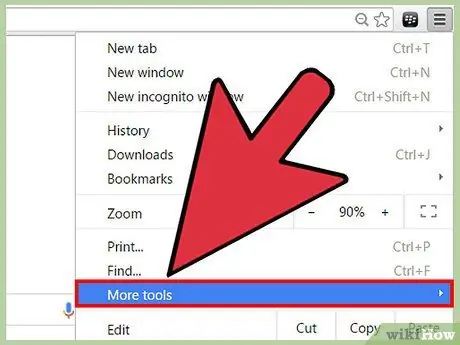
Стъпка 2. Задръжте курсора на мишката върху „Още инструменти“, след което изберете „Изчистване на данните за сърфиране“
Ще се отвори диалогов прозорец и ще се появи на екрана.
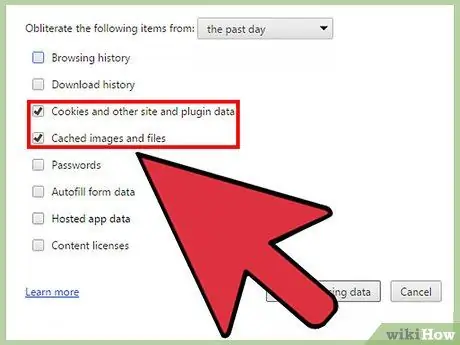
Стъпка 3. Поставете отметка в „Бисквитки и други данни за сайтове и приставки“и „Кеширани изображения и файлове“
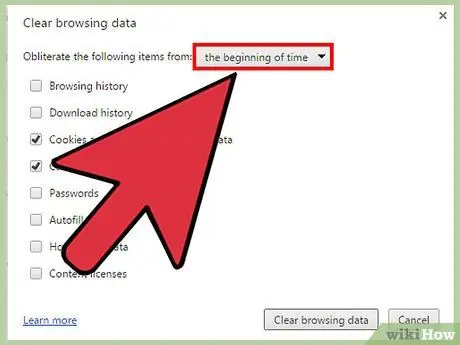
Стъпка 4. Щракнете върху падащото меню, разположено в горната част на прозореца „Изчистване на данните за сърфиране“, след което изберете „началото на времето“
Тази опция ще изчисти кеша и всички бисквитки от браузъра Chrome.
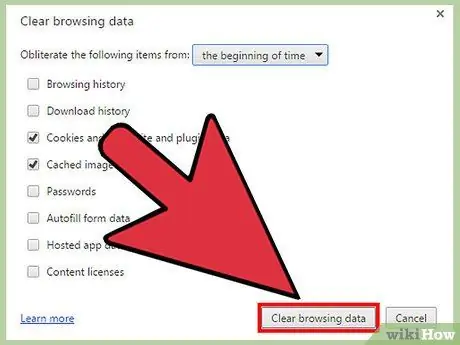
Стъпка 5. Щракнете върху бутона „Изчистване на данните за сърфиране“
Chrome вече ще изчисти кеша и всички бисквитки.
Метод 2 от 6: Mozilla Firefox
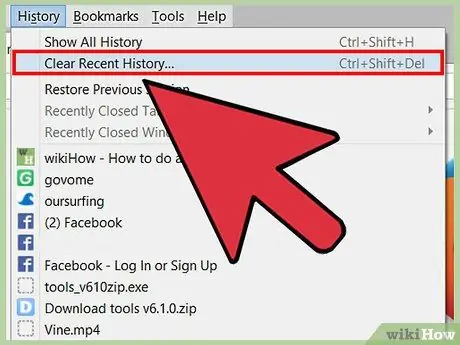
Стъпка 1. Щракнете върху „История“в горната част на сесията на Firefox, след което изберете „Изчистване на скорошната история“
Ще се отвори диалогов прозорец и ще се появи на екрана.
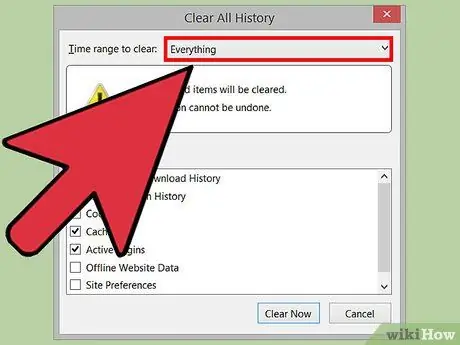
Стъпка 2. Щракнете върху падащото меню до „Времеви диапазон за изчистване“, след което изберете „Всичко“
Тази опция гарантира, че Firefox ще изчисти кеша и всички бисквитки от браузъра.
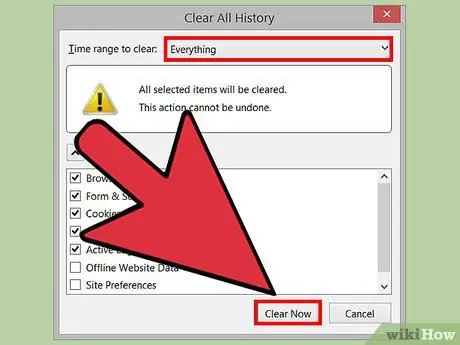
Стъпка 3. Отметнете „Бисквитки“и „Кеш“, след което щракнете върху „Изчисти сега“
Firefox вече ще изчисти кеша и всички бисквитки.
Метод 3 от 6: Internet Explorer (IE)
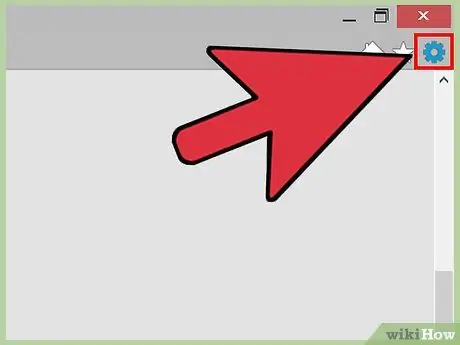
Стъпка 1. Щракнете върху иконата на зъбно колело, разположена в горния десен ъгъл на IE сесията
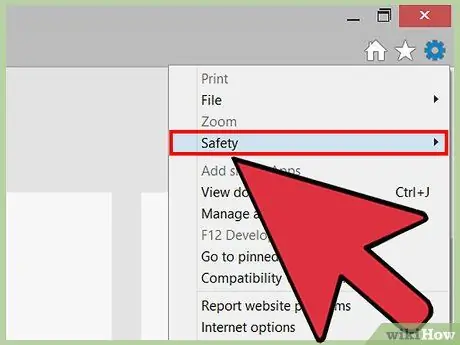
Стъпка 2. Задръжте курсора на мишката върху „Безопасност“, след което изберете „Изтриване на историята на сърфиране“
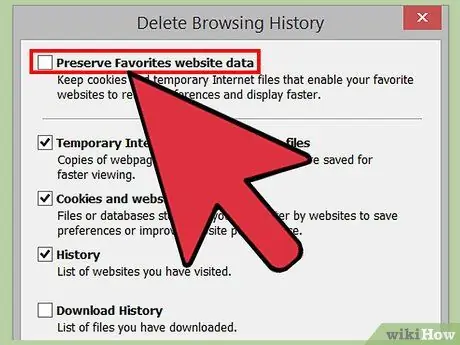
Стъпка 3. Премахнете отметката до „Запазване на предпочитаните данни от уебсайта на любимите“
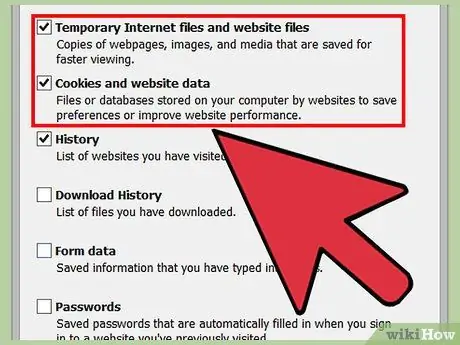
Стъпка 4. Проверете „Временни интернет файлове“и „Бисквитки“, след което щракнете върху „Изтриване“
Internet Explorer ще изчисти кеша и всички бисквитки и ще покаже съобщение за потвърждение, когато приключи.
Метод 4 от 6: Apple Safari
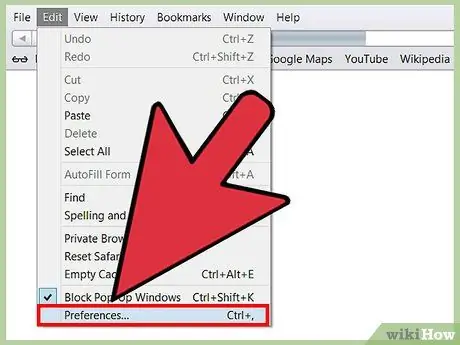
Стъпка 1. Щракнете върху „Safari“в горната част на сесията на Safari, след което щракнете върху „Предпочитания“
Това ще отвори диалоговия прозорец Предпочитания.
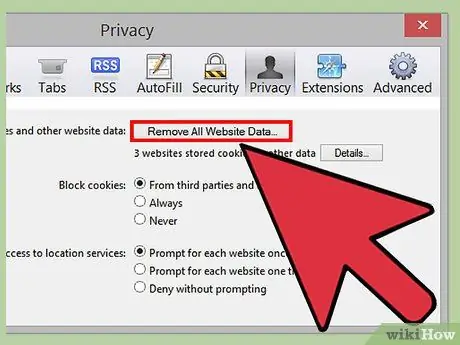
Стъпка 2. Щракнете върху раздела „Поверителност“, след което щракнете върху бутона с надпис „Премахване на всички данни на уебсайта“
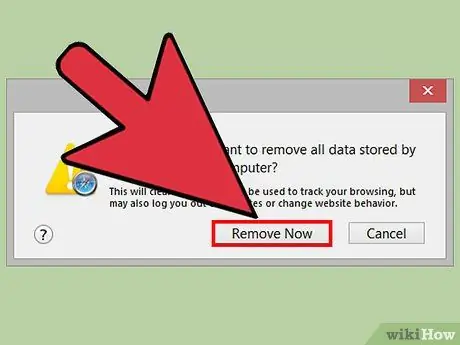
Стъпка 3. Кликнете върху „Премахване сега“, за да се уверите, че искате всички данни да бъдат изчистени от браузъра
Кешът и всички бисквитки вече ще бъдат изчистени от Safari.
Метод 5 от 6: iOS
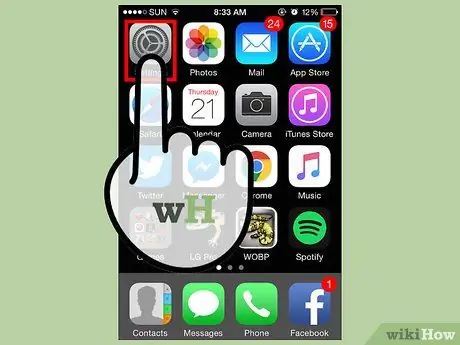
Стъпка 1. Докоснете „Настройки“, след което докоснете „Safari“
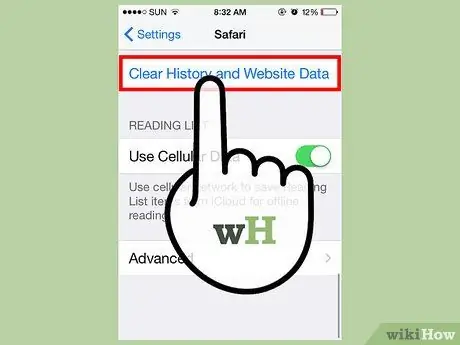
Стъпка 2. Докоснете „Изчистване на историята“, след това докоснете „Да“, за да потвърдите, че искате историята на сърфирането да бъде изчистена от вашето устройство
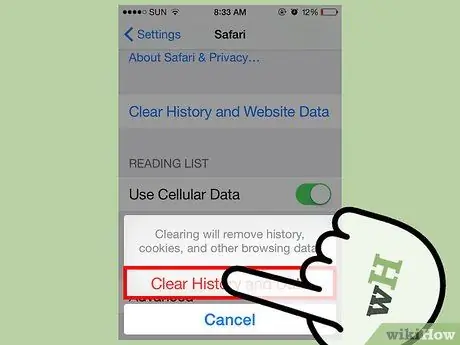
Стъпка 3. Докоснете „Изчистване на бисквитките и данните“, след това докоснете „Да“, за да се уверите, че искате бисквитките да бъдат изчистени
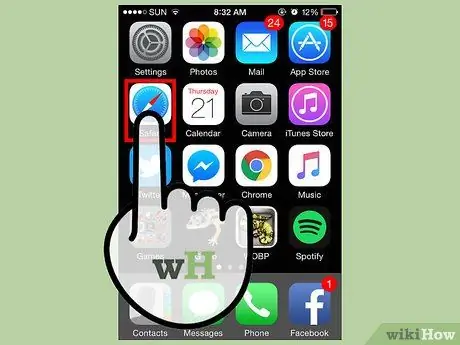
Стъпка 4. Затворете и отворете отново всяка сесия на браузъра
Сега кешът и бисквитките са изчистени от Safari на вашето iOS устройство.
Метод 6 от 6: Android
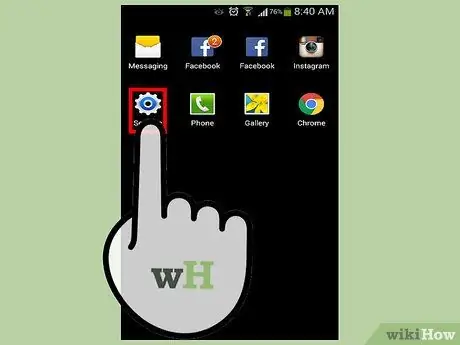
Стъпка 1. Докоснете Меню, след което изберете „Настройки“
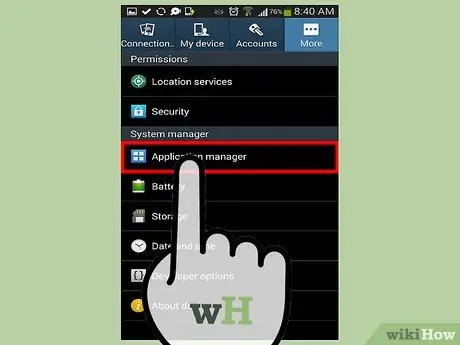
Стъпка 2. Докоснете „Application Manager“или „Apps“
На екрана се появява списък с всички изтеглени приложения.
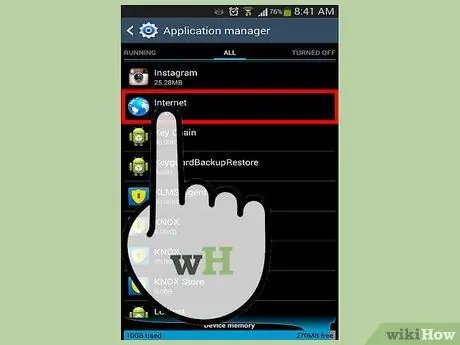
Стъпка 3. Докоснете раздела „Всички“, след това докоснете „Интернет“или уеб браузъра, който използвате най -често
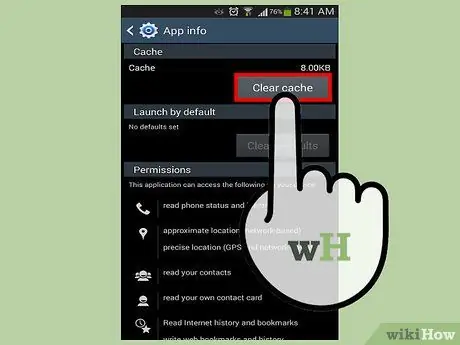
Стъпка 4. Докоснете „Изчистване на данни“, след това докоснете „Изчистване на кеша“
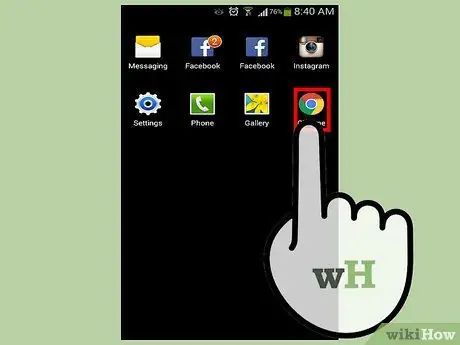
Стъпка 5. Затворете и отворете отново всички отворени сесии на браузъра
Кешът и бисквитките вече са изчистени.






