Това wikiHow ви учи как да активирате субтитри за видеоклипове в YouTube на вашия компютър, телефон или таблет. Някои видеоклипове в YouTube имат затворени надписи или надписи, независимо дали са създадени от официалния качващ, допринесени от общността на YouTube или автоматично преведени. Можете да активирате официални субтитри или автоматични субтитри на английски или други езици в различни видеоклипове.
Стъпка
Метод 1 от 2: Чрез настолен браузър
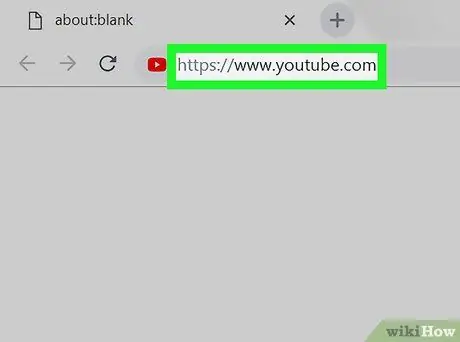
Стъпка 1. Отворете YouTube в интернет браузър
Въведете или поставете връзката https://www.youtube.com в адресната лента и натиснете Enter или Return на клавиатурата си.
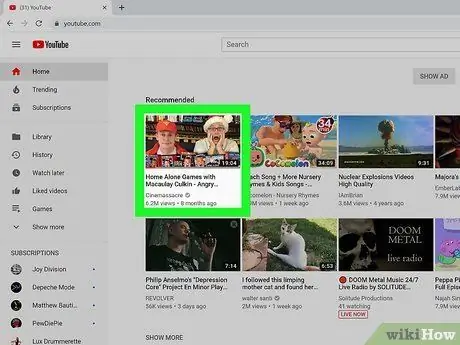
Стъпка 2. Щракнете върху иконата за визуализация на видео
Можете да отворите видеоклип от главната страница на YouTube, потребителския канал или лентата за търсене („ Търсене ”) В горната част на страницата.
- Видеоклипът ще се отвори на нова страница.
- Не всички видеоклипове имат надписи.
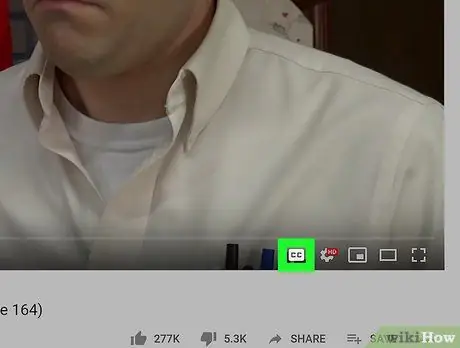
Стъпка 3. Щракнете върху иконата CC в долния десен ъгъл на видео прозореца
Той е до бялата икона на зъбно колело
в долния десен ъгъл на видеоклипа. Затворените надписи или надписи ще бъдат показани във видеоклипа.
- Щракнете върху същия бутон, за да деактивирате субтитрите.
- Избраният в момента език на субтитрите ще се покаже в горния ляв ъгъл на видеоклипа.
- Ако няма такъв бутон, видеоклипът може да няма надписи или надписи.
- Като алтернатива можете да натиснете клавиша C на клавиатурата си, за да покажете или деактивирате надписите.
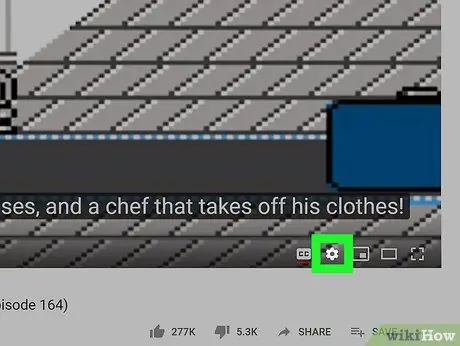
Стъпка 4. Щракнете върху бялата икона на зъбно колело
в долния десен ъгъл на видео прозореца.
Настройките на видеото ще се покажат в изскачащ прозорец.
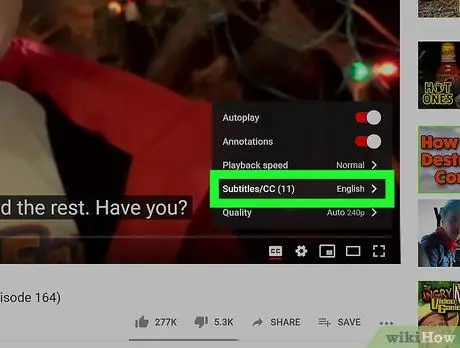
Стъпка 5. Щракнете върху Субтитри/CC в показаното меню с настройки
Ще се покаже списък с всички езици на субтитрите за видеоклипа.
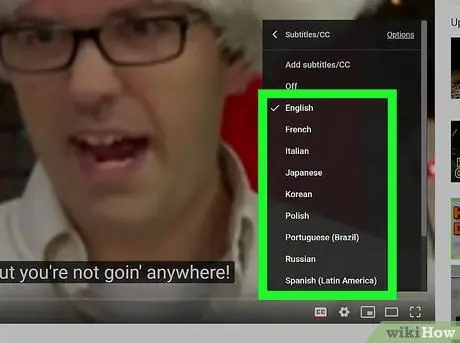
Стъпка 6. Изберете езика на субтитрите
Щракнете върху желания език от изскачащото меню. Надписът на видеоклипа автоматично ще бъде променен на избрания език.
- В някои видеоклипове можете да изберете „ Автоматичен превод ”, След което щракнете върху желания език. Тази опция използва функцията за автоматичен преводач на YouTube за създаване на субтитри на избрания език.
- Освен това можете да кликнете върху „ Настроики ”В горния десен ъгъл на изскачащия прозорец„ Субтитри/CC “, след което променете шрифта, цвета, размера и формата на субтитрите.
Метод 2 от 2: Чрез мобилното приложение YouTube
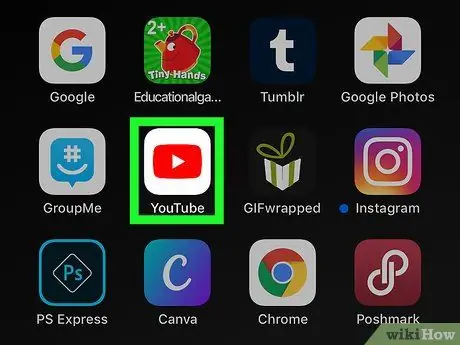
Стъпка 1. Отворете приложението YouTube на вашия iPhone, iPad или Android устройство
Иконата на YouTube изглежда като бял бутон за възпроизвеждане
вътре в червения квадрат. Можете да намерите тази икона в папка, страница или чекмедже на приложение („Приложения“).
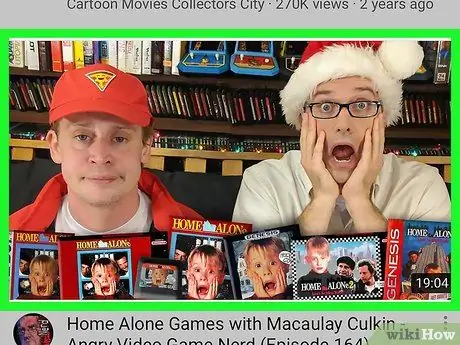
Стъпка 2. Докоснете видеоклипа, който искате да гледате
Избраният видеоклип ще се отвори на нова страница.
Не всички видеоклипове имат надписи
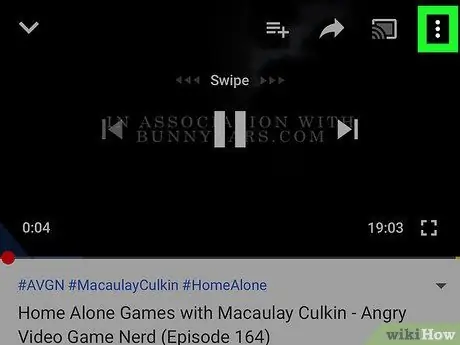
Стъпка 3. Докоснете иконата с три точки в горния десен ъгъл
Опциите за видео ще се появят в изскачащото меню.
Ако не виждате никакви бутони във видео прозореца, докоснете видеото, за да се покажат всички бутони за управление
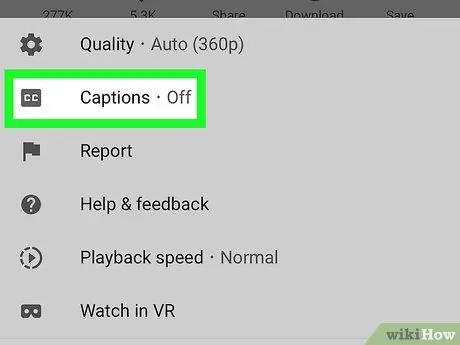
Стъпка 4. Докоснете Надписи в менюто
Това е до " CC"в изскачащото меню. Ще се покаже списък с всички налични надписи за видеоклипа.
Ако не виждате тази опция в менюто, видеоклипът няма надписи или надписи
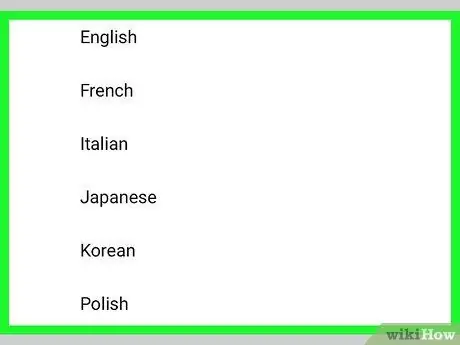
Стъпка 5. Изберете езика на субтитрите
Докоснете език в списъка с надписи, за да го покажете във видеоклипа.






