Гледането на видеоклипове в YouTube е забавно, но какво, ако искате да ги гледате по -късно, когато не сте онлайн, или искате да ги прехвърлите на телефона си? За да направите това, трябва да изтеглите видеоклипа. Следвайте това ръководство, за да научите как да изтегляте видеоклипове и да ги гледате по -късно.
Стъпка
Част 1 от 2: Изтегляне на видеоклипове
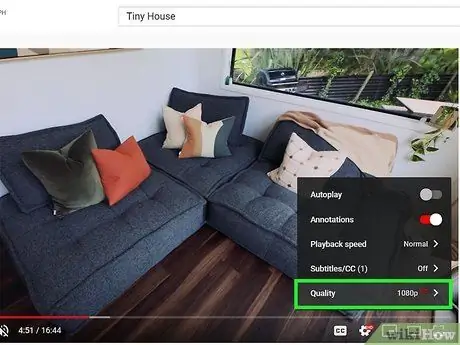
Стъпка 1. Намерете видеоклипа, който искате да изтеглите
За да изтеглите видеоклип с висока разделителна способност, видеото трябва да е достъпно като поток с висока разделителна способност. Кликнете върху иконата на зъбно колело в долната част на видеоклипа. Ако наличните опции са 720p или 1080p, тогава можете да изтегляте видеоклипове с висока разделителна способност.
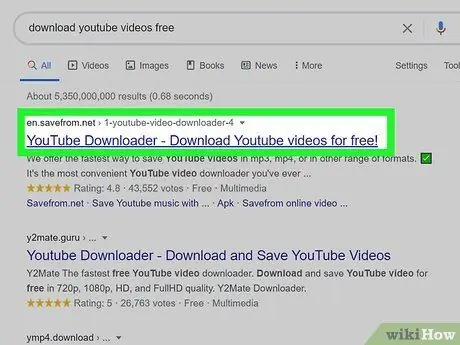
Стъпка 2. Посетете сайта за изтегляне
Този сайт ще вземе URL адреса на видеоклипа, който искате да изтеглите, и ще ви даде връзка за изтегляне. Много от тези сайтове могат да се използват за youtube и други видео сайтове.
В отворен браузър въведете „изтегляне на youtube видеоклипове безплатно“и щракнете върху връзката в резултатите от търсенето. Ще има няколко сайта, от които можете да избирате
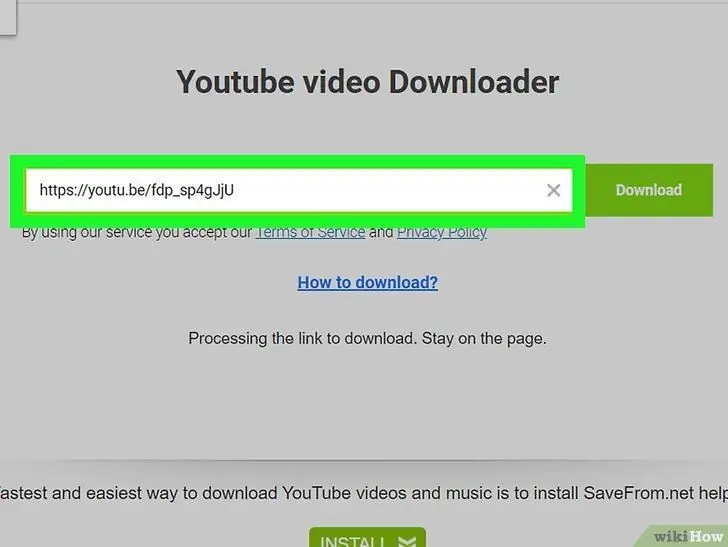
Стъпка 3. Въведете връзката към YouTube, която искате да изтеглите. Копирайте пълния URL адрес от адресното поле на браузъра си и го поставете в предоставеното поле. Не забравяйте да включите „http:“. Щракнете върху бутона за изтегляне.
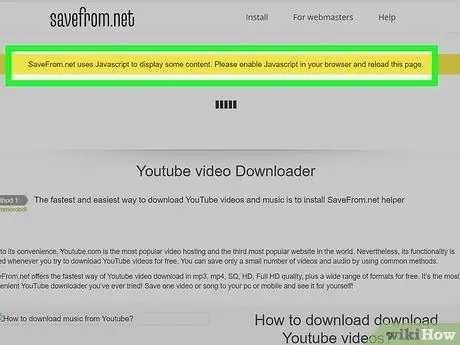
Стъпка 4. Стартирайте аплета на Java
За да конвертирате файла, KeepVid трябва да работи с Java аплет на вашия компютър. Това е уеб-базирана програма и ще трябва да потвърдите, преди да продължите. Потвърдете, ако наистина вярвате, че имате доверие на сайта. Прочетете потребителските отзиви, преди да разрешите на програмата да работи на вашия компютър.
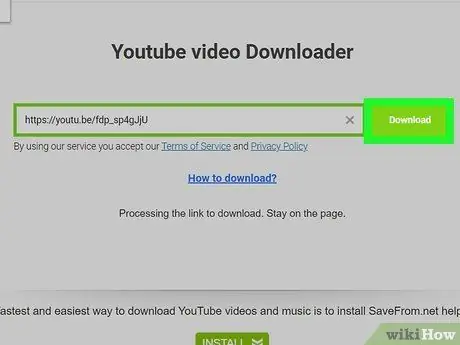
Стъпка 5. Изтеглете файла
Ще ви бъде даден списък с видео файлове за изтегляне. Файловете с висока разделителна способност ще бъдат поставени в долната част на списъка и ще имат най-големия размер на файла. Те имат формат MP4 и изискват специален софтуер за преглед в Windows. Mac OS X поддържа формат MP4 по подразбиране.
Част 2 от 2: Преглед на видеоклипове с висока разделителна способност в Windows
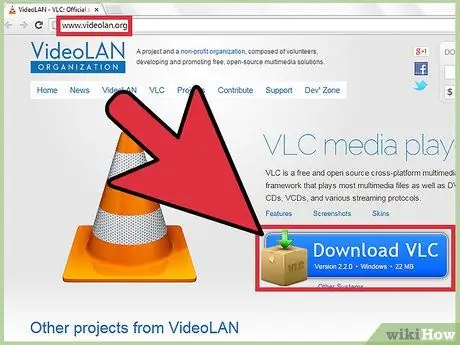
Стъпка 1. Изтеглете универсален медиен плейър
В интернет има няколко безплатни медийни плейъра с отворен код. VLC Player и Media Player Classic са два от най -популярните избори.
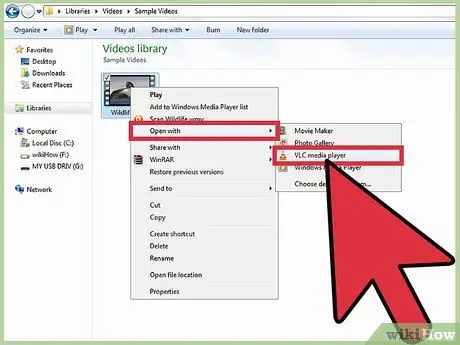
Стъпка 2. Изберете видеоклипа, който искате да видите
Щракнете с десния бутон върху видеоклипа и изберете Open With… От списъка с програми изберете медийния плейър, който току-що сте инсталирали. Поставете отметка в квадратчето „Винаги използвайте избраната програма, за да отворите този вид файл“. Това ви позволява просто да щракнете двукратно върху MP4 файла следващия път и видеото ще се възпроизведе автоматично.
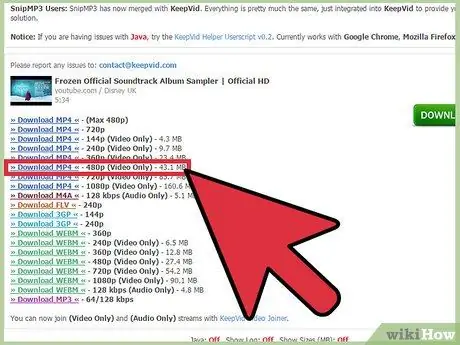
Стъпка 3. Изтеглете правилното качество
Някои по -стари компютри може да имат затруднения при гладкото пускане на видеоклипове с висока разделителна способност. Ако VLC или Media Player Classic винаги заеква при възпроизвеждане на видеоклипове, може да се наложи да изтеглите по-нискокачествена версия на видеоклипа за удобно гледане.
Съвети
Не всеки видеоклип е наличен с висока разделителна способност
Внимание
- Изтеглянето на видеоклипове е в противоречие с Общите условия на YouTube.
- Понякога компанията, която предоставя софтуер за изтегляне на видеоклипове, също ще инсталира злонамерен софтуер на вашия компютър. Бъдете внимателни, когато инсталирате нещо на компютъра си.






