Това wikiHow ви учи как да изтегляте и изтегляте всички видеоклипове от канал в YouTube, като използвате Youtube Multi Downloader в интернет браузър. Можете да копирате и поставите всяка връзка към страницата в YouTube към програмата и да изтеглите всички видеоклипове в съответната страница на канала.
Стъпка
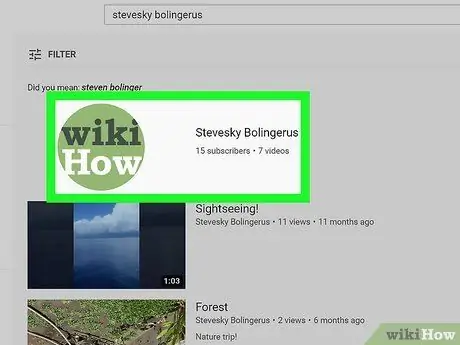
Стъпка 1. Отворете канала в YouTube, който искате да изтеглите
Можете да отворите канал чрез директна URL връзка или да щракнете върху името на канала под заглавието на видеоклипа.
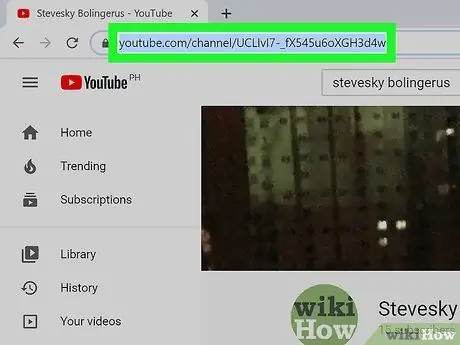
Стъпка 2. Щракнете и изберете URL адреса на канала в адресната лента
Щракнете или щракнете двукратно върху адресната лента на браузъра си, за да изберете и маркирате всички URL връзки на канала.
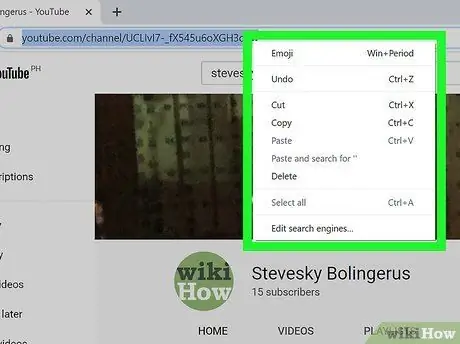
Стъпка 3. Щракнете с десния бутон върху URL адреса на канала
Вашите опции ще се появят в падащото меню.
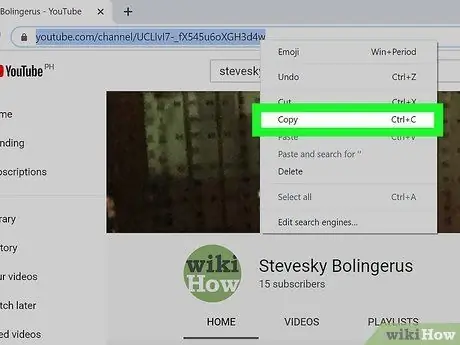
Стъпка 4. Изберете Копиране в менюто с десен бутон
URL връзката на канала ще бъде копирана в клипборда.
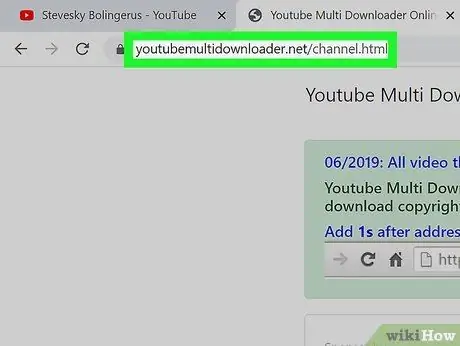
Стъпка 5. Отворете https://youtubemultidownloader.net/channel.html в нов етикет
Въведете този адрес в адресната лента и натиснете Enter или Return на клавиатурата, за да отворите адреса.
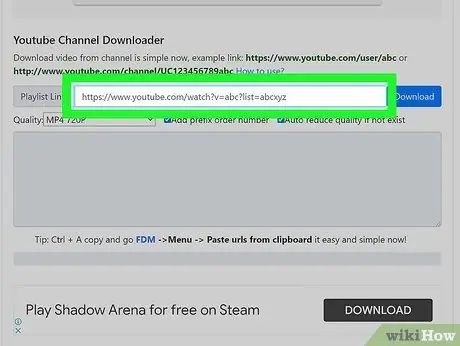
Стъпка 6. Щракнете с десния бутон върху полето URL до „Идентификатор на канал“
" Този бутон е под синьото заглавие „Youtube Channel Downloader“. Ще се покажат вашите опции с десен бутон.
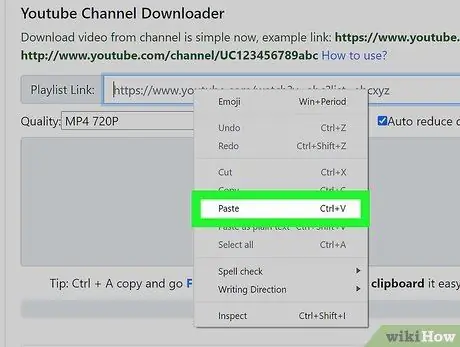
Стъпка 7. Изберете Поставяне в менюто с десен бутон
Тази опция ще намери всички видеоклипове в избрания канал, ще ги подготви за изтегляне и ще ги изброи по -долу.
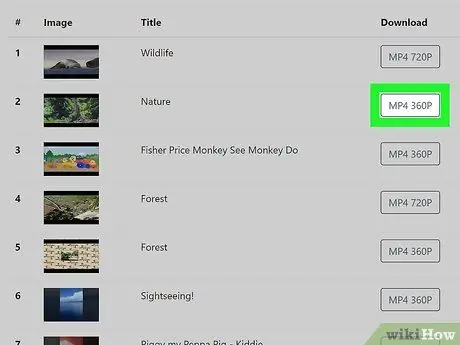
Стъпка 8. Щракнете с десния бутон върху бутона MP4 360P до видеоклипа в списъка
Намерете видеоклипа, който искате да изтеглите, в този канал и щракнете с десния бутон върху този бутон, за да видите опциите си.
Не можете да изтеглите всички видеоклипове наведнъж. Можете да изтеглите само един видеоклип наведнъж
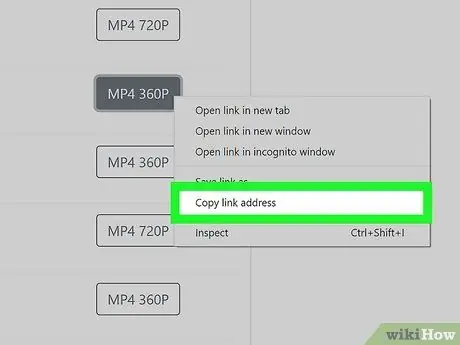
Стъпка 9. Изберете Запазване на връзката като в менюто с десен бутон
Тази опция ще ви помогне да изберете конкретно място за изтегляне.
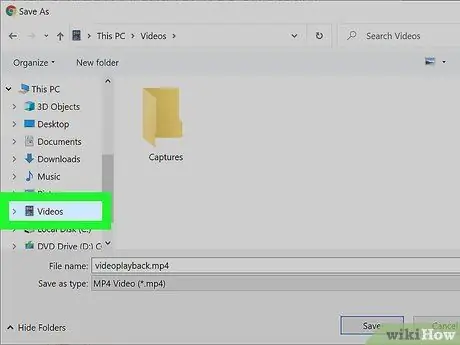
Стъпка 10. Изберете място за изтегляне
Щракнете върху папката, където искате да бъде записано изтегленото видео.
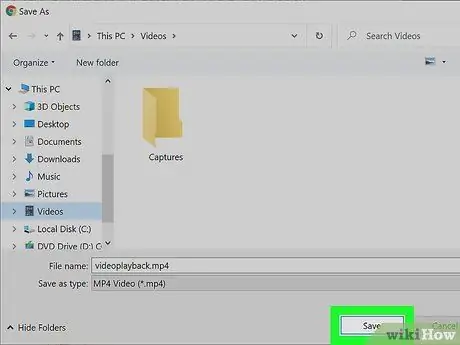
Стъпка 11. Щракнете върху Запазване
Изтеглянето ви ще започне и видеоклипът ще бъде запазен на избраното място.






