Това wikiHow ви учи как да използвате UC Browser за изтегляне на видеоклипове от YouTube на компютър с Windows. Дори и да не можете да изтегляте видеоклипове чрез настройките по подразбиране на UC Browser, все пак можете да използвате уебсайта Online Video Converter, за да изтеглите повечето видеоклипове от YouTube. Обикновено обаче не можете да изтегляте защитени видеоклипове, като музикални видеоклипове или платени видеоклипове.
Стъпка
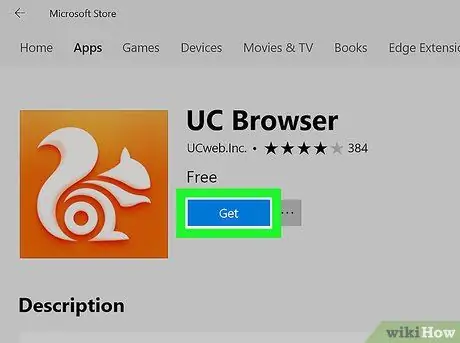
Стъпка 1. Изтеглете и инсталирайте приложението UC Browser за Windows 10, ако е необходимо
Ако нямате инсталиран UC Browser и използвате операционна система Windows 10, можете да инсталирате UC Browser от Windows 10 Store. Щракнете върху менюто Старт ”
след това изпълнете следните стъпки:
- Тип магазин.
-
Щракнете върху иконата на приложението

Икона на приложението Microsoft Store v3 Microsoft Store.
- Щракнете върху иконата „Търсене“(икона с лупа).
- Въведете uc browser и натиснете клавиша Enter.
- Кликнете върху „ UC браузър ”
- Кликнете върху „ Вземи ”
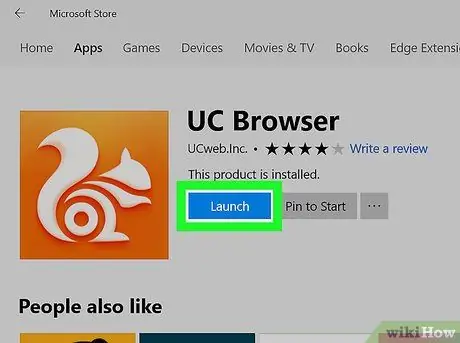
Стъпка 2. Отворете UC Browser
Кликнете върху бутона " Стартиране ”В прозореца на Microsoft Store. Можете също да щракнете (или щракнете двукратно) върху иконата на UC Browser в менюто "Старт" или на работния плот.
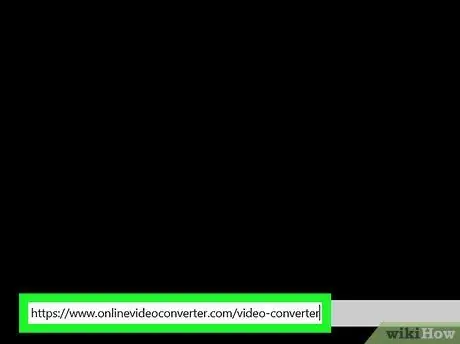
Стъпка 3. Отворете уебсайта на Video Converter
Посетете https://www.onlinevideoconverter.com/video-converter чрез UC браузър.
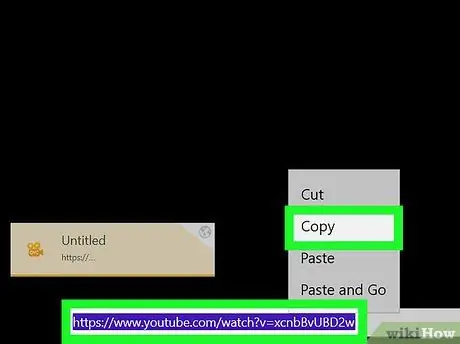
Стъпка 4. Копирайте видео адреса на YouTube
Намерете и отворете видеоклипа, който искате да изтеглите, след това изберете неговия адрес в адресната лента в долната част на прозореца на UC Browser и натиснете клавишната комбинация Ctrl+C.
Имайте предвид, че не можете да изтегляте съдържание като музикални видеоклипове или други видеоклипове, които са професионално защитени (например платени филми)
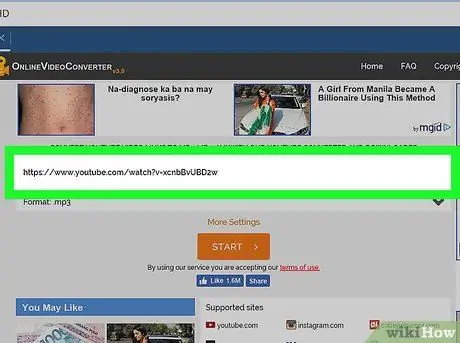
Стъпка 5. Поставете видео адреса в онлайн видео конвертор
Кликнете върху колоната „Поставяне на връзка тук“в горната част на страницата, след което натиснете Ctrl+V.
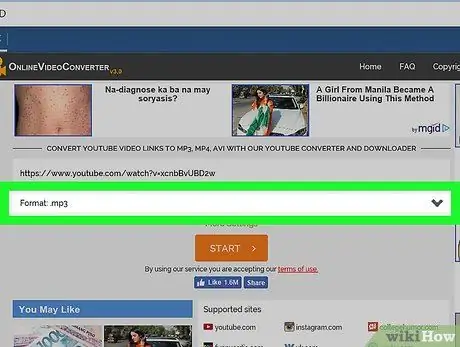
Стъпка 6. Щракнете върху падащото поле "Форматиране"
Можете да видите това поле под колоната, където видео адресът е бил предварително поставен. След това ще се появи падащо меню.
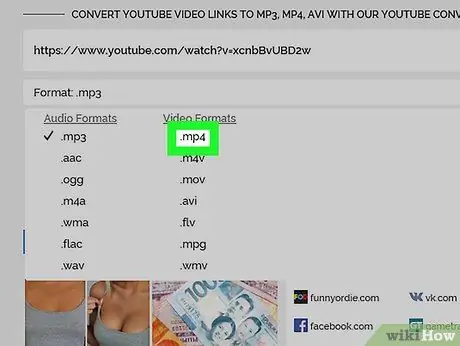
Стъпка 7. Щракнете върху mp4
Намира се от дясната страна на падащото меню.
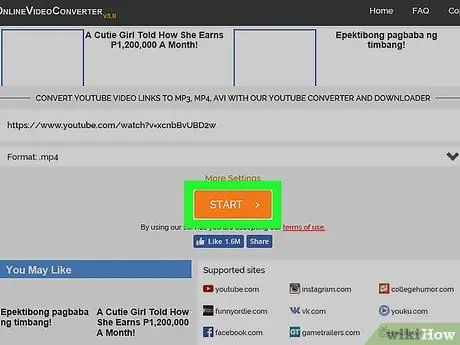
Стъпка 8. Щракнете върху ИЗТЕГЛЯНЕ
Това е син бутон от дясната страна на страницата. След това видеото ще бъде изтеглено незабавно.






