Това wikiHow ви учи как да настроите гласова поща на Android. Това ръководство е предназначено за устройства с Android на английски език.
Стъпка
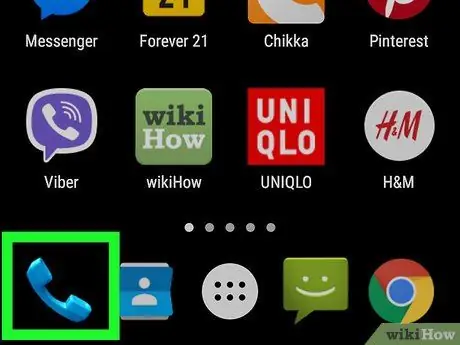
Стъпка 1. Отворете приложението Телефон
Тези приложения обикновено имат икона на слушалка и се намират в долната част на екрана.
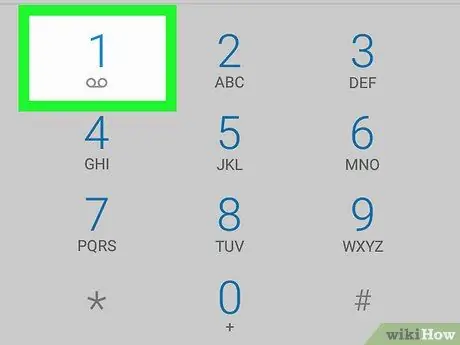
Стъпка 2. Натиснете и задръжте бутона
Етап 1
Ако за първи път настройвате гласова поща с Android, може да получите съобщение, което гласи „Няма номер на гласова поща, записан на картата“.
Ако този бутон ви пренасочи към услугата за гласова поща, следвайте предоставените инструкции, за да продължите с процеса на настройка на гласовата поща
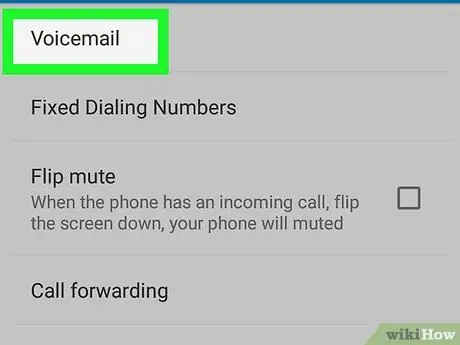
Стъпка 3. Докоснете Добавяне на номер
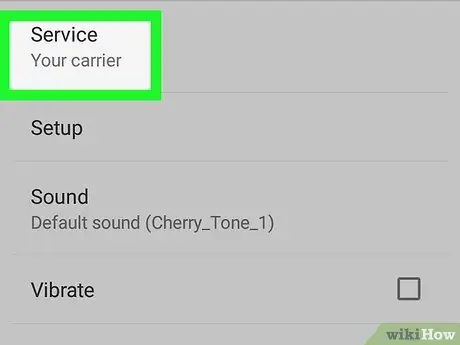
Стъпка 4. Докоснете Услуги
Това е първата опция, видима на страницата.
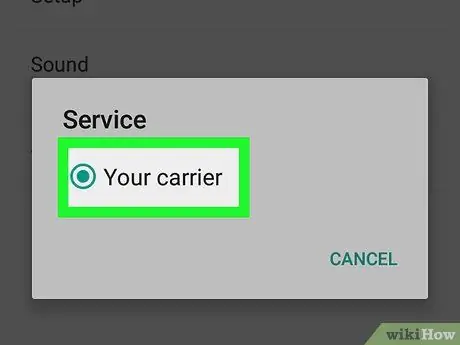
Стъпка 5. Докоснете Моят оператор
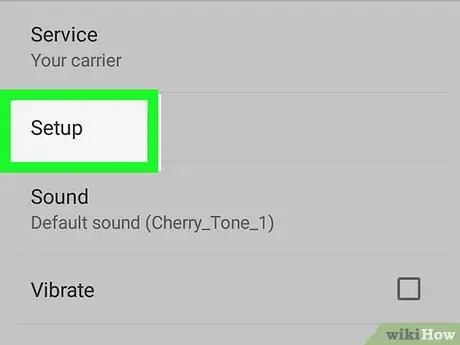
Стъпка 6. Докоснете Настройка
Ще се покаже област с надпис „Номер на гласова поща“. Стойността на тази област обикновено е означена като „Не е зададена.”
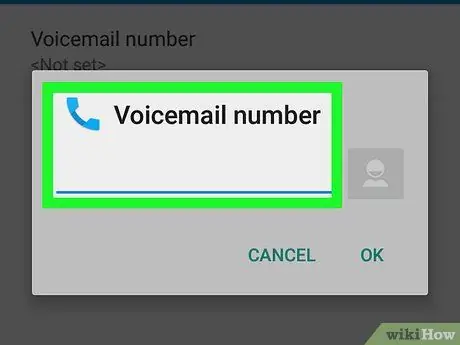
Стъпка 7. Докоснете номера на гласовата поща
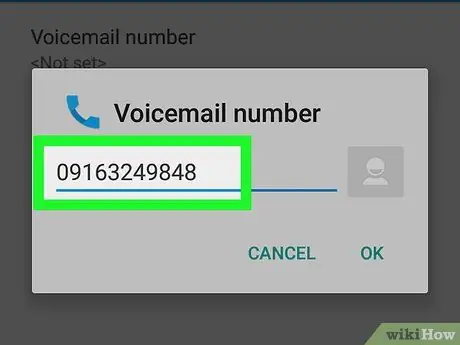
Стъпка 8. Въведете мобилния си номер и докоснете OK
Готови сте да настроите гласова поща за Android.
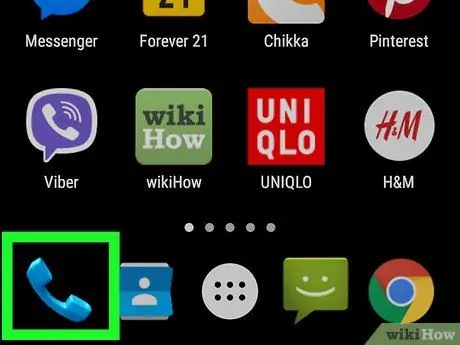
Стъпка 9. Върнете се в приложението Телефон
Докоснете бутона за връщане, докато не бъдете пренасочени към бутона на телефона. Ако не работи, докоснете иконата Телефон на верандата.
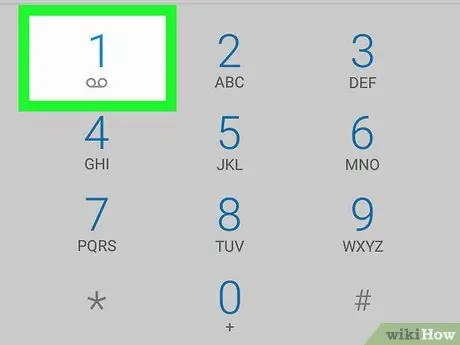
Стъпка 10. Натиснете и задръжте
Етап 1
Това ще извика вашата гласова поща.
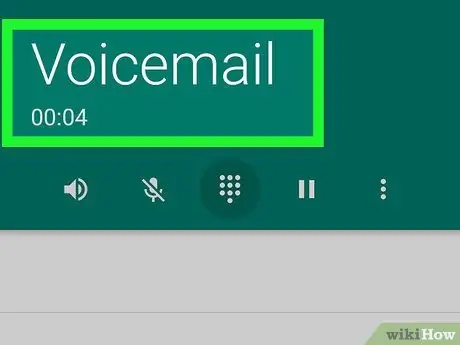
Стъпка 11. Слушайте и следвайте дадените инструкции
Следващият етап от този метод ще зависи от доставчика на телекомуникационни услуги, който използвате. Обикновено ще бъдете помолени да зададете поздрава, да създадете парола и да изберете настройките за възпроизвеждане.






