Това wikiHow ви учи как да вмъквате съдържание и/или връзки към други документи в документ на Microsoft Word на компютър с Windows или Mac.
Стъпка
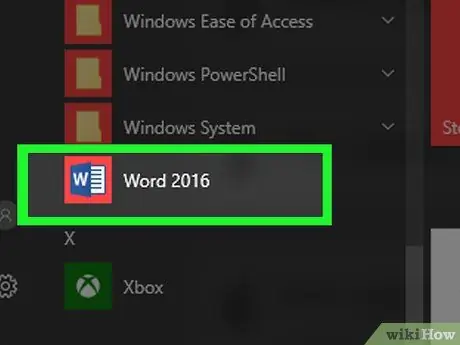
Стъпка 1. Отворете документ на Microsoft Word
Щракнете двукратно върху иконата на приложението, която съдържа буквата „ W ”Е син. След това щракнете върху менюто Файл ”В горната част на екрана и изберете„ Отворете… ”.
За да създадете нов документ, щракнете върху „ Ново “В менюто„ Файлове “.
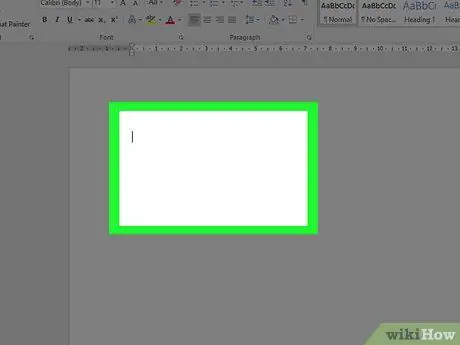
Стъпка 2. Щракнете върху частта от документа, към която искате да добавите файлове
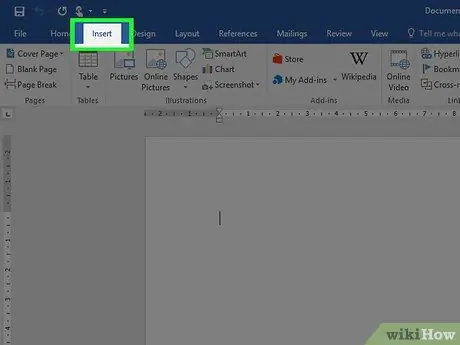
Стъпка 3. Щракнете върху раздела Вмъкване
Това е раздел в горната част на прозореца.
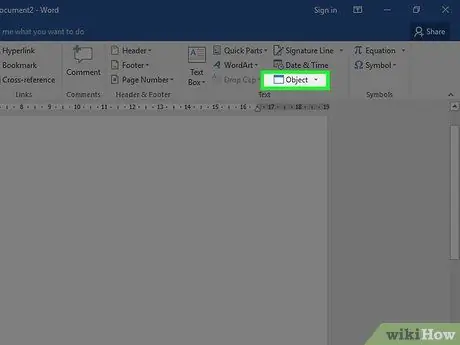
Стъпка 4. Щракнете
до Обекти.
Тази опция е в групата на менюто „Текст“, вдясно от лентата с инструменти в горната част на прозореца на Word.
На компютър с Mac щракнете върху „ Текст ”, За да разширите групата от менюта.
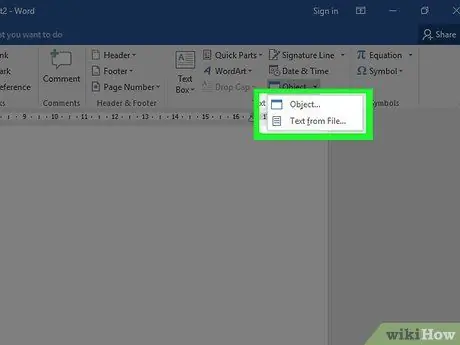
Стъпка 5. Изберете типовете файлове, които искате да добавите към документа
-
Кликнете върху „ Обекти… ”, За да вмъкнете PDF документ, изображение или друг нетекстов файл в документ на Word. След това изберете „ От файлове… ”От лявата страна на заредения диалогов прозорец.
Ако искате да вмъкнете икона на връзка и/или файл, а не на документа като цяло, щракнете върху „ Настроики ”От лявата страна на диалоговия прозорец и поставете отметка в квадратчето„ Връзка към файл ”И/или„ Показване като икона ”.
- Кликнете върху „ Текст от файлове … ”, За да вмъкнете текст от документ на Word или друг текстов файл в редактирания в момента документ на Word.
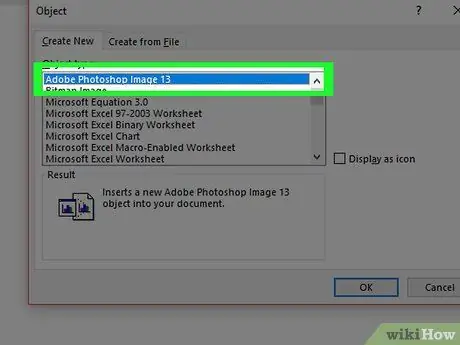
Стъпка 6. Изберете файловете, които искате да включите
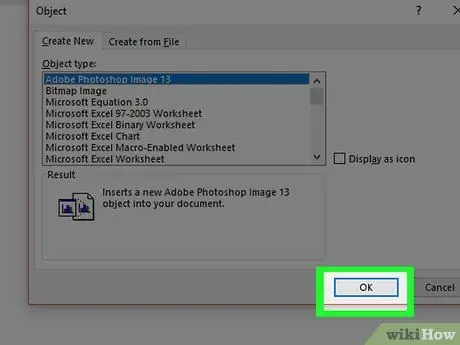
Стъпка 7. Щракнете върху OK
Съдържанието на файла, иконата на връзката или текстовият файл ще бъдат добавени към документа на Word след това.






